Correction du point d'accès mobile ne fonctionnant pas sous Windows 10
Divers / / November 28, 2021
Le point d'accès mobile ne fonctionne pas: Internet est devenu une nécessité pour nous tous. Par conséquent, nous nous assurons toujours que nos appareils sont connectés à Internet. Cependant, dans certains cas, nous devons partager notre Internet avec d'autres appareils qui n'ont pas Internet actif. Point d'accès pour mobiles est la technologie qui nous permet de partager notre connexion Internet active d'un appareil avec d'autres appareils. N'est-ce pas cool de pouvoir connecter d'autres appareils n'ayant pas d'Internet avec un appareil disposant d'une connexion active? Oui, cette caractéristique du Windows 10 système d'exploitation est certainement un excellent ajout. Cependant, parfois, les utilisateurs constatent que le point d'accès mobile ne fonctionne pas sur leurs appareils. Ici, dans cet article, nous vous expliquerons les solutions les plus efficaces à ce problème.

Contenu
- Correction du point d'accès mobile ne fonctionnant pas sous Windows 10
- Méthode 1 - Restaurer les paramètres du pare-feu Windows
- Méthode 2 - Réinitialiser les adaptateurs sans fil
- Méthode 3 - Exécutez l'utilitaire de résolution des problèmes Windows
- Méthode 4 - Activer le partage de la connexion Internet
- Méthode 5 - Désactivez temporairement le pare-feu et le logiciel antivirus
- Méthode 6 - Désactiver Bluetooth
Correction du point d'accès mobile ne fonctionnant pas sous Windows 10
Assurez-vous de créer un point de restauration juste au cas où quelque chose ne va pas.
Méthode 1 - Restaurer les paramètres du pare-feu Windows
Ce mécanisme de sécurité de Windows le protège de tout malware et les programmes suspects sur le réseau. Par conséquent, cela peut être l'une des causes du problème de non fonctionnement du point d'accès mobile. Nous pouvons réinitialiser les paramètres du pare-feu Windows pour vérifier si cela résout le problème.
1.Ouvrir Paramètres. Tapez les paramètres dans la barre de recherche Windows et cliquez sur le résultat de la recherche pour l'ouvrir.

2.Maintenant, sélectionnez Mise à jour et sécurité à partir des paramètres Windows.

3.Sur le panneau de gauche, vous devez cliquer sur Windows Defender.
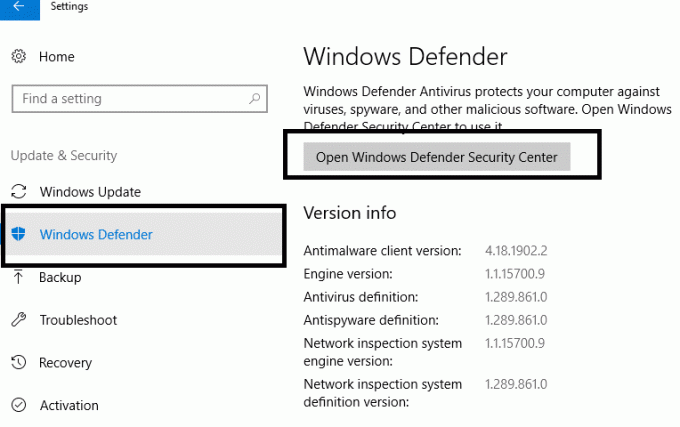
4.Pour accéder aux paramètres du pare-feu, vous devez cliquer sur "Ouvrez le Centre de sécurité Windows Defender“.
5.Ici, vous devez appuyer sur le Icône de réseau sur le côté gauche et faites défiler vers le bas pour choisir Restaurez les pare-feu par défaut.
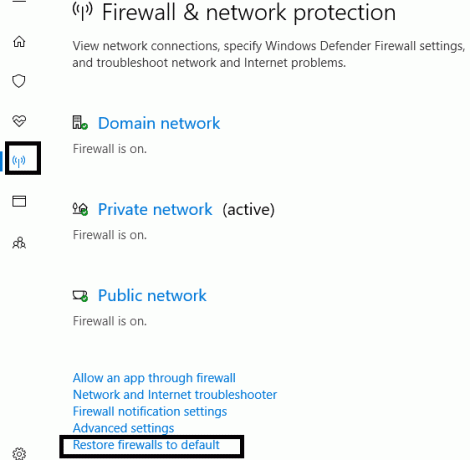
6. Confirmez simplement que vous voulez réinitialiser les paramètres lorsque Windows vous y invite.
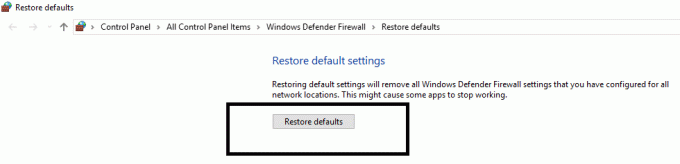
Maintenant, redémarrez votre système et vérifiez si le problème du point d'accès mobile est résolu ou non.
Méthode 2 - Réinitialiser les adaptateurs sans fil
Si la solution mentionnée ci-dessus n'a pas fonctionné, vous n'avez pas à vous inquiéter car nous vous aiderons avec d'autres solutions. Il arrive parfois qu'avec les dernières mises à jour de Windows, la configuration de certains adaptateurs doive être réinitialisée ou mise à jour. Nous essaierons d'abord de réinitialiser les adaptateurs et si cela ne fonctionne pas, nous essaierons également de mettre à jour le pilote pour vérifier si le problème est résolu.
1.Appuyez sur la touche Windows + R et tapez devmgmt.msc et appuyez sur Entrée pour ouvrir le Gestionnaire de périphériques.

2.Ici, vous devez double-cliquer sur "Adaptateurs réseau” pour le développer. Maintenant, clic droitk sur le Adaptateur sans fil Windows et sélectionnez "Désactiver l'appareil”.
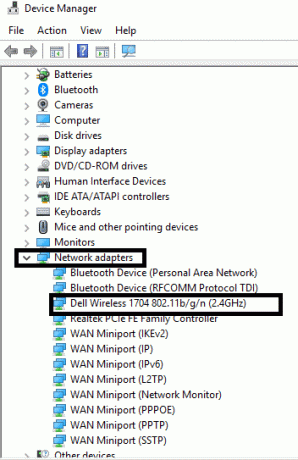
3.Assurez-vous que le L'adaptateur sans fil est désactivé.
4.Maintenant, faites un clic droit sur l'adaptateur sans fil Windows et choisissez Permettre. Attendez quelques secondes pour réactiver l'appareil.
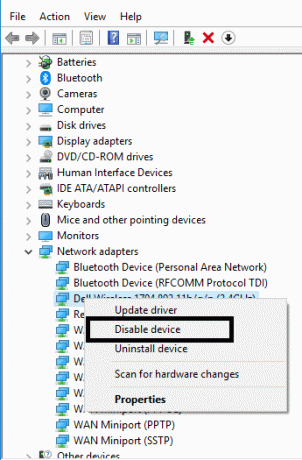
Vérifiez maintenant si le problème du point d'accès mobile est résolu.
Noter:Vous pouvez également opter pour l'option de mise à jour du pilote. Suivez simplement les étapes 1 et 2, mais au lieu de sélectionner désactiver le périphérique, vous devez choisir Option de mise à jour du pilote. C'est une autre façon de résoudre votre problème de point d'accès mobile. Si Windows ne parvient pas à mettre à jour le pilote automatiquement, vous pouvez télécharger le pilote à partir du site Web du fabricant et le mettre à jour manuellement.
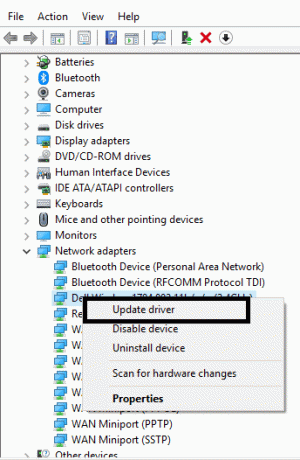
Méthode 3 - Exécutez l'utilitaire de résolution des problèmes Windows
L'une des fonctionnalités les plus intéressantes et utiles de Windows 10 est son utilitaire de résolution des problèmes. Windows vous permet de résoudre tous les problèmes que vous rencontrez sur votre système.
1.Tapez Dépannage dans la barre de recherche Windows et ouvrez les paramètres de dépannage.
2.Faites défiler vers le bas pour sélectionner Adaptateur de réseau et cliquez sur Exécutez l'utilitaire de résolution des problèmes.

3.Maintenant, Windows vérifiera si tous les paramètres et pilotes de l'adaptateur et du réseau fonctionnent correctement ou non.
4.Une fois le processus terminé, vous devez redémarrer votre système et vérifier si vous pouvez Fix Le point d'accès mobile ne fonctionne pas dans le problème de Windows 10.
Méthode 4 - Activer le partage de la connexion Internet
Si vous essayez d'utiliser votre connexion Ethernet pour le point d'accès, vous pouvez également essayer de réactiver le partage des paramètres de connexion Internet.
1.Appuyez sur la touche Windows + I pour ouvrir les paramètres, puis cliquez sur Réseau et Internet.

2.Choisissez le Connexion réseau onglet et cliquez sur Ethernet dans votre onglet de connexion actuel.
3.Cliquez sur Propriétés section.
4. Naviguez vers Onglet Partage et décochez les deux options.
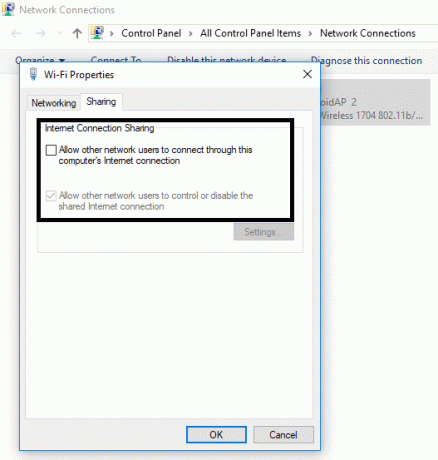
5. Naviguez maintenant vers les mêmes paramètres et cochez les deux options pour réactiver les paramètres.
Une fois les paramètres enregistrés, vous pouvez vérifier si le problème est résolu ou non.
Méthode 5 - Ttemporairement Désactiver le pare-feu et le logiciel antivirus
Parfois, les paramètres du pare-feu et le logiciel antivirus vous empêchent de vous connecter avec les paramètres de votre point d'accès mobile. Par conséquent, vous pouvez également essayer cette méthode pour vérifier si le problème est résolu ou non.
1.Cliquez avec le bouton droit sur le Icône du programme antivirus dans la barre d'état système et sélectionnez Désactiver.

2.Ensuite, sélectionnez la période pour laquelle le L'antivirus restera désactivé.

Noter: Choisissez la durée la plus courte possible, par exemple 15 minutes ou 30 minutes.
3. Une fois cela fait, essayez à nouveau d'accéder au point d'accès mobile et vérifiez si l'erreur est résolue ou non.
4.Appuyez sur la touche Windows + S puis tapez control et cliquez sur Panneau de commande à partir du résultat de la recherche.

5.Ensuite, cliquez sur Système et sécurité.
6.Ensuite, cliquez sur Fenêtre pare-feu.

7.Maintenant, dans le volet de gauche, cliquez sur Activez ou désactivez le pare-feu Windows.

8.Sélectionnez Désactiver le pare-feu Windows et redémarrez votre PC.
Essayez à nouveau d'accéder à Mobile Hotspot et voyez si vous pouvez Correction du point d'accès mobile ne fonctionnant pas sous Windows 10. Si la méthode ci-dessus ne fonctionne pas, assurez-vous de suivre exactement les mêmes étapes pour réactiver votre pare-feu.
Méthode 6 - Désactiver Bluetooth
Cette méthode peut également être utilisée pour résoudre votre problème, car de nombreux utilisateurs la trouvent utile. Parfois, l'activation de Bluetooth peut causer le problème. Par conséquent, si vous l'éteignez, cela peut résoudre le problème. Aller vers Paramètres>Périphériques>Bluetooth puis éteignez-le.

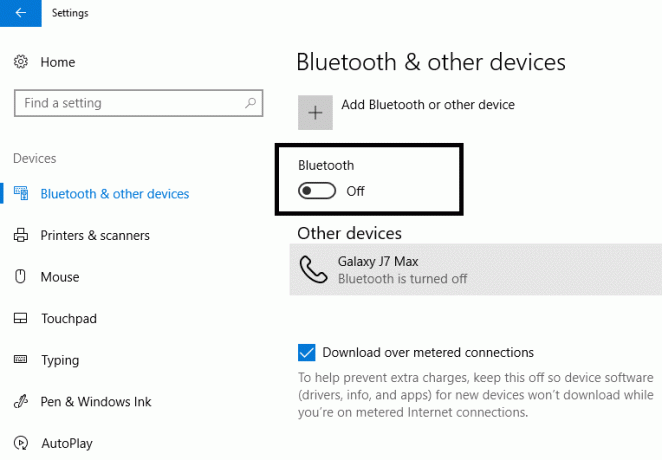
Conseillé:
- Transformez votre smartphone en télécommande universelle
- Activer ou désactiver le clavier à l'écran dans Windows 10
- Comment fermer et supprimer votre compte Microsoft
- Comment utiliser le nouveau presse-papiers de Windows 10 ?
Espérons que les méthodes mentionnées ci-dessus vous aideront à Correction du point d'accès mobile ne fonctionnant pas sous Windows 10. Il serait bon que vous déterminiez d'abord les problèmes à l'origine de cette erreur sur votre système afin de pouvoir appliquer la solution la plus efficace. De plus, si vous avez des questions concernant ce tutoriel, n'hésitez pas à les poser dans la section des commentaires.



