Les 8 meilleures façons de réparer l'application Samsung Gallery ne se synchronisent pas avec OneDrive
Divers / / May 27, 2023
L'application Samsung Gallery dispose d'une fonction de synchronisation automatique pour sauvegarder toutes vos photos et vidéos sur votre compte OneDrive. Cela vous permet d'accéder à vos photos et vidéos depuis n'importe quel appareil, tel que votre ordinateur portable ou votre tablette. Mais que se passe-t-il si l'application Samsung Gallery refuse de se synchroniser avec OneDrive en premier lieu ?
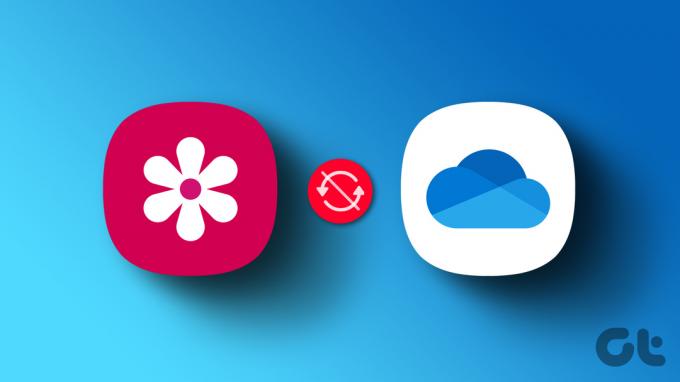
Il peut y avoir plusieurs raisons à ce problème. Si vous ne pouvez pas identifier la cause exacte, parcourez les correctifs de dépannage suivants pour synchroniser l'application Galerie avec OneDrive sur votre téléphone Galaxy.
1. Éliminer les problèmes avec votre Internet
Votre téléphone Samsung a besoin d'une connexion Internet active pour synchroniser les fichiers avec OneDrive. Si vous utilisez actuellement des données cellulaires, envisagez de passer à une connexion Wi-Fi, ou vice versa, et voyez si cela résout le problème.
Vous pouvez également activer le mode Avion sur votre téléphone pour actualiser toutes vos connexions réseau et résoudre des problèmes mineurs.

2. Vérifier les paramètres de synchronisation de la galerie
Celui-ci va sans dire. Si l'option de synchronisation dans l'application Galerie est désactivée, aucune photo ou vidéo ne sera synchronisée avec OneDrive. Voici comment vérifier.
Étape 1: Ouvrez l'application Galerie sur votre téléphone Samsung.
Étape 2: Appuyez sur l'icône de menu (trois lignes horizontales) dans le coin inférieur droit et sélectionnez Paramètres.


Étape 3: Appuyez sur Synchroniser avec OneDrive et activez la bascule dans le menu suivant.


Étape 4: Appuyez sur Synchroniser avec et sélectionnez "Wi-Fi ou données mobiles".


3. Activer la synchronisation pour des albums spécifiques
Rencontrez-vous des problèmes de synchronisation uniquement avec des albums spécifiques? Si c'est le cas, il vaut la peine de vérifier si l'option de synchronisation de ces albums est activée. Voici comment procéder.
Étape 1: Ouvrez l'application Galerie sur votre téléphone.
Étape 2: Appuyez sur l'icône de menu (trois lignes horizontales) dans le coin inférieur droit et sélectionnez Paramètres.


Étape 3: Appuyez sur Synchroniser avec OneDrive puis sur Albums à synchroniser.

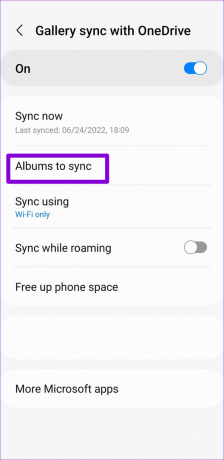
Étape 4: Activez les bascules à côté des albums que vous souhaitez synchroniser avec OneDrive.
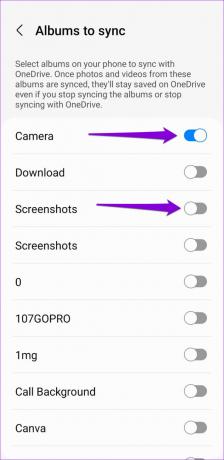
4. Activer la synchronisation multimédia pour le compte OneDrive
Une autre raison pour laquelle l'application Samsung Gallery peut ne pas télécharger photos et vidéos est si la fonction de synchronisation multimédia de votre compte OneDrive est désactivée. Plusieurs les utilisateurs sur les forums Samsung ont signalé résoudre ce problème particulier en activant la bascule de synchronisation multimédia. Vous pouvez également essayer.
Étape 1: Ouvrez l'application Paramètres et faites défiler vers le bas pour appuyer sur Comptes et sauvegarde.
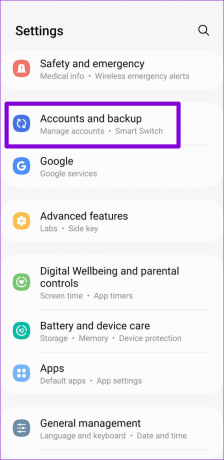
Étape 2: Appuyez sur Gérer les comptes.
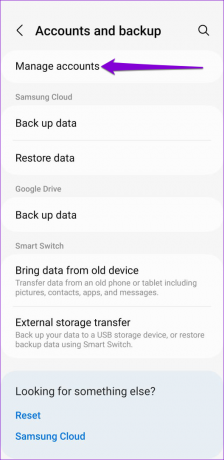
Étape 3: Sélectionnez votre compte OneDrive dans la liste.

Étape 4: Appuyez sur Sync account et activez la bascule à côté de Media dans l'écran suivant.
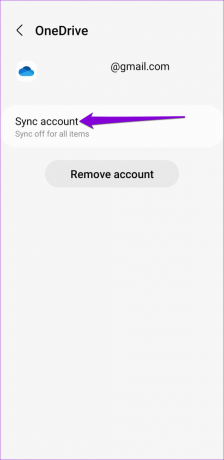
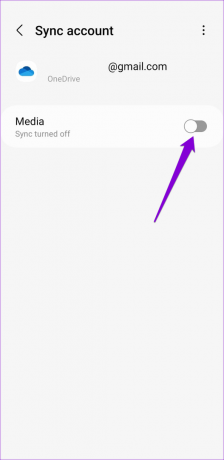
5. Vérifier l'état du stockage OneDrive
Étant donné que le plan de base de OneDrive n'offre que 5 Go de stockage, il est facile de manquer de stockage si vous utilisez un compte gratuit ou si votre abonnement a expiré. Lorsque cela se produit, l'application Galerie peut cesser de se synchroniser avec OneDrive. Voici comment vérifier votre Stockage OneDrive statut sur Android.
Étape 1: Ouvrez l'application OneDrive sur votre téléphone et accédez à l'onglet Moi.

Étape 2: Vérifiez l'état du stockage en haut.
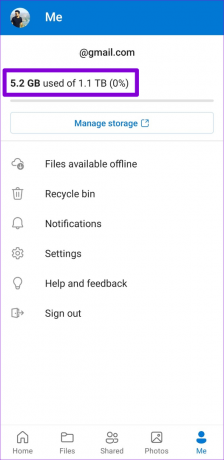
Si vous manquez de stockage dans le cloud, envisagez de libérer de l'espace ou de mettre à niveau votre forfait OneDrive.
6. Supprimer et rajouter votre compte OneDrive
Avez-vous récemment changé le mot de passe de votre compte Microsoft? Si tel est le cas, vous devrez réauthentifier votre compte sur votre téléphone Samsung pour reprendre les services de synchronisation. Voici comment procéder.
Étape 1: Ouvrez l'application Paramètres et faites défiler vers le bas pour appuyer sur Comptes et sauvegarde.
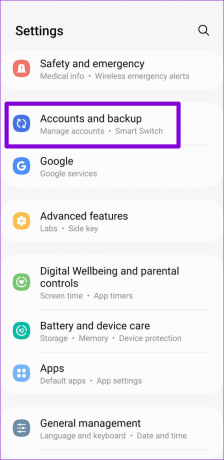
Étape 2: Appuyez sur Gérer les comptes.
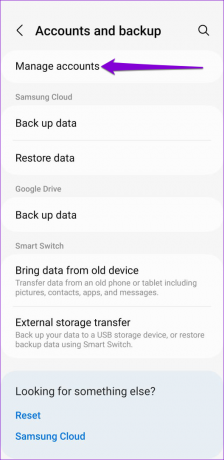
Étape 3: Sélectionnez votre compte OneDrive dans la liste.

Étape 4: Appuyez sur Supprimer le compte. Sélectionnez à nouveau Supprimer le compte lorsque vous y êtes invité.

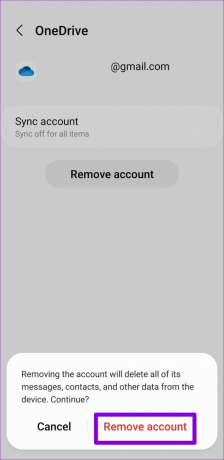
Étape 5 : Dans la page Gérer les comptes, faites défiler vers le bas pour appuyer sur Ajouter un compte et sélectionnez OneDrive dans l'écran suivant.

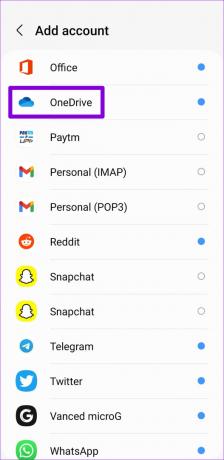
Suivez les invites à l'écran pour vous connecter avec vos informations d'identification, puis vérifiez si le problème persiste.
7. Effacer le cache de l'application de la galerie
Des données de cache corrompues ou inaccessibles peuvent également entraîner un dysfonctionnement de l'application Samsung Gallery sur votre téléphone Galaxy. Heureusement, il est à la fois sûr et facile d'effacer le cache de l'application Samsung Gallery. Voici comment vous pouvez vous y prendre.
Étape 1: Appuyez longuement sur l'icône de l'application Galerie et appuyez sur l'icône « i » dans le menu qui apparaît.
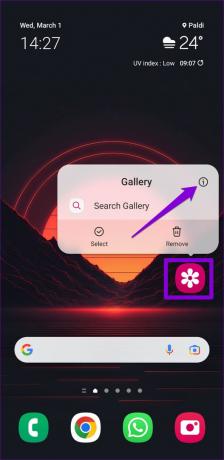
Étape 2: Dans le menu Informations sur l'application, accédez à Stockage et appuyez sur l'option Effacer le cache en bas.

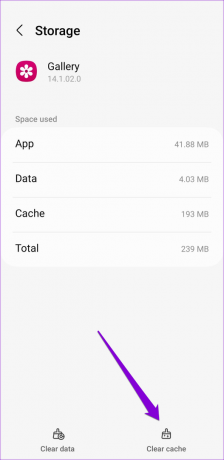
8. Mettre à jour l'application Galerie
Samsung publie des mises à jour régulières pour l'application Gallery afin d'ajouter de nouvelles fonctionnalités, de corriger des bogues et d'améliorer les performances de l'application. Vous risquez de manquer ces améliorations si vous avez désactivé les mises à jour automatiques des applications sur votre téléphone.
Ouvrez Galaxy Store sur votre téléphone et recherchez l'application Samsung Gallery. Si une nouvelle version est disponible, appuyez sur Mettre à jour pour l'installer. Après cela, vérifiez si le problème persiste.
Mettre à jour l'application Samsung Gallery
En phase avec vos besoins
De tels problèmes de synchronisation avec le Application Samsung Galerie ne vous obligera pas à sauvegarder manuellement vos fichiers multimédias. J'espère que l'un des correctifs vous a aidé à résoudre le problème et que les choses sont revenues à la normale.
Dernière mise à jour le 02 mars 2023
L'article ci-dessus peut contenir des liens d'affiliation qui aident à soutenir Guiding Tech. Cependant, cela n'affecte pas notre intégrité éditoriale. Le contenu reste impartial et authentique.
Écrit par
Pankil Shah
Pankil est un ingénieur civil de profession qui a commencé son parcours en tant qu'écrivain chez EOTO.tech. Il a récemment rejoint Guiding Tech en tant qu'écrivain indépendant pour couvrir les procédures, les explications, les guides d'achat, les trucs et astuces pour Android, iOS, Windows et Web.



