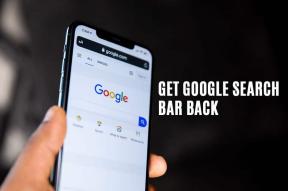Comment ajouter des rappels au calendrier Outlook sur mobile et ordinateur de bureau
Divers / / May 29, 2023
La messagerie Microsoft Outlook propose un calendrier intégré pour planifier des réunions et des événements importants et ajouter des rappels. Vous n'êtes pas obligé d'utiliser un application Calendrier distincte pour vérifier votre emploi du temps. Vous pouvez accéder à votre calendrier à l'aide de votre compte Outlook sur mobile ou sur ordinateur.

Dans cet article, nous partagerons les étapes pour ajouter des rappels à votre calendrier Outlook afin que vous n'oubliez pas d'assister à quelque chose d'important. Nous partagerons les étapes pour les applications Android, iPhone, Windows et Mac.
Ajouter des rappels au calendrier Outlook sur iPhone et Android
L'application Outlook sur votre iPhone et Android vous permet d'ajouter rapidement des rappels à votre calendrier Outlook lors de vos déplacements. Avant de commencer, nous vous recommandons de mettre à jour l'application Outlook respective vers la dernière version sur votre Android ou iPhone :
Obtenez Microsoft Outlook pour Android
Obtenez Microsoft Outlook pour iPhone
Sur iPhone
Étape 1: Ouvrez l'application Outlook sur votre iPhone.

Étape 2: Appuyez sur l'icône Calendrier dans le coin inférieur droit.

Étape 3: Appuyez sur l'icône Plus dans le coin inférieur droit.
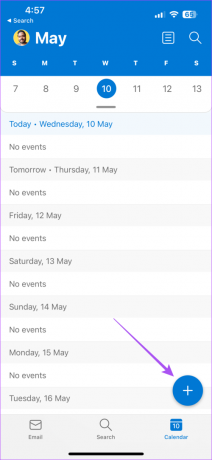
Étape 4: Entrez les détails de votre événement. Ensuite, faites défiler vers le bas et ouvrez le menu déroulant à côté de Me rappeler.

Étape 5: Sélectionnez l'heure à laquelle vous souhaitez recevoir un rappel de l'événement.
Étape 6: Appuyez sur la coche dans le coin supérieur droit pour ajouter votre événement.

Sur Androïd
Étape 1: Ouvrez l'application Outlook sur votre téléphone Android.

Étape 2: Appuyez sur l'icône Calendrier dans la barre inférieure.

Étape 3: Sélectionnez une date et appuyez sur l'icône Plus dans le coin inférieur droit.

Étape 4: Ajoutez les détails de votre événement. Ensuite, appuyez sur le menu déroulant à côté d'Alerte.

Étape 5: Sélectionnez l'heure à laquelle vous souhaitez recevoir un rappel de l'événement.
Étape 6: Appuyez sur la coche dans le coin supérieur droit pour confirmer.

Modifier ou supprimer un rappel dans le calendrier Outlook sur mobile
Il est naturel que vous souhaitiez modifier l'heure du rappel ou le supprimer si les choses ont changé. Voici comment modifier ou supprimer un rappel de votre calendrier Outlook sur iPhone ou Android.
Étape 1: Ouvrez l'application Outlook sur votre iPhone ou Android.

Étape 2: Appuyez sur l'icône Calendrier en bas.

Étape 3: Appuyez sur votre événement que vous souhaitez modifier ou supprimer.
Étape 4: Appuyez sur l'icône Crayon dans le coin supérieur droit.

Étape 5: Modifiez l'heure de rappel et appuyez sur la coche dans le coin supérieur droit pour confirmer.

Pour supprimer l'événement, appuyez sur Supprimer l'événement en bas.

Ajouter des rappels au calendrier Outlook sur Mac
Si vous utilisez l'application Outlook sur votre Mac, voici comment vous pouvez ajouter un rappel à votre calendrier Outlook. Assurez-vous que vous utilisez la dernière version de l'application pour éviter tout bogue ou problème.
Étape 1: Appuyez sur le raccourci clavier Commande + Barre d'espace pour ouvrir la recherche Spotlight, tapez Perspectives, et appuyez sur Retour.

Étape 2: Cliquez sur l'icône Calendrier dans le coin inférieur gauche.

Étape 3: Une fois le calendrier ouvert, cliquez sur Nouvel événement en haut à gauche.

Étape 4: Remplissez les détails de votre événement.
Étape 5: Cliquez sur le menu déroulant à côté de l'icône Rappel.

Étape 6: Sélectionnez l'heure à laquelle vous souhaitez recevoir un rappel de l'événement.
Étape 7: Cliquez sur Enregistrer en bas à gauche pour confirmer.

Votre rappel sera ajouté à votre calendrier Outlook à la date et à l'heure choisies.
Modifier ou supprimer des rappels dans le calendrier Outlook sur Mac
Voici comment modifier ou supprimer un rappel de votre calendrier Outlook sur votre Mac.
Étape 1: Appuyez sur Commande + Barre d'espace pour ouvrir Spotlight Search, tapez Perspectives, et appuyez sur Retour.

Étape 2: Cliquez sur l'icône Calendrier dans le coin inférieur gauche.

Étape 3: Faites un clic droit sur votre emplacement d'événement dans le calendrier.
Étape 4: Sélectionnez Modifier.

Étape 5:Cliquez sur le menu déroulant à côté de l'icône Rappel pour modifier la durée.

Vous pouvez également modifier ou modifier d'autres détails de votre événement.
Pour supprimer un rappel, cliquez avec le bouton droit sur votre emplacement d'événement dans le calendrier et sélectionnez Supprimer.

Reportez-vous à notre article si L'application Outlook ne fonctionne pas sur votre Mac.
Ajouter des rappels au calendrier Outlook sous Windows
Enfin, vous pouvez ajouter des rappels à votre calendrier Outlook à l'aide de l'application Windows officielle. Assurez-vous d'avoir mis à jour l'application vers sa dernière version. En outre, un abonnement Microsoft 365 aide.
Étape 1: Cliquez sur l'icône Démarrer sur votre ordinateur Windows, tapez Perspectives, et appuyez sur Entrée pour ouvrir l'application Outlook.

Étape 2: Cliquez sur l'icône Calendrier dans le menu de gauche.

Étape 3: Double-cliquez sur la date dans le calendrier pour programmer le rappel de l'événement.
Étape 4: Entrez les détails de votre événement. Ensuite, cliquez sur le menu déroulant Rappel.
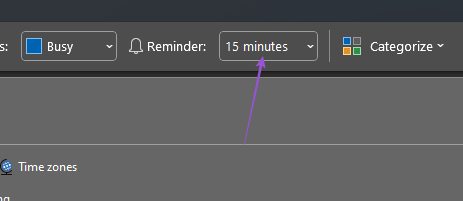
Étape 5: Sélectionnez l'heure à laquelle vous souhaitez recevoir un rappel de l'événement.
Vous pouvez également sélectionner le son du rappel.

Étape 6: Cliquez sur Enregistrer et fermer.

Après avoir ajouté votre rappel, double-cliquez dessus pour apporter des modifications.

Pour supprimer le rappel, cliquez sur Supprimer.

Plus de rappels manquants
Les rappels de paramètres dans votre calendrier Outlook vous permettront de ne rien manquer d'important. En plus de vous occuper des rappels, vous pouvez également répondre rapidement aux e-mails avec des réponses rapides. Lisez notre article sur la façon de activer les réponses suggérées dans Microsoft Outlook.
Dernière mise à jour le 10 mai 2023
L'article ci-dessus peut contenir des liens d'affiliation qui aident à soutenir Guiding Tech. Cependant, cela n'affecte pas notre intégrité éditoriale. Le contenu reste impartial et authentique.
Écrit par
Parush Chaudhary
Démystifier le monde de la technologie de la manière la plus simple et résoudre les problèmes quotidiens liés aux smartphones, ordinateurs portables, téléviseurs et plateformes de diffusion de contenu.