Correction de l'erreur ERR_CACHE_MISS dans Google Chrome
Divers / / November 28, 2021
Si vous utilisez régulièrement Chrome, vous pouvez rencontrer une erreur ERR_CACHE_MISS dans Google Chrome avec un message indiquant Confirmer la resoumission du formulaire. L'erreur semble nuisible mais peut être un problème ennuyeux pour les personnes qui essaient simplement de naviguer sur Internet. Lorsque vous essayez de charger un site Web, le site ne se charge pas à la place, vous obtenez un message d'erreur "Ce site ne peut pas être chargé depuis le cache, ERR_CACHE_MISS“.

Quelles sont les causes de l'erreur Err_Cache_Miss ?
Comme son nom l'indique, l'erreur a quelque chose à voir avec Cache. Eh bien, il n'y a pas de problème direct avec le navigateur, mais le problème vient de la mise en cache des données du site Web sur l'ordinateur. L'erreur peut également être due à un codage incorrect du site Web, mais dans ce cas, vous ne pouvez rien faire. Comme vous le voyez, il peut y avoir de nombreuses causes, essayons donc d'en énumérer quelques-unes :
- Mauvais codage du site Web
- Échec de la mise en cache des données sur l'ordinateur local
- Le navigateur n'a pas la permission de charger le cache à partir de l'ordinateur
- Vous devez confirmer la nouvelle soumission du formulaire pour des raisons de sécurité
- Une extension de navigateur obsolète ou corrompue
- Configuration du navigateur incorrecte
Vous pouvez rencontrer l'erreur Err Cache Miss en essayant de visiter n'importe quel site Web dans Chrome en essayant d'accéder aux outils du développeur, ou en utilisant n'importe quel site Web basé sur flash pour les jeux ou la musique, etc. Comme vous êtes maintenant équipé des différentes causes d'erreur Err_Cache_Miss, nous pouvons continuer avec le tutoriel pour résoudre les différents problèmes étape par étape. Alors, sans perdre de temps, voyons comment Correction de l'erreur ERR_CACHE_MISS dans Google Chrome à l'aide du guide de dépannage ci-dessous.
Contenu
- 6 façons de corriger l'erreur ERR_CACHE_MISS dans Google Chrome
- Méthode 1: Effacer les données de navigation
- Méthode 2: désactiver le cache à l'aide des outils de développement
- Méthode 3: Vider le cache DNS et réinitialiser TCP/IP
- Méthode 4: désactiver les extensions de navigateur tierces
- Méthode 5: Réinitialiser Google Chrome
- Méthode 6: assurez-vous que Google Chrome est à jour
6 façons de corriger l'erreur ERR_CACHE_MISS dans Google Chrome
Assurez-vous de créer un point de restauration juste au cas où quelque chose ne va pas.
Méthode 1: Effacer les données de navigation
Pour effacer l'intégralité de l'historique de navigation, suivez les étapes ci-dessous :
1.Ouvrez Google Chrome et appuyez sur Ctrl + H pour ouvrir l'histoire.

2.Ensuite, cliquez sur Effacer la navigation données du panneau de gauche.

3.Assurez-vous que le "la nuit des temps” est sélectionné sous Oblitérer les éléments suivants de.
4. Cochez également les éléments suivants :
- Historique de navigation
- Cookies et autres données du site
- Images et fichiers mis en cache

5.Maintenant, cliquez Effacer les données et attendez qu'il se termine.
6. Fermez votre navigateur et redémarrez votre PC.
Méthode 2: désactiver le cache à l'aide des outils de développement
1.Ouvrez Google Chrome puis appuyez sur Ctrl + Maj + I simultanément sur votre clavier pour accéder Outils de développement.

2.Passez maintenant à Onglet Réseau et coche "Désactiver le cache“.

3.Refersh votre page à nouveau (ne pas fermer la fenêtre des outils de développement) et voyez si vous pouvez visiter la page Web.
4. Si ce n'est pas le cas, dans la fenêtre des outils de développement appuyez sur F1 clé pour ouvrir le Préférences menu.
5.Sous le réseau coche “Désactiver le cache (lorsque DevTools est ouvert)“.
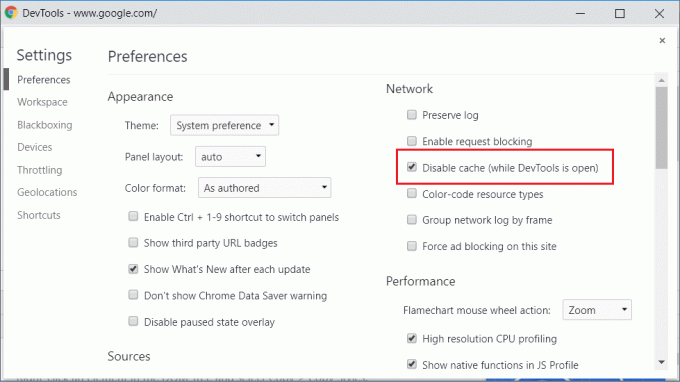
6.Une fois terminé, actualisez simplement la page sur laquelle vous vous trouvez et voyez si cela résout le problème.
Méthode 3: Vider le cache DNS et réinitialiser TCP/IP
1.Cliquez avec le bouton droit sur le bouton Windows et sélectionnez "Invite de commandes (Admin).“

2.Maintenant, tapez la commande suivante et appuyez sur Entrée après chacune :
ipconfig /releaseipconfig /flushdnsipconfig /renouveler

3.Ouvrez à nouveau l'invite de commande d'administration et tapez ce qui suit et appuyez sur Entrée après chacun :
ipconfig /flushdns. nbtstat –r. netsh int ip reset reset c:\resetlog.txt. netsh winsock réinitialiser

4. Redémarrez pour appliquer les modifications. Le vidage du DNS semble Correction de l'erreur ERR_CACHE_MISS dans Chrome.
Méthode 4: désactiver les extensions de navigateur tierces
Les extensions sont une fonctionnalité très utile dans Chrome pour étendre ses fonctionnalités, mais vous devez savoir que ces extensions utilisent des ressources système lorsqu'elles s'exécutent en arrière-plan. En bref, même si l'extension particulière n'est pas utilisée, elle utilisera toujours les ressources de votre système. C'est donc une bonne idée de supprimer toutes les extensions Chrome indésirables/indésirables que vous avez peut-être installé plus tôt. Si vous avez trop d'extensions inutiles ou indésirables, cela ralentira votre navigateur et créera des problèmes tels que l'erreur ERR_CACHE_MISS.
1.Faites un clic droit sur l'icône de l'extension tu veux supprimer.

2.Cliquez sur le "Retirer de chrome” dans le menu qui s'affiche.

Après avoir effectué les étapes ci-dessus, l'extension sélectionnée sera supprimée de Chrome.
Si l'icône de l'extension que vous souhaitez supprimer n'est pas disponible dans la barre d'adresse de Chrome, vous devez alors rechercher l'extension parmi la liste des extensions installées :
1.Cliquez sur icône de trois points disponible dans le coin supérieur droit de Chrome.

2.Cliquez sur Plus d'outils option dans le menu qui s'ouvre.

3.Sous Plus d'outils, cliquez sur Prolongations.

4.Maintenant, il ouvrira une page qui afficher toutes vos extensions actuellement installées.

5.Désactivez maintenant toutes les extensions indésirables en désactiver la bascule associé à chaque extension.

6.Ensuite, supprimez les extensions qui ne sont pas utilisées en cliquant sur le Supprimer le bouton.
9. Effectuez la même étape pour toutes les extensions que vous souhaitez supprimer ou désactiver.
Voyez si la désactivation d'une extension particulière résout le problème, alors cette extension est le coupable et doit être supprimée de la liste des extensions dans Chrome.
Vous devriez essayer de désactiver toutes les barres d'outils ou outils de blocage des publicités dont vous disposez, car dans de nombreux cas, ce sont les principaux responsables de la Erreur ERR_CACHE_MISS dans Chrome.
Méthode 5: Réinitialiser Google Chrome
Si après avoir essayé toutes les étapes ci-dessus, votre problème n'est toujours pas résolu, cela signifie qu'il y a un problème grave avec votre Google Chrome. Donc, essayez d'abord de restaurer Chrome dans sa forme d'origine, c'est-à-dire de supprimer toutes les modifications que vous avez apportées dans Google Chrome, comme l'ajout d'extensions, de comptes, de mots de passe, de signets, de tout. Cela fera ressembler Chrome à une nouvelle installation et cela aussi sans réinstallation.
Pour restaurer Google Chrome à ses paramètres par défaut, suivez les étapes ci-dessous :
1.Cliquez sur icône de trois points disponible dans le coin supérieur droit.

2.Cliquez sur le Bouton Paramètres dans le menu s'ouvre.

3. Faites défiler vers le bas de la page Paramètres et vous verrez Option avancée là.

4.Cliquez sur le Bouton Avancé pour afficher toutes les options.
5. Sous l'onglet Réinitialiser et nettoyer, vous trouverez Restaurer les paramètres à leurs valeurs par défaut d'origine option.

6.Cliquez sur au Restaurez les paramètres à leurs valeurs par défaut d'origine.

7.La boîte de dialogue ci-dessous s'ouvrira et vous donnera tous les détails sur ce que la restauration des paramètres de Chrome fera.
Noter: Avant de continuer, lisez attentivement les informations fournies, car cela peut entraîner la perte de certaines informations ou données importantes.

8.Après vous être assuré que vous souhaitez restaurer Chrome à ses paramètres d'origine, cliquez sur le bouton Réinitialiser les options bouton.
Méthode 6: assurez-vous que Google Chrome est à jour
1.Ouvrez Google Chrome puis cliquez sur le trois points verticaux (Menu) dans le coin supérieur droit.

2.Dans le menu, sélectionnez Aider puis cliquez sur "À propos de Google Chrome“.

3.Cela ouvrira une nouvelle page, où Chrome vérifiera les mises à jour.
4.Si des mises à jour sont trouvées, assurez-vous d'installer le dernier navigateur en cliquant sur le bouton Mettre à jour bouton.

5.Une fois terminé, redémarrez votre PC pour enregistrer les modifications.
Au cas où vous pensez que je n'ai pas inclus une méthode alternative qui a été utile pour résoudre le Erreur ERR_CACHE_MISS, alors n'hésitez pas à me le faire savoir et j'inclurai ladite méthode dans ce qui précède guider.
L'erreur ERR_CACHE_MISS n'est pas aussi nocive que certaines des autres erreurs dont nous avons parlé dans le passé liées à Google Chrome, donc si le problème est uniquement lié à l'un des sites Web ou des pages Web que vous essayez de visiter, vous pouvez essayer de résoudre le problème ou vous pouvez simplement passer à autre chose, le choix est les vôtres.
Conseillé:
- Supprimez facilement votre mot de passe de connexion de Windows 10
- Autoriser ou bloquer les applications via le pare-feu Windows
- Réparer les redémarrages de l'ordinateur Windows sans avertissement
- Problèmes de pilote de carte réseau, que faire ?
J'espère que les étapes ci-dessus ont pu vous aider Correction de l'erreur ERR_CACHE_MISS dans Google Chrome mais si vous avez encore des questions concernant ce guide, n'hésitez pas à les poser dans la section des commentaires.



