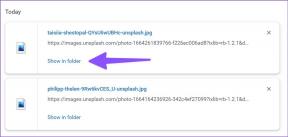Comment personnaliser les gestes pour le trackpad d'Apple ou Magic Mouse sur un Mac
Divers / / June 05, 2023
L'une des plus grandes innovations de l'iPhone était la possibilité de zoomer avec un pincement. Ce geste intuitif a changé notre façon d'interagir avec la technologie. De nos jours, vous pouvez faire des gestes sur presque tous vos appareils, y compris votre Mac à l'aide du trackpad d'Apple ou de la Magic Mouse.

Passez d'une application à l'autre, ouvrez le contrôle de mission, consultez le centre de notifications ou accédez à votre bureau - tout cela, et bien plus encore, est possible d'un simple geste du doigt. Si vous n'utilisez pas de gestes sur votre Mac, vous faites les choses lentement.
Dans cet article, nous explorons les gestes intégrés sur un Apple Mac: comment les utiliser, les personnaliser et les corriger lorsque votre souris ou votre trackpad cesse de fonctionner.
Nous vous montrerons même comment développer ces gestes avec un logiciel tiers !
De quoi ai-je besoin pour utiliser les gestes sur mon Mac ?
Si vous possédez un Mac, il y a de fortes chances que vous ayez déjà tout ce dont vous avez besoin pour commencer à utiliser des gestes dessus. Tous les MacBook d'Apple sont équipés de trackpads multitouch intégrés depuis des années, et les iMac sont livrés avec la Magic Mouse ou le Magic Trackpad.
Le Magic Trackpad est une version sans fil du trackpad du MacBook. Il offre une grande surface multitouch pour effectuer des gestes. En toute honnêteté, je la préfère à une souris: vous n'avez pas besoin de tapis, vous n'avez pas besoin d'autant d'espace et il y a plus de gestes intégrés.
Cela dit, la Magic Mouse d'Apple est élégante et élégante, même après dix ans sur le marché. Il est doté d'un verre tactile sur le dessus pour que vous puissiez également faire un geste dessus. Bien que ce soit un peu plus délicat en raison de la plus petite surface.
Par conséquent, Apple propose beaucoup moins de gestes intégrés pour la Magic Mouse par rapport au trackpad. Mais vous pouvez toujours vous appuyer sur ces gestes avec des options logicielles tierces.
Comment utiliser les gestes intégrés sur mon Mac ?
Apple a intégré un certain nombre de gestes dans le logiciel d'exploitation de votre Mac, qui devrait être activé par défaut. Si ce n'est pas le cas, il est facile de les trouver et de les activer dans les Préférences Système. Certains gestes sont également personnalisables !
Comment utiliser les gestes avec la souris magique d'Apple
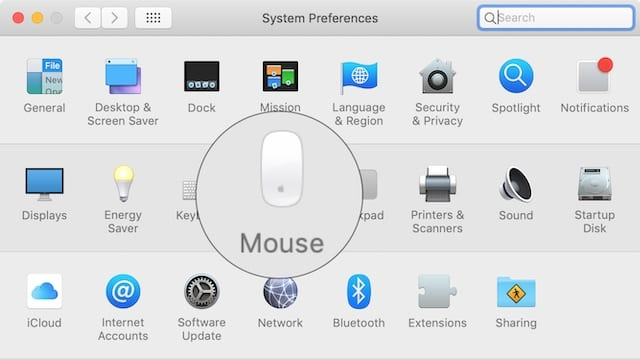
Dans la barre de menus de votre Mac, accédez à > Préférences système… puis clique Souris. En haut de la fenêtre, vous avez deux options: Pointer et cliquer ou Plus de gestes.
Pointer et cliquer vous permet de modifier les comportements de défilement, d'ajouter un clic secondaire et d'activer le zoom intelligent sur votre souris. Aucun de ceux-ci n'est particulièrement excitant, bien que le zoom intelligent ait définitivement sa place.
Les choses intéressantes sont sous le Plus de gestes languette. Vous n'obtenez que trois gestes intégrés pour la souris magique d'Apple, mais ils sont tous intuitifs et faciles à utiliser. Activez-les avec les cases à cocher et survolez chaque option pour voir une vidéo du geste en action.
Le balayage entre les pages n'est utilisé que pour les navigateurs Web. Balayez vers la droite ou vers la gauche avec un seul doigt pour revenir à la dernière page que vous avez visitée. Mais les deux autres gestes sont parfaits pour le multitâche sur votre Mac.
Glisser entre les applications en plein écran est exactement ce que cela donne. Faites des allers-retours entre vos Espaces et applications. Je l'utilise tout le temps pour rechercher, écrire, éditer des images ou consulter mes e-mails.
Pour ceux qui n'aiment pas le mode plein écran, Mission Control vous permet de voir toutes vos fenêtres ouvertes en un seul coup d'œil. Appuyez deux fois sur votre Magic Mouse avec deux doigts pour afficher toutes vos applications ouvertes. Cliquez ensuite sur ce sur quoi vous voulez vous concentrer.
Si vous êtes du tout déçu par les gestes Magic Mouse intégrés d'Apple, jetez un œil aux options de logiciels tiers ci-dessous.
Comment utiliser les gestes avec le MacBook ou le Magic Trackpad d'Apple

Si vous avez choisi le Magic Trackpad d'Apple avec votre iMac, vous avez de la chance car il y a beaucoup plus de gestes disponibles. Il en va de même pour les propriétaires de MacBook, qui peuvent faire un geste sur le trackpad intégré.
Dans la barre de menus de votre Mac, accédez à > Préférences système… > Pavé tactile. Vous obtenez trois options: Pointer et cliquer, Défilement et zoom, et Plus de gestes.
Pointer et cliquer est assez explicite. Choisissez comment cliquer ou clic secondaire avec votre trackpad. Il y a aussi une fonctionnalité intéressante ici pour rechercher des définitions ou prévisualiser des pages Web avec un robinet à trois doigts. Je l'utilise tout le temps!
Défilement et zoom n'offre rien d'inattendu non plus. Bien que vous puissiez pincer pour zoomer ou faire pivoter à l'aide de votre trackpad, ce que vous ne pouvez pas faire avec une Magic Mouse.
Plus de gestes est où le plaisir commence. Activez jusqu'à sept gestes intégrés pour le trackpad du Mac, dont quatre vous permettent de personnaliser leur utilisation. Ces gestes incluent :
- Glisser entre les pages
- Balayez entre les applications en plein écran
- Contrôle de mission
- Centre de notification
- Application Exposé
- Rampe de lancement
- et Afficher le bureau.

Survolez chaque option pour voir une vidéo de celle-ci en action. Je vous suggère de n'ajouter qu'un seul geste à votre flux de travail à la fois. Bien que ces choses soient si intuitives qu'il ne faut pas longtemps pour les apprendre toutes par cœur.
Encore une fois, si vous êtes déçu par ce qui est proposé, vous pourriez être intéressé par le logiciel tiers que nous détaillons ci-dessous. Vous pouvez obtenir plus de gestes et une personnalisation presque infinie.
Pourquoi les gestes ne fonctionnent-ils pas sur mon Mac ?
Il y a beaucoup de choses qui peuvent gêner le fonctionnement des gestes sur le trackpad ou la Magic Mouse de votre Apple Mac. Si vous rencontrez des problèmes, essayez les conseils ci-dessous pour voir s'ils vous aident.
Et faites-nous savoir dans les commentaires en bas quelle astuce vous convient !
Allumez et connectez votre Magic Mouse ou Trackpad au Bluetooth

Les propriétaires de MacBook peuvent ignorer cette étape car leur trackpad intégré est toujours sous tension et connecté. Mais si vous utilisez une Magic Mouse ou un Magic Trackpad, il y a quelques éléments de base à vérifier.
Rechargez votre Magic Mouse ou votre Trackpad à l'aide du câble fourni et assurez-vous de lui laisser suffisamment de temps pour se recharger. Pour les produits plus anciens, placez un nouveau jeu de piles en bas.
Assurez-vous que l'interrupteur d'alimentation est allumé, vous devriez voir un fond vert derrière l'interrupteur. Allez maintenant à > Préférences système… > Bluetooth. Assurez-vous que votre Magic Mouse ou Magic Trackpad est visible et connecté au Mac.
Contactez Apple pour plus d'assistance si ce n'est pas le cas.

Nettoyez la surface tactile de la saleté et des débris
Une accumulation de saleté, de poussière et d'empreintes digitales sur la surface tactile de votre souris ou de votre trackpad peut perturber le Mac lorsque vous essayez de faire un geste. Assurez-vous qu'il est propre et clair en l'essuyant avec un chiffon doux légèrement humide.
Veillez à ne pas mettre de liquide à l'intérieur de votre Mac, Magic Mouse ou Magic Trackpad !

Mettez à jour votre Mac vers la dernière version de macOS
Des erreurs logicielles ou des logiciels obsolètes peuvent empêcher nos appareils de fonctionner correctement. Si les gestes ne fonctionnent pas sur votre Magic Mouse ou votre trackpad, assurez-vous que votre Mac exécute la dernière version de macOS.
Dans la barre de menus, accédez à > Préférences système… > Mise à jour du logiciel. Téléchargez et installez les mises à jour disponibles, puis réessayez d'utiliser les gestes.
Il en va de même pour les logiciels tiers. Consultez le site Web du développeur pour vous assurer que vous utilisez la dernière version et téléchargez-la si ce n'est pas le cas.

Activez les gestes dans les Préférences Système
Parfois, nos paramètres changent sans que nous nous en rendions compte. Assurez-vous que vos gestes sont toujours activés et configurez-les comme vous les aimez dans les Préférences Système de votre Mac.
Suivez les instructions ci-dessus pour activer les gestes pour votre Magic Mouse ou votre trackpad.
Réinitialiser la PRAM sur votre Mac
La RAM de paramètres (PRAM) enregistre de nombreuses informations sur les paramètres de votre Mac. Des choses comme la luminosité de l'écran, le volume et le réseau Wi-Fi. La corruption de votre PRAM peut également causer des problèmes avec vos gestes.
Il est facile de réinitialiser la PRAM sans perdre aucune donnée irremplaçable sur votre Mac :
- Aller à > Arrêter et confirmez que vous voulez Fermer le Mac.
- Prévoyez suffisamment de temps pour que le Mac s'éteigne complètement.
- Appuyez sur le bouton d'alimentation, puis maintenez immédiatement les touches suivantes :
option+commande+P+R. - Relâchez les touches après 20 secondes ou lorsque vous entendez un carillon de démarrage.

Supprimez vos préférences multitouch de la bibliothèque
Votre Mac stocke toutes sortes de préférences logicielles comme plist fichiers dans la bibliothèque. Vous pouvez supprimer certaines de ces préférences et votre Mac les recrée automatiquement.
Quelques plist les fichiers liés au multitouch peuvent être corrompus. Si cela se produit, les gestes sur votre Mac cessent de fonctionner et vous devez les supprimer plist fichiers pour y remédier.
Rechercher et supprimer plist fichiers à l'aide du Finder :
- Ouvrir Chercheur et sélectionnez Aller depuis la barre de menus.
- Prise option sur le clavier et sélectionnez Bibliothèque de la liste.
- Trouvez le Préférences dossier et supprimez les éléments suivants plist des dossiers:
- com.apple. AppleMultitouchMouse.plist
- com.apple.driver. AppleBluetoothMultitouch.mouse.plist

Personnalisez les gestes sur votre Mac avec un logiciel tiers
Beaucoup d'entre nous sont déçus par le pavé tactile et les gestes de la souris magique offerts par macOS. Avec une grande surface multitouch comme celle-là, plus est sûrement possible. Eh bien, c'est exactement ce que pensent également les développeurs tiers.
Il existe de nombreuses applications qui vous permettent de modifier, de personnaliser et d'ajouter des gestes à la Magic Mouse ou au trackpad sur votre Mac. Pour cet article, nous allons nous concentrer sur deux d'entre eux: MagicPrefs et BetterTouchTool.
MagicPrefs
MagicPrefs est le logiciel d'édition de gestes le plus populaire pour Mac. C'est probablement parce que c'est gratuit. Mais ces jours-ci, cela s'accompagne d'un gros problème: MagicPrefs n'est plus pris en charge.
Cela signifie qu'il n'y a plus de mises à jour, pas de corrections de bugs et pas de nouvelles fonctionnalités. Alors qu'Apple continue de publier de nouvelles versions de macOS, ce n'est qu'une question de temps avant que MagicPrefs cesse de fonctionner. Mais nous n'en sommes pas encore là.
Malgré ce que de nombreux utilisateurs semblent penser, MagicPrefs fonctionne toujours sur macOS Mojave. Il vous suffit de modifier un peu les paramètres de confidentialité et d'accessibilité.

Comment installer MagicPrefs sur macOS Mojave :
- Téléchargez MagicPrefs à partir du site Web du développeur.
- Ouvrez MagicPrefs à partir de votre dossier Téléchargements.
- Si MagicPrefs ne s'ouvre pas:
- Aller à Préférences système > Sécurité et confidentialité.
- Déverrouillez le cadenas avec votre mot de passe administrateur.
- Clique sur le Général et ouvrez MagicPrefs.
- Activez maintenant l'accès Accessibilité pour MagicPrefs:
- Aller à Préférences système > Sécurité et confidentialité.
- Déverrouillez le cadenas avec votre mot de passe administrateur.
- Clique sur le Confidentialité onglet et trouver Accessibilité dans la barre latérale.
- Cochez la case pour activer MagicPrefs.

Comment créer des gestes personnalisés avec MagicPrefs :
- Dans la barre de menus, accédez à > Préférences Système… > MagicPrefs.
- Sélectionnez Magic Mouse, Magic Trackpad ou MacBook Trackpad.
- Cochez une case pour activer des gestes particuliers.
- Utilisez les listes déroulantes pour modifier l'action de chaque geste.
- Passez la souris sur un geste pour le voir s'animer dans le graphique de droite.

Comment désinstaller MagicPrefs de macOS Mojave :
- Ouvrir un nouveau Chercheur fenêtre sur votre Mac.
- Naviguez vers le Applications dossier et faites glisser MagicPrefs vers la corbeille.
- Prise option et sélectionnez Allez > Bibliothèque depuis la barre de menus.
- Recherchez "magicprefs" et limitez votre recherche à la bibliothèque.
- Supprimez tous les fichiers qu'il trouve.
BetterTouchTool
Contrairement à MagicPrefs, BetterTouchTool est un service premium. Bien que vous puissiez obtenir un essai gratuit de 45 jours. L'avantage d'une application premium est qu'elle est continuellement prise en charge et mise à jour. Il devrait donc continuer à fonctionner avec macOS dans un avenir prévisible.
Non seulement BetterTouchTool vous permet de personnaliser les gestes de Magic Mouse et du trackpad, mais vous pouvez également modifier les boutons de la barre tactile sur le nouveau MacBook Pro.
Étant donné que BetterTouchTool est toujours pris en charge, c'est super facile à télécharger et à installer. Suivez simplement les instructions sur le site Web ou contactez le développeur pour obtenir de l'aide.

Dites-nous quels gestes vous utilisez le plus avec votre Mac. Font-ils partie des options standard ou s'agit-il d'un geste tiers personnalisé ?