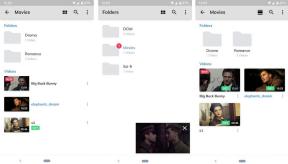Comment installer Winget sur Windows 11 – TechCult
Divers / / June 05, 2023
Êtes-vous fatigué du processus fastidieux de recherche, de téléchargement et d'installation d'applications sur votre système Windows 11? Cherchez pas plus loin! Le gestionnaire de packages Windows, alias winget, est là pour changer complètement la façon dont vous gérez la gestion de vos applications. Dans cet article, nous apprendrons comment installer et utiliser Winget pour gérer vos applications sans effort à l'aide de commandes simples sur Windows 11 ou 10.

Table des matières
Comment installer Winget sur Windows 11
winget est la forme courte de Gestionnaire de packages Windows, est un gestionnaire de paquets en ligne de commande officiel proposé par Microsoft pour Windows 11 et 10. Il fournit un moyen centralisé d'installer, de mettre à jour et de désinstaller des applications sur votre système. Avec winget, vous pouvez rechercher des applications, afficher les détails du package et effectuer diverses tâches de gestion des applications à l'aide de l'interface de ligne de commande.
Conditions requises pour installer Winget
Avant de procéder à l'installation de winget, assurez-vous que votre système répond aux exigences suivantes :
- Windows 10 1709 (build 16299) ou une version ultérieure.
Comment télécharger et installer Winget sur Windows 11 ou 10
Pour installer Winget sur Windows 11, suivez ces étapes
1. Ouvrez le Le menu Démarrer et chercher WindowsPowerShell.
2. Faites un clic droit sur WindowsPowerShell et sélectionnez Exécuter en tant qu'administrateur pour ouvrir PowerShell avec des privilèges administratifs.
3. Dans la fenêtre PowerShell, copiez et collez la commande suivante et appuyez sur Entrée :
Get-AppxPackage Microsoft. DesktopAppInstaller | Supprimer-AppxPackage

Cette commande supprime la version préinstallée du Application Microsoft Store, qui inclut le package App Installer qui contient winget.
4. Ensuite, copiez et collez la commande suivante pour installer la dernière version de l'application Microsoft Store, qui inclut winget :
démarrer ms-windows-store://pdp/?productid=9nblggh4nns1
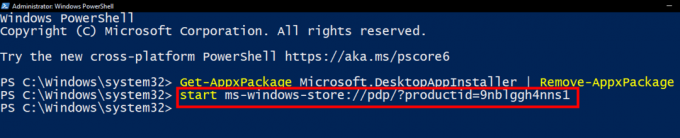
Cette commande ouvrira la page de l'application Microsoft Store pour le package App Installer. Clique sur le Obtenir ou Installer bouton pour l'installer. 
5. Une fois l'installation terminée, vous pouvez fermer le Microsoft Store.
6. Enfin, ouvrez à nouveau PowerShell avec les privilèges administratifs et entrez la commande suivante pour vérifier que winget est installé :
aile --version

Si Winget est installé avec succès, il affichera le numéro de version.
A lire aussi: Comment changer de pays dans le Microsoft Store sous Windows 11
Comment utiliser Winget sur Windows 11
Une fois Winget installé, vous pouvez commencer à l'utiliser pour gérer vos applications. Voici quelques tâches courantes que vous pouvez effectuer avec winget :
1. Rechercher et installer des applications
1. Ouvrez le terminal Windows ou PowerShell avec privilèges administratifs.
2. Utilisez la commande recherche d'ailette pour rechercher une application.
3. Si vous y êtes invité, presseOui pour accepter les termes des accords de source (cela n'apparaît que la première fois que vous utilisez la ligne de commande winget).
4. Pour installer une application, utilisez la commande installation d'ailette .
5. Si demandé, presseOui pour accepter les termes de l'application.
6. Attendez que le processus d'installation soit terminé, puis lancez l'application.
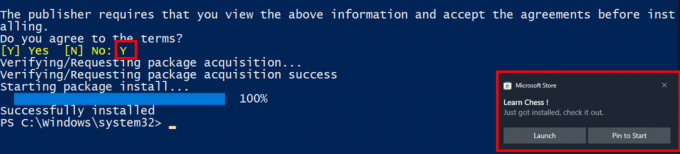
2. Mise à jour des applications
1. Utilisez la commande mise à jour de l'ailette ou mise à niveau de l'ailette pour vérifier les mises à jour disponibles pour vos packages installés.
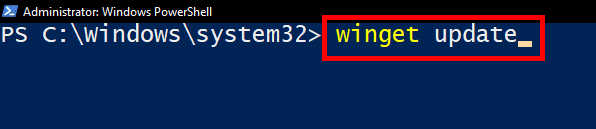
2. Pour mettre à jour un package spécifique, utilisez la commande mise à jour de l'ailette .
3. Désinstaller des applications
1. Utilisez la commande liste d'ailettes pour afficher tous les packages installés.

2. Utilisez la commande désinstallation de winget pour désinstaller une application spécifique.
4. Exportation et importation de packages
1. Utilisez la commande exportation winget -o pour exporter une liste des packages installés dans un fichier. Remplacer avec le chemin et le nom du fichier où vous souhaitez enregistrer la liste des packages.
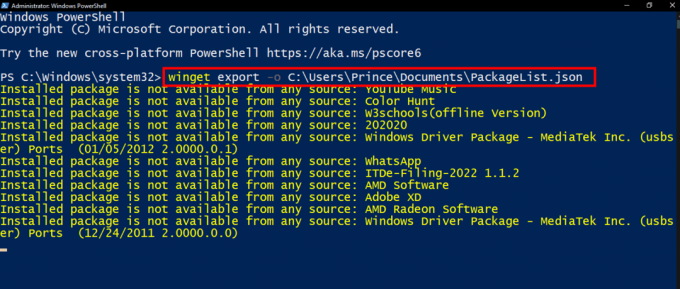
Si vous voyez le message d'erreur Le package installé n'est disponible à partir d'aucune source lors de l'utilisation de la commande d'exportation winget, cela signifie que winget n'a pas pu trouver certaines des applications installées dans sa liste de sources reconnues.
Note: Pour comprendre pourquoi cela se produit, winget a besoin d'informations spécifiques sur chaque application, telles que ses métadonnées et les détails du Ajouter/supprimer des programmes fonctionnalité dans Windows. Si ces informations sont manquantes ou ne correspondent pas à ce que Winget attend, il ne peut pas identifier et inclure correctement l'application dans l'exportation.
Une fois le processus d'exportation terminé, vous aurez un Fichier JSON contenant la liste des packages installés. Vous pouvez ouvrir ce fichier dans un éditeur de texte de votre choix. À partir de là, vous avez la liberté de personnaliser la liste en supprimant toutes les applications que vous ne souhaitez pas importer à l'avenir. Cela vous permet de personnaliser la liste des packages exportés en fonction de vos préférences et de vos besoins.
2. Utilisez la commande importation winget -i pour importer une liste de packages à partir d'un fichier. Remplacer avec le chemin et le nom du fichier contenant la liste des packages.

A lire aussi: Comment désactiver les paramètres de suspension sélective USB dans Windows 11
Pourquoi devriez-vous utiliser winget?
Windows Package Manager (winget) offre plusieurs avantages pour la gestion des applications sous Windows 11 ou 10 :
- Installation et gestion centralisées des applications à partir de l'interface de ligne de commande.
- Installation et mises à jour plus rapides, en particulier pour plusieurs applications.
- Possibilité d'automatiser les installations et les mises à jour des applications.
- Intégration avec Microsoft Store, permettant l'installation d'applications Store et non Store.
Nous espérons que ce guide vous a aidé à apprendre à installer Winget sur Windows 11 ou 10. En utilisant la puissante interface de ligne de commande de Winget, vous pouvez facilement gérer vos applications et rationaliser votre flux de travail de gestion des applications sur Windows 11 ou 10. Si vous avez des suggestions ou des questions à nous poser, veuillez nous en informer dans la section des commentaires.

Alex Craig
Alex est animé par une passion pour la technologie et le contenu de jeu. Que ce soit en jouant aux derniers jeux vidéo, en se tenant au courant des dernières nouvelles technologiques ou en engageant avec d'autres personnes partageant les mêmes idées en ligne, l'amour d'Alex pour la technologie et les jeux est évident dans tout ce qu'il fait.
Alex est animé par une passion pour la technologie et le contenu de jeu. Que ce soit en jouant aux derniers jeux vidéo, en se tenant au courant des dernières nouvelles technologiques ou en engageant avec d'autres personnes partageant les mêmes idées en ligne, l'amour d'Alex pour la technologie et les jeux est évident dans tout ce qu'il fait.