6 meilleures façons de réparer la barre d'espace ne fonctionnant pas dans Windows 11
Divers / / June 10, 2023
Que vous tapiez, jouiez à des jeux ou utilisiez votre ordinateur, la barre d'espace est une touche essentielle qui vous aide avec plusieurs fonctions importantes. Par conséquent, cela peut être gênant si la barre d'espace cesse de fonctionner sur votre ordinateur Windows 11. Si vous rencontrez un problème similaire, vous avez atterri sur la bonne page.

Dans la plupart des cas, ce sont les paramètres mal configurés ou les pilotes de clavier obsolètes qui causent le problème plutôt qu'un dysfonctionnement matériel. Avant de vous précipiter dans un atelier de réparation ou envisager un remplacement de clavier, essayez les conseils suivants pour corriger la barre d'espace qui ne répond pas sur votre ordinateur Windows 11.
1. Essayez les réparations de base
Avant d'appliquer des conseils de dépannage avancés, c'est une bonne idée d'essayer quelques correctifs de base. Pour commencer, utilisez une brosse douce et une bombe d'air comprimé pour éliminer les particules de poussière autour et sous la barre d'espace de votre clavier.

Si vous utilisez un clavier externe, essayez de le déconnecter de votre ordinateur et de le reconnecter. Alternativement, vous pouvez connecter votre clavier à un autre ordinateur et vérifier la touche de la barre d'espace. Cela devrait vous aider à déterminer si le problème est lié au matériel.
2. Désactiver les touches rémanentes et les touches filtres
Windows 11 inclut plusieurs fonctionnalités d'accessibilité pour aider les utilisateurs handicapés. Sticky Keys et Filter Keys sont des fonctionnalités qui peuvent problèmes avec certaines touches, comme la barre d'espace. Par conséquent, il est préférable de désactiver ces fonctionnalités si vous n'en avez pas besoin.
Étape 1: Appuyez sur le raccourci clavier Windows + I pour ouvrir l'application Paramètres.
Étape 2: Dans l'onglet Accessibilité, cliquez sur Clavier.
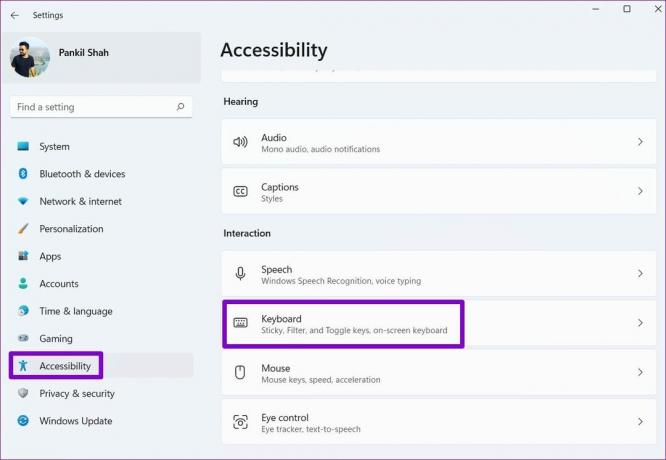
Étape 3: Désactivez les commutateurs à côté des touches rémanentes et des touches de filtre. Ensuite, vérifiez si le problème persiste.

3. Exécutez les utilitaires de résolution des problèmes Windows
Windows 11 propose une gamme de dépanneurs pour résoudre les problèmes courants avec votre ordinateur. Dans ce cas, vous pouvez exécuter l'utilitaire de résolution des problèmes de clavier pour corriger les irrégularités du système qui auraient pu empêcher la barre d'espace de fonctionner sur votre PC Windows 11.
Étape 1: Cliquez sur l'icône Windows dans la barre des tâches pour ouvrir le menu Démarrer et cliquez sur l'icône Paramètres (engrenage) pour lancer l'application Paramètres.

Étape 2: Dans l'onglet Système, cliquez sur Dépanner.

Étape 3: Accédez à Autres dépanneurs.

Étape 4: Cliquez sur le bouton Exécuter à côté du clavier et suivez les instructions à l'écran pour exécuter le dépanneur.

Si le dépanneur du clavier ne détecte aucun problème, exécutez plutôt le dépanneur du matériel et des périphériques. Cet outil tentera de trouver et de résoudre les problèmes de tous vos périphériques externes, y compris le clavier.
Étape 1: Appuyez sur le raccourci clavier Windows + R pour ouvrir la boîte de dialogue Exécuter.
Étape 2: Taper msdt.exe -id DeviceDiagnostic dans le champ Ouvrir et appuyez sur Entrée.

Étape 3: Cliquez sur Suivant et suivez les invites à l'écran pour exécuter le dépanneur.

4. Redémarrez le service de périphérique d'interface utilisateur
Human Interface Device Service est un programme chargé d'enregistrer vos entrées au clavier sous Windows. Si ce service rencontre des problèmes, le redémarrer devrait aider à rétablir la normalité. Voici les étapes pour le même.
Étape 1: Appuyez sur la touche Windows pour ouvrir le menu Démarrer, tapez prestations de service, et appuyez sur Entrée.

Étape 2: Dans la fenêtre Services, faites défiler jusqu'en bas pour localiser Human Interface Device Service. Faites un clic droit dessus et sélectionnez Redémarrer.

5. Mettre à jour ou réinstaller les pilotes de clavier
Le pilote du clavier de votre ordinateur sert de pont entre Windows et votre clavier. Si ce pilote est obsolète, cela peut entraîner le dysfonctionnement de touches spécifiques, comme la barre d'espace. Vous pouvez essayer de mettre à jour le pilote du clavier sur votre PC pour voir si cela permet à la barre d'espace de fonctionner.
Étape 1: Cliquez avec le bouton droit sur l'icône Démarrer et sélectionnez Gestionnaire de périphériques dans le menu Utilisateur avec pouvoir.

Étape 2: Double-cliquez sur Claviers pour le développer. Faites un clic droit sur votre clavier et sélectionnez Mettre à jour le pilote.

À partir de là, suivez les invites à l'écran pour mettre à jour le pilote. Si le problème persiste même après cela, désinstallez le pilote du clavier à l'aide du Gestionnaire de périphériques, puis redémarrez votre PC. Windows installera automatiquement le pilote manquant après le démarrage.

6. Essayez la restauration du système
Des modifications récentes apportées à votre ordinateur peuvent empêcher la barre d'espace de répondre. Si vous ne pouvez pas identifier la cause exacte, effectuer une restauration du système aidera à inverser les mauvais changements. Soyez assuré que ce processus n'aura aucun impact sur vos données.
Étape 1: Cliquez sur l'icône de recherche dans la barre des tâches, saisissez créer un point de restauration, et appuyez sur Entrée.

Étape 2: Sous l'onglet Protection du système, cliquez sur le bouton Restauration du système.

Étape 3: Cliquer sur Suivant pour continuer.

Étape 4: Sélectionnez un point de restauration avant que le problème ne se produise pour la première fois, puis cliquez sur Suivant.

Étape 5 : Cliquez sur Terminer et autorisez Windows à restaurer au point de restauration spécifié.

Plus de problèmes avec la barre d'espace
L'un des conseils ci-dessus permettra à la barre d'espace de fonctionner à nouveau sur votre PC Windows 11. Cependant, si aucun d'entre eux ne s'avère efficace, vous pouvez temporairement utiliser le clavier à l'écran disponible dans Windows 11 ou remapper une clé moins fréquemment utilisée pour fonctionner comme la barre d'espace.
Dernière mise à jour le 18 mai 2023
L'article ci-dessus peut contenir des liens d'affiliation qui aident à soutenir Guiding Tech. Cependant, cela n'affecte pas notre intégrité éditoriale. Le contenu reste impartial et authentique.

Écrit par
Pankil est un ingénieur civil de profession qui a commencé son parcours en tant qu'écrivain chez EOTO.tech. Il a récemment rejoint Guiding Tech en tant qu'écrivain indépendant pour couvrir les procédures, les explications, les guides d'achat, les trucs et astuces pour Android, iOS, Windows et Web.



