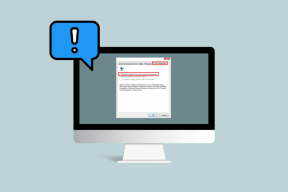Comment rendre les images circulaires dans Google Slides
Divers / / June 19, 2023
La beauté d'une présentation réside dans la qualité de sa présentation picturale. Heureusement, Google Slides offre de nombreuses fonctionnalités natives pour éditer des images. L'une des choses intéressantes que vous pouvez faire est de recadrer une image dans un cercle, un carré ou toute autre forme dans Google Slides, comme PowerPoint. De cette façon, chaque image obtiendra son véritable respect. Mais comment rendre les images circulaires dans Google Slides? Continuez à lire pour le savoir.

Dans cet article, vous apprendrez à rendre les images circulaires dans Google Slides sur PC, Android et iPhone. Vous pouvez le faire à l'aide de la fonction Crop to Shape ou Masking. Commençons.
Recadrer une image dans un cercle dans Google Slides sur un PC
Vous pouvez rendre une image circulaire ou avec des coins arrondis en la recadrant. Il existe deux façons de recadrer une image en cercle dans Google Slides.
Méthode 1: Utiliser le recadrage pour façonner directement
Étape 1: Ouvrez la présentation souhaitée dans Google Slides.
Étape 2: Cliquez sur Insérer dans la barre supérieure et sélectionnez Image dans le menu. Ajoutez l'image que vous souhaitez recadrer en cercle à partir de votre PC ou mettez-la en ligne.

Étape 3: Après avoir ajouté l'image, cliquez sur la petite flèche vers le bas à côté de l'icône Rogner dans la barre d'outils en haut. Assurez-vous que votre image est sélectionnée avant de cliquer sur ce bouton.

Étape 4: Sélectionnez Formes dans le menu. Les formes disponibles s'afficheront. Sélectionnez une forme de cercle dans la liste.

Étape 5: Votre image sera recadrée en forme de cercle ou d'ovale en fonction du format d'image de l'image.

Si vous n'aimez pas l'apparence de l'image circulaire, ajustez sa taille en la faisant glisser vers l'intérieur à l'aide de l'une des minuscules cases carrées présentes sur les côtés les plus longs de la bordure de l'image. De cette façon, l'image entière sera remplie dans la forme du cercle.

Étape 6: Si, toutefois, vous souhaitez n'avoir qu'une partie d'une image à l'intérieur du cercle, ignorez l'étape 5, appuyez plutôt n'importe où en dehors de l'image circulaire. Ensuite, double-cliquez sur l'image circulaire.
Étape 7 : Une bordure noire apparaîtra autour de l'image. Faites glisser l'image vers l'intérieur en utilisant les barres noires en surbrillance pour créer une image circulaire. Appuyez sur le bouton Entrée.

Étape 8: Double-cliquez à nouveau sur l'image et déplacez l'image à l'aide de votre souris pour ajuster la portion souhaitée à l'intérieur de la zone ronde.

Étape 9: Appuyez sur le bouton Entrée pour avoir une image circulaire recadrée dans Google Slides.
Conseil: Apprendre à ajouter une bordure à un cercle dans Google Slides.

Méthode 2: en modifiant d'abord le format d'image
Une autre façon de recadrer une image en un cercle parfait ou une forme ronde consiste à modifier d'abord son rapport d'aspect, puis à la recadrer en une forme.
Étape 1: insérez l'image souhaitée dans votre diapositive dans Google Slides.
Étape 2: Ensuite, sélectionnez l'image et rendez votre image carrée à l'aide des minuscules cases bleues.

Étape 3: Une fois que vous avez une image en forme de carré, cliquez sur l'image pour la sélectionner. Ensuite, cliquez sur la flèche vers le bas à côté de l'icône Rogner dans la barre d'outils.
Étape 4: Sélectionnez Formes suivi de Cercle. Toutes nos félicitations! Vous avez réussi à recadrer une image dans un cercle dans Google Slides.
Conseil: Vous pouvez également recadrer d'abord l'image dans une forme carrée, puis utiliser la forme circulaire pour obtenir une image ronde.

A lire aussi: Comment ajouter des liens dans Google Slides.
Recadrer une image en cercle dans Google Slides sur Android et iPhone
Suivez ces étapes pour créer une image circulaire dans Google Slides sur un Android ou un iPhone :
Étape 1: Lancez l'application Google Slides sur votre téléphone.
Étape 2: Ouvrez la diapositive contenant l'image que vous souhaitez rendre circulaire.
Étape 3: Appuyez sur l'image pour la sélectionner. Ensuite, appuyez sur l'icône Recadrer en bas, suivie de l'icône Masque.
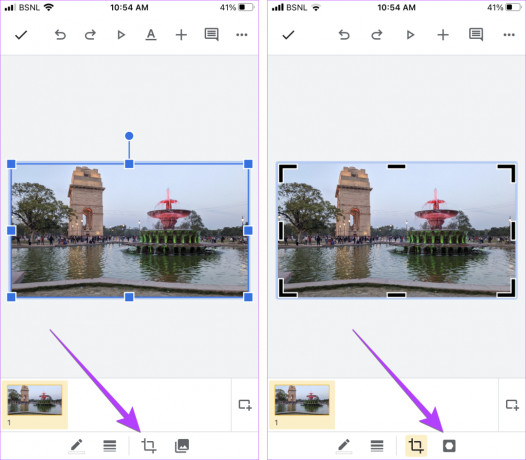
Étape 4: Sélectionnez une forme de cercle dans la liste des formes sous l'onglet Basique.
Étape 5: A l'aide des barres noires autour de l'image, ajustez l'image pour obtenir une image circulaire. Appuyez n'importe où en dehors de l'image pour l'enregistrer.

Étape 6 : Pour ajuster ce qui s'affiche à l'intérieur du cercle, appuyez deux fois sur le cercle et déplacez l'image pour conserver la partie souhaitée à l'intérieur du cercle. Votre image circulaire est prête dans Google Slides.

Conseil: Savoir comment recadrer une image en cercle dans Google Documents.
FAQ sur le recadrage d'une image en forme de cercle
Google Slides n'offre pas de méthode native pour remplir une forme avec une image. Vous pouvez seulement remplissez-le avec une couleur unie ou dégradé. Cependant, vous pouvez utiliser un solution de contournement pour adapter une image à la forme.
Vous ne pouvez pas recadrer plusieurs images dans Google Slides.
Personnaliser les diapositives Google
C'est ça! Nous espérons que ce guide vous a aidé à rendre les images circulaires dans Google Slides. Ils peuvent être utiles pour rendre votre présentation plus personnalisée sans opter pour des outils tiers. Aussi, apprenez à objets animés en eux ou ajouter des GIF dans Google Slides.
Dernière mise à jour le 19 juin 2023
L'article ci-dessus peut contenir des liens d'affiliation qui aident à soutenir Guiding Tech. Cependant, cela n'affecte pas notre intégrité éditoriale. Le contenu reste impartial et authentique.
SAVIEZ-VOUS
Le bouton Annuler l'envoi de Gmail vous permet de rappeler vos e-mails. Cependant, cela ne vous donne qu'une fenêtre de dix secondes pour le faire.

Écrit par
Mehvish Mushtaq est ingénieur en informatique diplômé. Son amour pour Android et les gadgets l'ont amenée à développer la première application Android pour le Cachemire. Connue sous le nom de Dial Kashmir, elle a remporté le prestigieux prix Nari Shakti du président de l'Inde pour la même chose. Elle écrit sur la technologie depuis de nombreuses années et ses secteurs verticaux préférés incluent des guides pratiques, des explicatifs, des trucs et astuces pour Android, iOS/iPadOS, Windows et les applications Web.