Les 6 meilleures façons de réparer les fichiers locaux Spotify qui ne s'affichent pas sous Windows 11
Divers / / June 24, 2023
Spotify est un service de diffusion de musique numérique populaire disponible pour Windows. Il vous permet de diffuser de la musique en ligne et de jouer fichiers téléchargés. Habituellement, l'application fonctionne bien, mais parfois en raison de paramètres mal configurés ou de données de cache corrompues, Spotify peut ne pas détecter les fichiers locaux sous Windows.

Heureusement, c'est un problème courant et peut être facilement résolu. Dans cet article, nous allons explorer six correctifs à essayer lorsque les fichiers locaux de Spotify ne s'affichent pas sous Windows.
1. Modifier les paramètres Spotify
Spotify a une option dédiée pour afficher/masquer les fichiers locaux. Si cette option est désactivée, Spotify n'affichera pas les fichiers locaux dans sa bibliothèque.
Vous devrez activer manuellement cette option si vous souhaitez que Spotify affiche les fichiers locaux. Voici comment l'activer :
Étape 1: Appuyez sur la touche Windows pour ouvrir le menu Démarrer.
Étape 2: Taper Spotify dans la barre de recherche et appuyez sur Entrée.
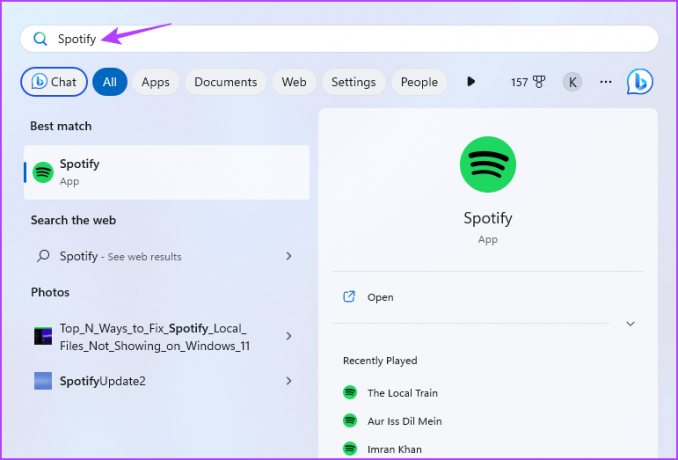
Étape 3: Cliquez sur l'icône de votre profil dans la barre supérieure et choisissez Paramètres dans le menu contextuel.

Étape 4: Activez la bascule à côté de l'option "Afficher les fichiers locaux".

Spotify vous permet de décider manuellement des endroits où il cherchera des chansons. Si vous n'avez pas configuré cette option ou défini un emplacement incorrect, Spotify ne parviendra pas à détecter les chansons.
Dans ce cas, ajoutez l'emplacement où les chansons sont stockées. Voici comment procéder :
Étape 1: Ouvrez les paramètres Spotify et cliquez sur le bouton "Ajouter une source" sous la section "Afficher les chansons de".

Étape 2: Dans la fenêtre Rechercher un dossier qui apparaît, sélectionnez le lecteur sur lequel les fichiers locaux sont enregistrés et cliquez sur OK.

Après cela, redémarrez Spotify et vérifiez si le problème est résolu.
2. Effacer les données du cache Spotify
Comme la plupart des applications, Spotify stocke données en cache pour améliorer l'expérience utilisateur. Mais pour diverses raisons, ces données peuvent être corrompues et causer divers problèmes, dont celui en question.
La solution, dans ce cas, consiste à effacer les données du cache Spotify. Voici comment procéder :
Étape 1: Lancez l'application Spotify, cliquez sur l'icône de votre profil dans la barre supérieure et choisissez Paramètres.

Étape 2: Dans la section Stockage, cliquez sur le bouton Vider le cache.

Étape 3: Choisissez l'option Effacer le cache dans la boîte de confirmation qui apparaît.

3. Configurer le fichier Prefs
Une autre chose à essayer lorsque Spotify ne peut pas accéder aux fichiers locaux sous Windows consiste à configurer correctement le fichier de préférences de Spotify. Voici les étapes à suivre :
Étape 1: Appuyez sur le raccourci clavier Windows + R pour ouvrir l'outil Exécuter.
Étape 2: Tapez la commande suivante dans la barre de recherche et appuyez sur Entrée. Assurez-vous de remplacer le nom d'utilisateur par le nom d'utilisateur de votre compte.
C:\Users\UserName\AppData\Local\Packages\SpotifyAB.SpotifyMusic_zpdnekdrzrea0\LocalState\Spotify

Étape 3: Faites un clic droit sur le fichier de préférences et choisissez Ouvrir avec dans le menu contextuel.

Étape 4: Choisissez Bloc-notes dans la liste et cliquez sur le bouton Une seule fois.

Étape 5: Ajoutez la chaîne suivante à la quatrième ligne du fichier texte.
ui.experience_override="classique"
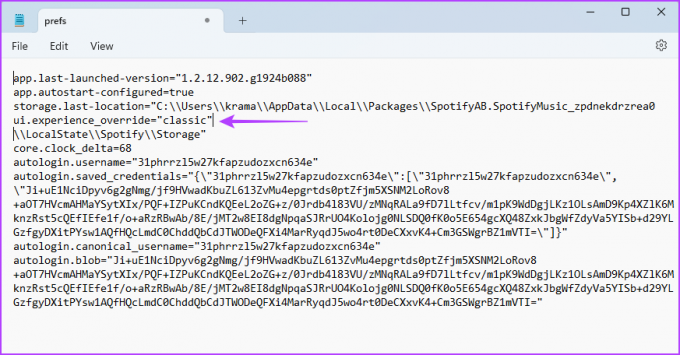
Étape 6: Appuyez sur le raccourci clavier Ctrl + Maj + S pour ouvrir la fenêtre Enregistrer sous et cliquez sur le bouton Enregistrer.
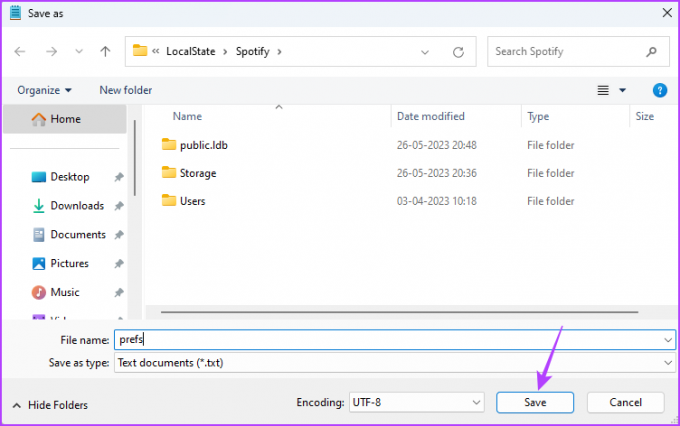
Étape 7: Faites un clic droit sur le fichier de préférences et choisissez Propriétés.

Étape 8 : Cochez la case Lecture seule. Ensuite, cliquez sur Appliquer et OK.
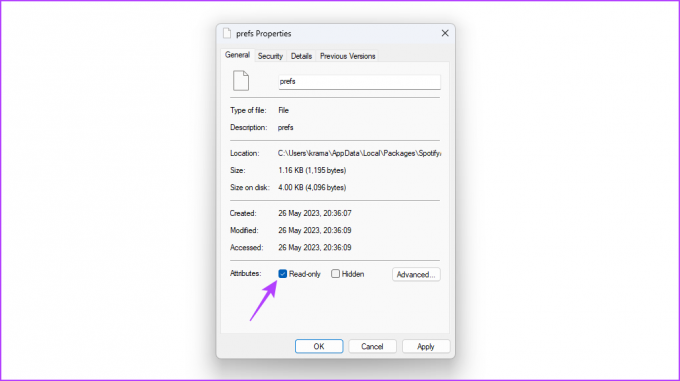
Ensuite, lancez Spotify et recherchez le problème.
4. Modifier l'emplacement des fichiers locaux
Parfois, le problème peut résider dans l'emplacement des fichiers locaux. Dans ce cas, vous pouvez déplacer les fichiers vers un autre emplacement pour résoudre le problème. Vous pouvez le faire en suivant les étapes ci-dessous :
Étape 1: Appuyez sur le raccourci clavier Windows + E pour ouvrir l'explorateur de fichiers.
Étape 2: Dirigez-vous vers l'emplacement où vous avez enregistré les fichiers.
Étape 3: Appuyez sur le raccourci clavier Ctrl + A pour sélectionner tous les fichiers.
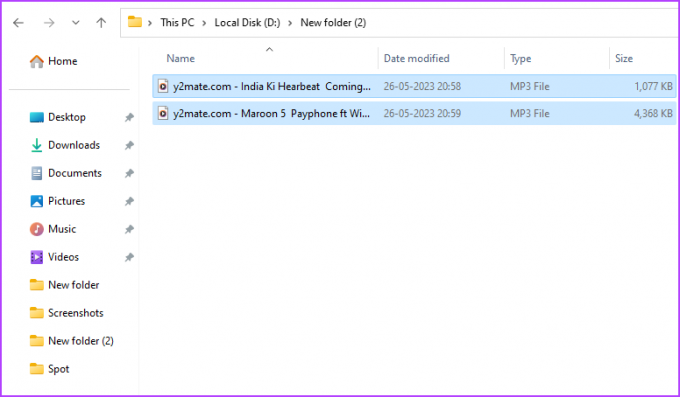
Étape 4: Faites un clic droit sur les fichiers sélectionnés et cliquez sur l'icône Couper.

Étape 5: Dirigez-vous vers un nouvel emplacement et appuyez sur le raccourci clavier Ctrl + V pour coller les fichiers copiés.
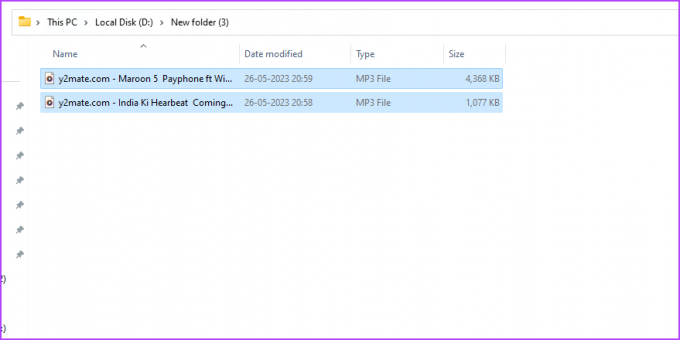
Et c'est à peu près tout. Redémarrez Spotify et vérifiez s'il est maintenant capable de détecter ces fichiers.
5. Réparer et réinitialiser Spotify
Windows dispose d'une option de réparation et de réinitialisation que vous pouvez utiliser pour éliminer la plupart des problèmes d'application. Pour utiliser cette fonctionnalité pour résoudre le problème de Spotify qui n'affiche pas les fichiers locaux sous Windows, suivez ces étapes :
Étape 1: Appuyez sur le raccourci clavier Windows + I pour ouvrir l'application Paramètres.
Étape 2: Choisissez Applications dans la barre latérale gauche et Applications installées dans le volet droit.

Étape 3: Cliquez sur les trois points horizontaux à côté de Spotify Music et choisissez Options avancées.

Étape 4: Cliquez sur Réparer.
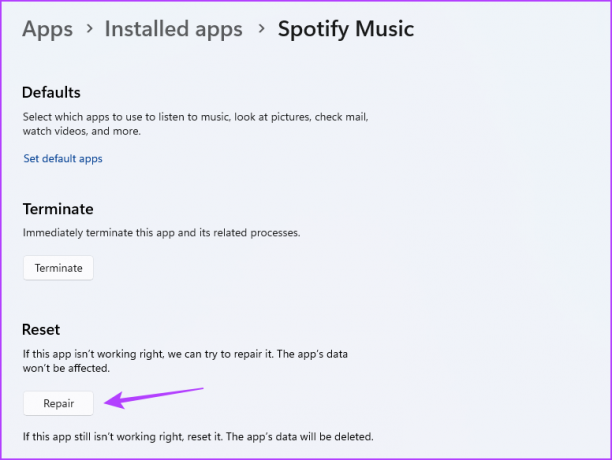
Windows essaiera de réparer l'application. Une fois le processus terminé, vous verrez une coche à côté du bouton Réparer.
Après cela, lancez Spotify et recherchez le problème. Si cela continue, vous devrez réinitialiser l'application. Pour ce faire, cliquez sur le bouton Réinitialiser.

6. Mettre à jour Spotify
Le téléchargement de la dernière mise à jour de Spotify est une autre solution efficace lorsque Spotify ne trouve pas de fichiers locaux sous Windows. Voici comment mettre à jour Spotify :
Étape 1: Lancez Spotify, cliquez sur l'icône de votre profil dans la barre supérieure et choisissez "Mise à jour disponible". Redémarrez maintenant.’ option.
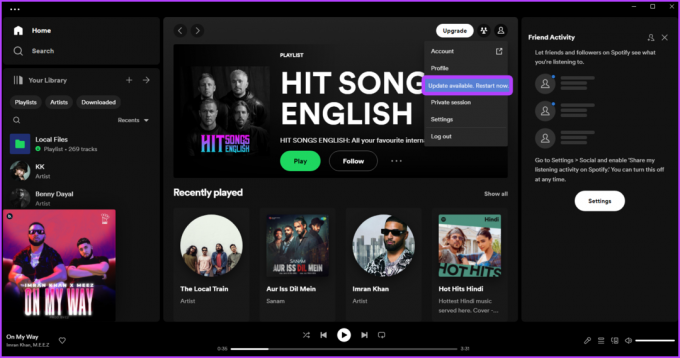
Étape 2: Spotify téléchargera toute mise à jour disponible. Après cela, il redémarrera automatiquement.
Après le redémarrage, vous remarquerez que vous n'avez plus le problème.
Profitez des fichiers locaux sur Spotify
Spotify est sans aucun doute la meilleure plateforme de streaming audio disponible pour Windows. Cependant, Spotify ne parvient parfois pas à détecter les fichiers Windows locaux pour diverses raisons. Heureusement, vous pouvez rapidement résoudre ce problème en utilisant les solutions ci-dessus.
Dernière mise à jour le 29 mai 2023
L'article ci-dessus peut contenir des liens d'affiliation qui aident à soutenir Guiding Tech. Cependant, cela n'affecte pas notre intégrité éditoriale. Le contenu reste impartial et authentique.



