3 meilleures façons de vérifier la vitesse de l'adaptateur réseau sous Windows 11
Divers / / July 05, 2023
Un adaptateur réseau est un composant essentiel qui connecte votre ordinateur à Internet. Comprendre les performances de votre carte réseau peut vous aider à résoudre les problèmes de connexion ou optimiser votre connexion réseau.

Que vous souhaitiez optimiser ou connaître les capacités de votre réseau, vous êtes sur la bonne page. Cet article partage des moyens rapides de vérifier la vitesse de la carte réseau sous Windows 11.
1. Vérifier la vitesse de l'adaptateur réseau à l'aide de l'application Paramètres
Le moyen le plus rapide de vérifier la vitesse de la carte réseau sous Windows 11 consiste à utiliser l'application Paramètres Windows. La bonne nouvelle est qu'en plus d'afficher la vitesse de la carte réseau, l'application Paramètres fournit également des informations sur d'autres aspects de la connexion, tels que la bande réseau, Adresse Mac, et plus. Alors, voici comment vérifier la vitesse de connexion de l'adaptateur réseau à l'aide de l'application Paramètres.
Étape 1: Appuyez sur la touche Windows + I pour ouvrir l'application Paramètres.
Étape 2: Choisissez l'option Réseau et Internet dans la barre latérale de gauche, puis cliquez sur Propriétés dans le volet de droite.

Étape 3: Vous pouvez voir la vitesse du réseau à côté de l'option "Vitesse de liaison agrégée (réception/transmission)".

2. Vérifier la vitesse de la carte réseau à l'aide du panneau de configuration
Le Panneau de configuration est le hub central d'un ordinateur Windows offrant un large éventail de fonctionnalités. Des personnalisations simples, telles que la personnalisation de votre système, aux opérations plus complexes, telles que création de nouveaux comptes utilisateurs, vous pouvez tout faire à l'aide du Panneau de configuration de Windows.
Vous pouvez également utiliser le Panneau de configuration pour vérifier la vitesse Ethernet ou Wi-Fi prise en charge par votre carte mère. Voici comment procéder :
Étape 1: Appuyez sur la touche Windows pour ouvrir le menu Démarrer.
Étape 2: Dans la barre de recherche du menu Démarrer, tapez Panneau de commande et appuyez sur Entrée.

Étape 3: Cliquez sur l'option "Réseau et Internet".
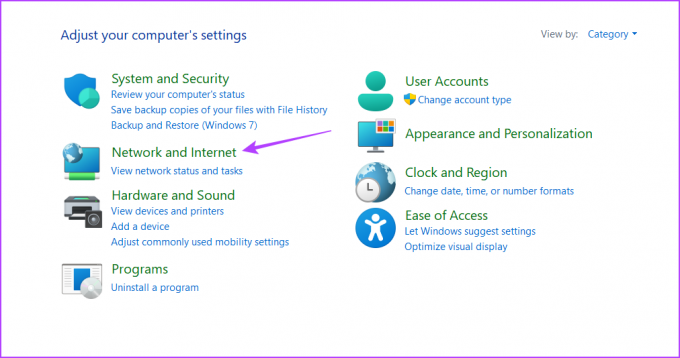
Étape 4: Choisissez l'option "Centre réseau et partage".
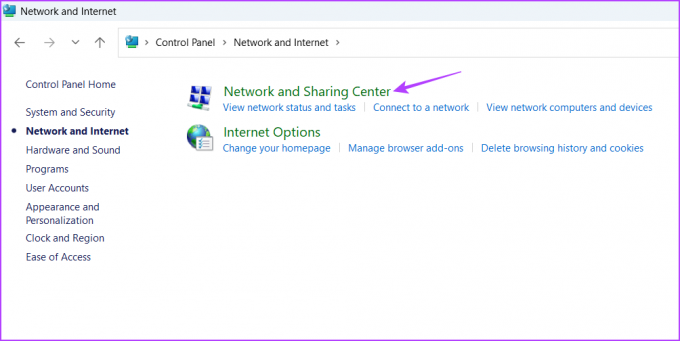
Étape 5: Cliquez sur "Modifier les paramètres de l'adaptateur" dans la barre latérale gauche.
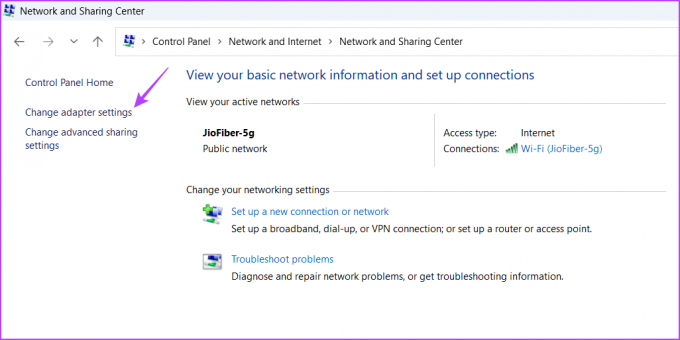
Étape 6 : Cliquez avec le bouton droit sur votre connexion Ethernet ou Wi-Fi, puis choisissez État dans le menu contextuel.

Vous pouvez vérifier la vitesse de votre adaptateur réseau à côté du champ Vitesse.

Si vous êtes un utilisateur Windows expérimenté qui préfère travailler avec des outils de ligne de commande, vous les utilisez pour vérifier la vitesse de la carte réseau sous Windows 11. Pour vérifier la vitesse de votre interface Ethernet ou Wi-Fi à l'aide de l'invite de commande, suivez ces instructions :
Étape 1: Ouvrez le menu Démarrer, tapez Invite de commandes dans la barre de recherche, puis cliquez sur l'option Exécuter en tant qu'administrateur dans le volet de droite.

Étape 2: Dans la fenêtre d'invite de commande élevée, tapez la commande suivante et appuyez sur Entrée.
netsh wlan afficher les interfaces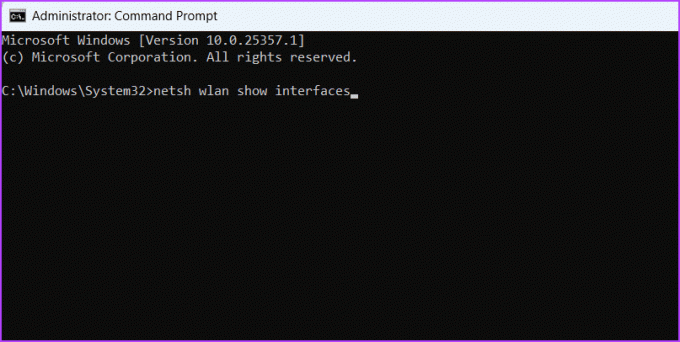
Étape 3: Vérifiez les champs Débit de réception (Mbps) et Débit de transmission (Mbps) pour connaître la vitesse de connexion de votre adaptateur réseau.

Comme l'invite de commande, vous pouvez utiliser Windows PowerShell pour obtenir des informations sur la vitesse de votre carte réseau. Voici comment:
Étape 1: Lancez le menu Démarrer, tapez WindowsPowerShell dans la barre de recherche, puis choisissez l'option Exécuter en tant qu'administrateur dans le volet de droite.

Étape 2: Dans la fenêtre PowerShell élevée, tapez la commande suivante et appuyez sur Entrée.
Get-NetAdapter | select interfaceDescription, name, status, linkSpeed
Une fois la commande exécutée, vous verrez les adaptateurs Ethernet et Wi-Fi de votre ordinateur. Vérifiez la vitesse de connexion de votre adaptateur réseau dans la colonne LinkSpeed.

FAQ
Il peut y avoir plusieurs raisons pour lesquelles la vitesse de votre adaptateur réseau est lente, mais la congestion du réseau apparaît souvent comme le principal coupable. Cela se produit lorsque plusieurs appareils utilisent simultanément le même réseau. En outre, des pilotes réseau obsolètes, des conflits logiciels, des problèmes matériels et des processus d'arrière-plan ou des logiciels malveillants peuvent également contribuer à ralentir votre carte réseau.
Il est très facile de réinitialiser votre carte réseau à l'aide de l'invite de commande. Appuyez simplement sur le raccourci clavier Windows + S pour ouvrir le menu Démarrer, tapez invite de commande et choisissez Exécuter en tant qu'administrateur dans le volet de droite. Ensuite, dans la fenêtre d'invite de commande élevée, tapez réinitialiser netsh winsock et appuyez sur Entrée pour réinitialiser votre adaptateur réseau.
Mieux connaître votre ordinateur
Vous pouvez visiter un site Web tiers pour vérifier notre vitesse de connexion. Mais vous êtes-vous déjà demandé quelle vitesse maximale votre adaptateur réseau prend en charge? Si vous souhaitez vérifier la vitesse de la carte réseau sous Windows 11, vous pouvez le faire en utilisant les méthodes ci-dessus.
Dernière mise à jour le 06 juin 2023
L'article ci-dessus peut contenir des liens d'affiliation qui aident à soutenir Guiding Tech. Cependant, cela n'affecte pas notre intégrité éditoriale. Le contenu reste impartial et authentique.



