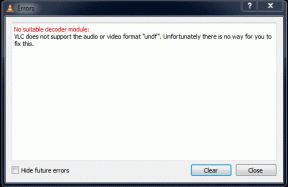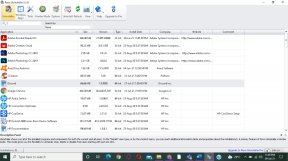Les 5 meilleures façons de corriger l'erreur Steam Cloud sous Windows 11
Divers / / July 06, 2023
Steam est une plate-forme de jeu populaire pour Windows, mais elle n'est pas parfaite. Parfois, vous pouvez rencontrer des problèmes qui vous empêchent de profiter de votre jeu préféré sur Steam. L'un de ces problèmes est l'erreur de cloud Steam qui apparaît en raison de paramètres mal configurés dans Steam et Windows.

Heureusement, comme tout autres problèmes Steam, c'est un jeu d'enfant pour corriger l'erreur de cloud Steam sur Windows 11. Vous trouverez ci-dessous toutes les solutions de travail pour résoudre définitivement le problème.
1. Exécutez Steam avec des droits d'administration
Certaines applications, dont Steam, nécessitent des autorisations administratives pour fonctionner correctement. Lorsque ces autorisations ne sont pas accordées, vous devenez sensible à des problèmes, tels que l'erreur de cloud Steam. Alors, lancez Steam avec des droits d'administration et vérifiez s'il résout le problème. Voici comment procéder :
Étape 1: Appuyez sur la touche Windows pour ouvrir le menu Démarrer.
Étape 2: Taper Fumer dans la barre de recherche et choisissez l'option "Exécuter en tant qu'administrateur" dans le volet de droite.

Étape 3: Cliquez sur Oui à l'invite de contrôle de compte d'utilisateur qui s'affiche.
Après cela, vérifiez si vous rencontrez toujours le problème. Si oui, essayez la solution suivante sur la liste.
2. Activer la synchronisation du cloud Steam
L'erreur de cloud Steam se produit généralement lorsque Steam ne parvient pas à se synchroniser avec le cloud. Ce problème survient lorsque le paramètre de synchronisation du cloud Steam est désactivé. Pour résoudre le problème, vous devez activer le paramètre de synchronisation Steam. Vous pouvez le faire en suivant les étapes ci-dessous :
Étape 1: Ouvrez le menu Démarrer, tapez Fumer dans la barre de recherche et choisissez "Exécuter en tant qu'administrateur" dans le volet de droite.

Étape 2: Cliquez sur l'option Steam dans le coin supérieur gauche et choisissez Paramètres.

Étape 3: Sélectionnez Cloud dans la barre latérale gauche et cochez la case « Activer la synchronisation Steam Cloud pour les applications qui la prennent en charge » dans le volet de droite. Ensuite, cliquez sur le bouton OK.

Ensuite, redémarrez Steam avec des autorisations administratives et vérifiez si vous rencontrez toujours le problème.
3. Vérifier l'intégrité des fichiers du jeu
Un problème d'erreur de cloud Steam "Impossible de synchroniser" peut également survenir en raison de la corruption des fichiers de jeu que Steam tente de synchroniser. Pour résoudre ce problème, vous pouvez utiliser la fonctionnalité "Vérifier l'intégrité des fichiers de jeu" de Steam, qui détecte et élimine toute corruption dans les fichiers du jeu. Voici comment utiliser cette fonctionnalité :
Étape 1: Appuyez sur la touche Windows pour ouvrir le menu Démarrer, tapez Fumer et lancez-le avec des privilèges administratifs.

Étape 2: Cliquez sur l'option Bibliothèque en haut.

Étape 3: Cliquez avec le bouton droit sur le jeu à l'origine du problème et choisissez l'option Propriétés.
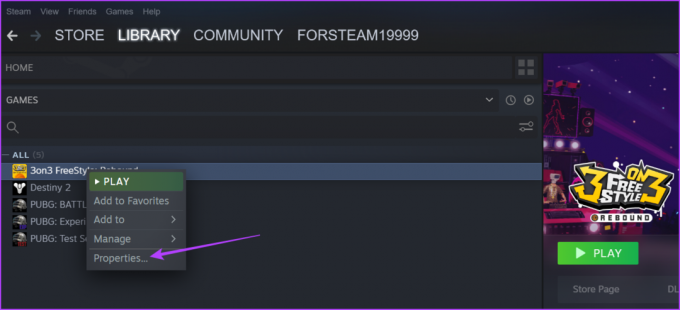
Étape 4: Choisissez l'option Fichiers locaux dans la barre latérale gauche et cliquez sur le bouton "Vérifier l'intégrité des fichiers du jeu" dans le volet droit.

Steam va maintenant vérifier ces fichiers de jeu avec ceux présents sur ses serveurs. Si Steam trouve une corruption dans l'un des fichiers, il le remplacera par son homologue fonctionnel.
4. Réparer le dossier de la bibliothèque Steam
Un autre moyen rapide de corriger l'erreur du cloud Steam consiste à réparer le dossier de la bibliothèque Steam. Cette méthode est bénéfique si le problème est causé par une corruption dans le dossier où se trouve votre jeu. Pour réparer le dossier de la bibliothèque Steam, suivez ces instructions :
Étape 1: Appuyez sur la touche Windows pour ouvrir le menu Démarrer, tapez Fumer et lancez-le avec des privilèges administratifs.

Étape 2: Cliquez sur l'option Steam dans le coin supérieur gauche et choisissez Paramètres.

Étape 3: Choisissez Téléchargements dans la barre latérale de gauche, puis cliquez sur l'option "Dossiers de la bibliothèque Steam" dans le volet de droite.

Étape 4: Cliquez sur les trois points à côté de la barre de progression et choisissez Réparer le dossier.

Une fois le processus de réparation terminé, redémarrez Steam et vérifiez si le problème persiste.
5. Autoriser Steam à s'exécuter via le pare-feu Windows
Si Steam ne peut pas synchroniser les données de jeu avec le cloud, il est probablement confronté à une interruption du fenêtre pare-feu. Cette situation se produit généralement lorsque Steam est bloqué dans les paramètres du pare-feu Windows.
Vous devrez autoriser Steam à traverser le pare-feu Windows. Vous pouvez le faire en suivant ces étapes :
Étape 1: Ouvrez le menu Démarrer, tapez 'Autoriser une application via le pare-feu Windows" et choisissez Ouvrir dans le volet de droite.

Étape 2: Cliquez sur le bouton Modifier les paramètres. Notez que les modifications nécessitent l'utilisation d'un compte avec des privilèges d'administration.
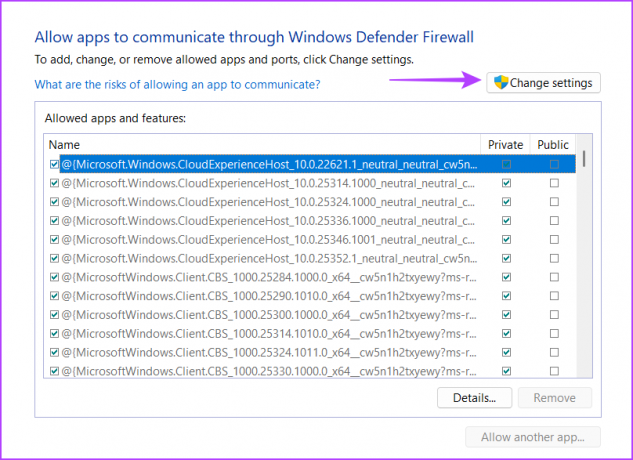
Étape 3: Localisez Steam et cochez ses cases Privé et Public.

Étape 4: Cliquez sur OK pour enregistrer les modifications.
Correction de l'erreur Steam Cloud
Vivre des interruptions pendant les sessions de jeu peut être assez frustrant. Lorsque le Steam Cloud ne parvient pas à se synchroniser, cela peut entraîner l'erreur "Impossible de synchroniser", vous empêchant de jouer au jeu. Heureusement, vous pouvez rapidement résoudre l'erreur Steam Cloud en utilisant les solutions ci-dessus.
Dernière mise à jour le 06 juin 2023
L'article ci-dessus peut contenir des liens d'affiliation qui aident à soutenir Guiding Tech. Cependant, cela n'affecte pas notre intégrité éditoriale. Le contenu reste impartial et authentique.