Comment réparer Essayez de télécharger à nouveau le fichier plus tard dans iCloud - TechCult
Divers / / July 12, 2023
Comme toute technologie, iCloud peut parfois rencontrer des problèmes qui affectent le processus de téléchargement de fichiers. Si vous voyez un message vous demandant de essayez de télécharger à nouveau le fichier plus tard, Ne vous inquiétez pas. Vous pouvez prendre certaines mesures pour résoudre ce problème et faciliter la synchronisation des fichiers dans iCloud. Dans ce guide, nous examinerons quelques solutions pour vous aider à résoudre cette erreur de transfert de données.
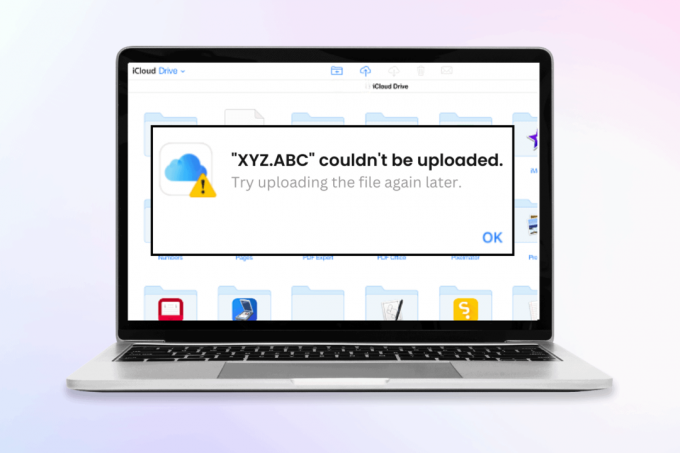
Table des matières
Comment réparer Essayez de télécharger à nouveau le fichier plus tard dans iCloud
Le réessayez de télécharger le fichier plus tard Une erreur se produit souvent lorsque vous utilisez le site Web iCloud Drive pour transférer des données, en particulier lorsque vous faites glisser et déposez des fichiers. Ce problème peut se produire sur différents navigateurs et systèmes d'exploitation. Heureusement, il existe des résolutions pour cela; Continuez à lire pour en savoir plus sur eux!
Réponse rapide
Vous pouvez résoudre ce problème en effaçant les données iCloud en procédant comme suit :
1. Ouvrir iCloud et cliquez sur le serrureicône.
2. Maintenant, sélectionnez Paramètres du site.
3. Ensuite, cliquez sur le Effacer les données bouton.
Quels sont les facteurs communs des erreurs de téléchargement iCloud?
Voici quelques causes du problème Erreurs de téléchargement iCloud :
- Stockage iCloud insuffisant
- Problèmes de connexion
- Problème de connexion Internet
- Fichiers corrompus
- Problèmes de logiciel
Maintenant que vous connaissez les facteurs derrière cette erreur, passons aux correctifs ci-dessous pour résoudre essayez de rouvrir le fichier plus tard dans iCloud erreur:
Méthode 1: Méthodes de dépannage de base
Essayons d'abord quelques correctifs de dépannage de base pour résoudre le problème de téléchargement.
1A. Dépanner la connexion Internet
Une connexion Internet instable ou lente peut souvent être la cause sous-jacente du essayez de télécharger à nouveau le fichier plus tard problème dans iCloud. Pour y remédier, il est indispensable d'améliorer et de stabiliser votre connexion internet. Vous pouvez vous référer à notre guide complet, Connexion Internet lente? 10 façons d'accélérer votre Internet! pour dépanner et améliorer votre vitesse Internet, ce qui aidera finalement à résoudre le problème de téléchargement sur iCloud.
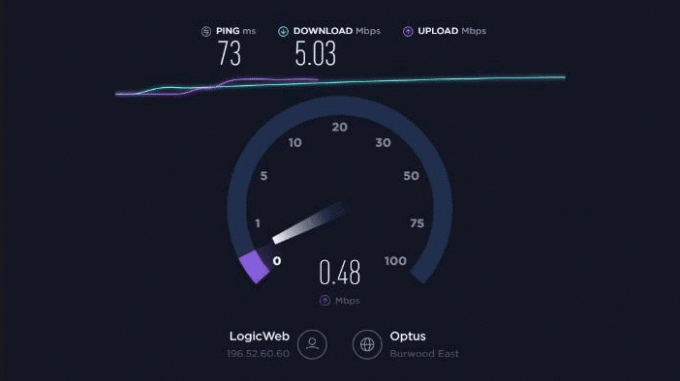
1B. Essayez un autre navigateur
Si vous rencontrez une erreur iCloud attend de télécharger, cela peut être dû à une incompatibilité entre le site Web et le navigateur que vous utilisez. Dans de tels cas, le passage à un autre navigateur peut permettre à iCloud de télécharger automatiquement les fichiers. Voici un guide étape par étape :
1. Téléchargez et installez un navigateur différent sur votre PC si vous n'en avez pas déjà installé.
2. Ouvrez le nouvellement installé navigateur et accédez au Site Web iCloud.
3. Connectez-vous à votre Compte iCloud et tenter de télécharger les fichiers en les faisant glisser et en les déposant sur l'interface du site Web.
Note: Si la méthode glisser-déposer ne fonctionne toujours pas, essayez d'utiliser le icône de téléchargement fourni sur la page pour sélectionner et télécharger manuellement les fichiers.
A lire aussi :Que se passe-t-il lorsque je supprime la sauvegarde iCloud ?
1C. Renommer le fichier
Parfois, certaines choses étranges peuvent causer ce problème, comme le nom du fichier peut causer ce problème. Certains caractères dans les noms de fichiers et les dossiers peuvent être à l'origine du problème. Modifiez le nom du fichier ou du dossier que vous souhaitez télécharger sur iCloud et corrigez l'erreur d'attente de téléchargement. Sois sûr que:
- Vous n'utilisez pas de caractères tels que: #, @, %, &, $, >, {,], \, ^, ~ etc.
- Toutes les lettres du nom de fichier sont en minuscules.
- Le nom du fichier n'est pas trop long.
- N'utilisez pas d'espaces dans les noms.
Méthode 2: déconnectez-vous puis connectez-vous à iCloud
Pour résoudre le essayez d'ouvrir à nouveau le fichier plus tard, vous pouvez essayer de vous déconnecter et de vous reconnecter à votre compte iCloud. Suivez ces étapes:
1. Cliquez sur votre nom ou icône de profil et sélectionnez Se déconnecter sur le site iCloud.
2. Redémarrez votre ordinateur pour assurer un nouveau départ.
3. Rouvrez votre navigateur préféré et accédez à iCloud. Utilisez vos identifiants Apple ID pour S'identifier à votre compte iCloud.

Maintenant, essayez de télécharger à nouveau le fichier.
Méthode 3: désactiver les extensions
Les extensions de navigateur peuvent considérablement améliorer la productivité de la navigation, mais certaines extensions, telles que les bloqueurs de contenu, peuvent interférer avec les fonctionnalités du site Web. Si vos données sont en attente de téléchargement dans iCloud, envisagez de désactiver ou de supprimer toutes les extensions de blocage de contenu susceptibles de provoquer des conflits.
Cela peut aider à assurer une expérience de téléchargement plus fluide sur le site Web iCloud. Désactivez toutes les extensions qui empêchent ou modifient les scripts ou les codes pour voir si le problème a été résolu. Pour faire ça:
1. Taper chrome://extensions dans le navigateur.

2. Désactivez l'extension pour Éteindre.
Redémarrez le navigateur une fois terminé et vérifiez si la page se charge.
A lire aussi :Top 15 des meilleurs outils de contournement de déverrouillage iCloud
Méthode 4: effacer les données iCloud
Effacez les données du site si vous avez déjà visité icloud.com et que le site Web fonctionnait normalement au moment de votre visite, mais qu'il y a maintenant un problème. Le cache, les cookies et les autres données du site, y compris les mots de passe et les paramètres du site, seront tous effacés en conséquence. Suivez les étapes ci-dessous pour effacer les données du site et résoudre l'erreur iCloud, essayez d'ouvrir et de télécharger à nouveau le fichier plus tard :
1. Ouvrir iCloud et cliquez sur le serrureicône.
2. Maintenant, cliquez sur Paramètres du site.
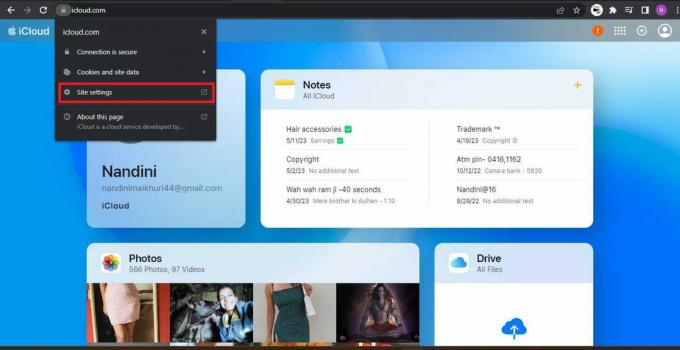
3. Ensuite, cliquez sur le Effacer les données bouton.
Méthode 5: Faire confiance au navigateur problématique
En cas de problèmes d'authentification, le site Web iCloud peut ne pas autoriser les téléchargements de fichiers à partir d'un navigateur qui n'était pas approuvé auparavant lors de la connexion. Pour résoudre le problème où vos données attendent d'être téléchargées dans iCloud, procédez comme suit :
1. Accédez au site Web iCloud, cliquez sur votre nom d'utilisateur situé dans le coin supérieur droit, puis sélectionnez Se déconnecter pour vous déconnecter de votre compte.
2. Maintenant, signer en retoursur le site Web iCloud en utilisant le navigateur problématique.
3. Au cours du processus de connexion, vous pouvez être invité à Faire confiance à ce navigateur. Assurez-vous de sélectionner le Option de confiance.
Note: Après vous être connecté et avoir fait confiance au navigateur, vérifiez si le problème avec iCloud est résolu.

Méthode 6: Utiliser un VPN
Si le FAI provoque des interférences qui affectent les paquets de données entre le client et les serveurs iCloud, cela peut entraîner le essayez de télécharger à nouveau le fichier plus tard problème dans iCloud. Pour résoudre ce problème, vous pouvez basculer vers un autre réseau ou utiliser un VPN. Voici les étapes :
1. Fermez le navigateur concerné et mettez fin à tous les processus liés à iCloud ou au navigateur dans le système. Gestionnaire des tâches.
2. Téléchargez et installez un Client VPN sur le PC concerné.
3. Ouvrez le Programme VPN et établir une connexion à un endroit désiré.
4. Alors, lancer un navigateur et vérifiez si le problème de téléchargement iCloud par glisser-déposer a été résolu.
5. Alternativement, si l'utilisation d'un VPN ne résout pas le problème, fermerle client VPN et déconnecter l'ordinateur du réseau actuel.
6. Pour connecter le système à un autre réseau, répéter l'étape 1 en fermant le navigateur et tous les processus iCloud (par exemple, en utilisant un hotspot de téléphone portable).
7. Ouvrir unnavigateur à nouveau et accédez au site Web iCloud pour voir si le problème de téléchargement par glisser-déposer a été résolu.
A lire aussi :15 meilleurs VPN pour Google Chrome pour accéder aux sites bloqués
Méthode 7: Désactiver l'antivirus et le pare-feu (non recommandé)
Voici les étapes pour désactiver l'antivirus/pare-feu ESET à titre d'exemple pour résoudre potentiellement le essayez de télécharger à nouveau le fichier plus tard problème dans iCloud. Veuillez noter que la désactivation du logiciel antivirus ou pare-feu peut exposer votre système à des risques de sécurité, alors procédez avec prudence :
1. Fermer la problématique navigateur et utiliser le système Gestionnaire des tâches pour mettre fin à tous les processus iCloud en cours d'exécution, tels que iCloud Drive.
2. Développez la barre d'état système icônes cachées et faites un clic droit sur le Produit ESET.
3. Dans le menu qui s'affiche, sélectionnez Suspendre la protection et choisissez le intervalle de temps souhaité (par exemple, 10 minutes) pour désactiver temporairement la protection d'ESET.
4. Faites un clic droit sur le Produit ESET à nouveau dans la barre d'état système et sélectionnez Suspendre le pare-feu.
5. Confirmez l'action pour éteindrele pare-feu ESET et observez si le problème de téléchargement iCloud a été résolu.
Nous espérons que vous avez trouvé le guide détaillé sur la façon de réparer le essayez de télécharger à nouveau le fichier plus tard erreur dans iCloud utile. Si vous avez des conseils supplémentaires ou si vous rencontrez d'autres problèmes, n'hésitez pas à laisser un commentaire ou à demander de l'aide.
Henry est un rédacteur technique chevronné passionné par l'idée de rendre les sujets technologiques complexes accessibles aux lecteurs de tous les jours. Avec plus d'une décennie d'expérience dans l'industrie de la technologie, Henry est devenu une source d'information fiable pour ses lecteurs.



