Comment diffuser Zoom sur Roku – TechCult
Divers / / July 22, 2023
Eh bien, nous avons de bonnes nouvelles pour nos collègues utilisateurs de Roku! Plus besoin d'écraser vos vidéoconférences et présentations sur un écran plus petit. Dans l'article d'aujourd'hui, nous allons vous montrer comment diffuser Zoom sur Roku. Il est temps de porter vos projets sur la grande scène.

Table des matières
Comment diffuser Zoom sur Roku
Actuellement, l'application Zoom n'est pas disponible sur les appareils Roku. Donc, techniquement, vous ne pouvez pas le diffuser depuis un smartphone ou un PC. Cependant, en utilisant la fonction de mise en miroir d'écran, vous pouvez toujours voir votre réunion, vos cours, vos webinaires et tout sur Zoom, directement sur votre téléviseur Roku. Lisez la suite pour savoir comment.
Activer la mise en miroir d'écran sur Roku
Avant d'aller de l'avant, activons Screen Mirroring sur votre Roku.
Note: Si votre appareil Roku prend en charge la mise en miroir d'écran et s'exécute sur Roku OS 7.7 ou version ultérieure, la fonction est automatiquement activée.
Si la fonctionnalité n'est pas déjà activée, suivez les étapes mentionnées ci-dessous :
1. Sur la télécommande Roku, appuyez sur le bouton d'accueil.

2. Aller vers Paramètres, suivie par Système, et appuyez sur D'ACCORD.
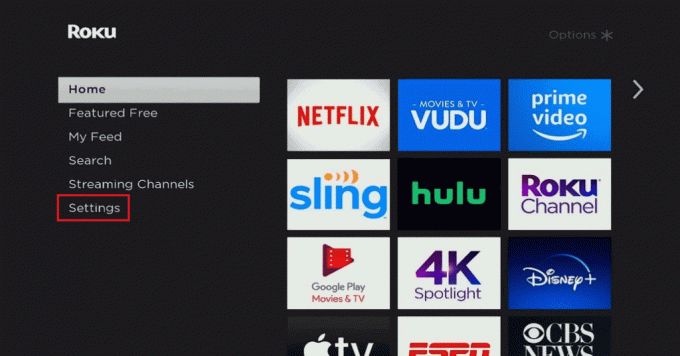
3. Maintenant, allez à Miroir de l'écran et appuyez sur D'ACCORD.
4. Sélectionner Mode miroir d'écran et choisissez soit Rapide ou Toujours autoriser.
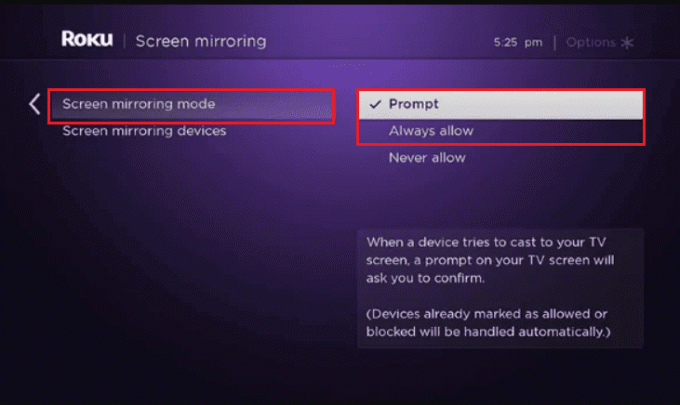
Comment refléter le zoom sur Roku
Maintenant que le téléviseur Roku est prêt pour la duplication d'écran, voyons comment projeter vos réunions Zoom dessus à partir d'un smartphone Android, d'un PC Windows, d'un iPhone et d'un Mac.
Zoom miroir sur Roku depuis Android
Suivez les étapes mentionnées ci-dessous pour refléter l'écran d'un téléphone Android sur Roku :
Note: Assurez-vous que le téléviseur Roku et le téléphone intelligent smême réseau Wi-Fi.
1. Abaissez le panneau de notification sur votre téléphone Android.
2. Chercher Casting d'écran (ou une option équivalente) et appuyez dessus.

3. Laissez le téléphone rechercher des appareils à proximité et une fois que vous voyez le Appareil Roku dans la liste, sélectionnez-le.
4. Vous pouvez maintenant démarrer la réunion Zoom et elle sera reflétée sur le téléviseur.
Vous pouvez également utiliser des tiers applications de mise en miroir d'écran, au cas où vous en auriez besoin.
Miroir Zoom sur Roku à partir d'un PC Windows
Si vous assistez habituellement aux appels Zoom sur votre PC et que vous souhaitez refléter l'écran sur le téléviseur Roku, voici les deux méthodes que vous pouvez suivre :
Méthode 1: Utilisation sans fil de Cast sous Windows
Les PC Windows disposent d'une fonction de capture d'écran intégrée qui aide les utilisateurs à diffuser sans fil leurs écrans sur l'écran d'autres appareils. Suivez les étapes ci-dessous :
1. Lancement Paramètres sur l'ordinateur.
2. Cliquez sur Système dans le volet de gauche, suivi de Afficher sur la droite.
3. Clique sur le Affichages multiples.
4. Cliquez maintenant sur Connecter près de Connectez-vous à un écran sans fil.
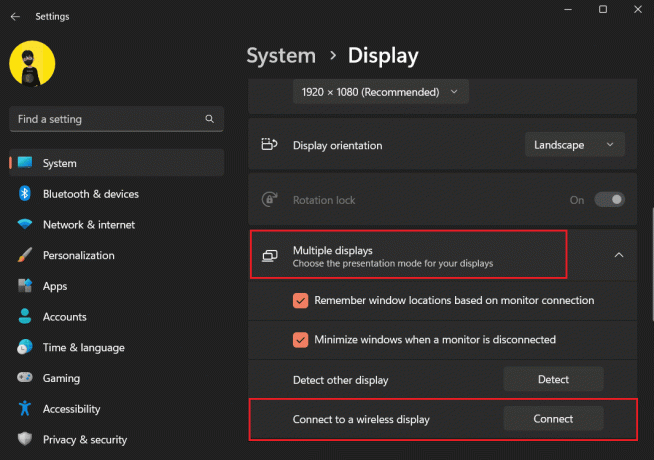
5. Dans la liste des appareils disponibles, sélectionnez le Appareil Roku.
6. Accepter autorisations sur le téléviseur Roku.
7. Lancement Zoom sur l'ordinateur et organiser ou rejoindre une réunion une fois les deux appareils correctement connectés.
C'est ça! Vous pouvez maintenant passer l'appel sur le téléviseur Roku lui-même.
A lire aussi: Top 20 des meilleurs égaliseurs gratuits pour Windows 10
Méthode 2: Utiliser un câble HDMI
Si l'utilisation de la méthode sans fil pour diffuser vos appels Zoom sur le téléviseur Roku n'est pas possible pour vous, tout ce dont vous avez besoin est un câble HDMI. À moins que la portabilité ne soit un facteur important pour vous, cela garantirait non seulement une latence négligeable, mais également une meilleure qualité sonore et vidéo.
1. Connectez un câble HDMI au téléviseur et au PC.
2. Changer la source du téléviseur à HDMI 1 ou HDMI 2, selon le port qui y est connecté.
C'est ça. L'écran du PC sera mis en miroir sur le téléviseur et vous pourrez démarrer la réunion Zoom.
A lire aussi: Fix Windows PC ne se connecte pas au téléviseur
Miroir Zoom sur Roku depuis l'iPhone
Les téléviseurs Roku offrent désormais la prise en charge Apple AirPlay qui permet aux utilisateurs de diffuser sans fil du contenu, notamment de l'audio, de la vidéo et des photos, à partir d'appareils Apple vers des appareils de diffusion Roku.
Cependant, seuls les derniers modèles et appareils fonctionnant sous Roku OS 9.4 ou supérieur ne sont compatibles qu'avec AirPlay. Vérifier la site officiel pour plus de détails.
Suivez les étapes mentionnées ci-dessous :
1. Dans le Paramètres menus, choisissez Apple AirPlay et HomeKit.
2. Sélectionner Paramètres Apple AirPlay et HomeKit.

3. Allumer Airplay Et mettre Exiger un code comme Première fois seulement.
4. Connectez maintenant l'iPhone et Roku au même réseau Wi-Fi.
5. Suivez le chemin sur l'iPhone: Paramètres > Général > AirPlay et transfert.
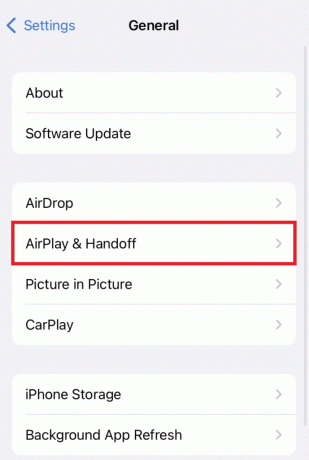
6. Activez toutes les options pour AirPlay et transfert.
7. Dans le Centre de contrôle de l'iPhone, touchez le Icône de mise en miroir d'écran et sélectionnez le Appareil Roku.
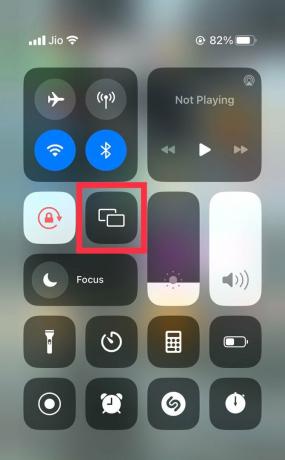
8. Un code devrait maintenant apparaître sur Roku. Entrez-le sur l'iPhone pour coupler les deux appareils.
9. Ouvert Zoom et organiser/rejoindre une réunion.
Vous pouvez également utiliser AirPlay pour diffuser Zoom sur Roku à partir d'un Mac.
Recommandé: 16 meilleures applications de mise en miroir gratuites pour iPhone vers la liste de télévision
Bien que Zoom ne soit pas officiellement pris en charge sur Roku, vous pouvez faire de même en suivant nos méthodes sur comment lancer Zoom sur Roku. Si vous avez des questions ou des suggestions pour nous, veuillez les laisser dans la section commentaires ci-dessous. Pour plus de trucs et astuces, restez connecté à TechCult.
Henry est un rédacteur technique chevronné passionné par l'idée de rendre les sujets technologiques complexes accessibles aux lecteurs de tous les jours. Avec plus d'une décennie d'expérience dans l'industrie de la technologie, Henry est devenu une source d'information fiable pour ses lecteurs.



