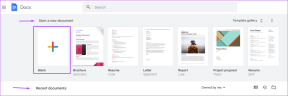Comment vérifier le type de RAM dans Windows 10
Divers / / November 28, 2021
La mémoire vive ou RAM est l'un des composants les plus recherchés présents dans l'ordinateur ou le smartphone aujourd'hui. Il détermine la qualité ou la rapidité des performances de votre appareil. L'aspect le plus important de la RAM est qu'elle peut être mise à niveau par l'utilisateur, ce qui donne aux utilisateurs la liberté d'augmenter la RAM de leur ordinateur en fonction de leurs besoins. Faible à modéré les utilisateurs optent pour quelque part entre 4 à 8 Go de RAM capacité, tandis que des capacités plus élevées sont utilisées dans les scénarios d'utilisation intensive. Au cours de l'évolution des ordinateurs, la RAM a également évolué de plusieurs manières, en particulier les types de RAM qui ont vu le jour. Vous serez peut-être curieux de savoir comment déterminer le type de RAM dont vous disposez. Nous vous apportons un guide utile qui vous expliquera les différents types de RAM et comment vérifier le type de RAM dans Windows 10. Alors, continuez à lire !

Contenu
- Comment vérifier le type de RAM dans Windows 10
- Quels sont les types de RAM dans Windows 10 ?
- Méthode 1: Utilisation du Gestionnaire des tâches
- Méthode 2: Utilisation de l'invite de commande
- Méthode 3: Utilisation de Windows PowerShell
- Méthode 4: Utilisation d'outils tiers
Comment vérifier le type de RAM dans Windows 10
Quels sont les types de RAM dans Windows 10 ?
Il existe deux types de RAM: Statique et Dynamique. Les principales différences entre les deux sont :
- Les RAM statiques (SRAM) sont plus rapides que les RAM dynamiques (DRAM)
- Les SRAM offrent un taux d'accès aux données plus élevé et consomment moins d'énergie que les DRAM.
- Le coût de fabrication des SRAM est beaucoup plus élevé que celui des DRAM
La DRAM, étant désormais le premier choix pour la mémoire primaire, a subi sa propre transformation et elle en est maintenant à sa 4ème génération de RAM. Chaque génération est une meilleure itération de la précédente en termes de taux de transfert de données et de consommation d'énergie. Veuillez consulter le tableau ci-dessous pour plus d'informations :
| Génération | Plage de vitesse (MHz) | Taux de transfert de données (Go/s) | Tension de fonctionnement (V) |
| DDR1 | 266-400 | 2.1-3.2 | 2.5/2.6 |
| DDR2 | 533-800 | 4.2-6.4 | 1.8 |
| DDR3 | 1066-1600 | 8.5-14.9 | 1.35/1.5 |
| DDR4 | 2133-3200 | 17-21.3 | 1.2 |
DDR4 de dernière génération: Il a pris l'industrie d'assaut. C'est la DRAM la plus économe en énergie et la plus rapide disponible aujourd'hui, devenant le premier choix des fabricants et des utilisateurs. C'est une norme de l'industrie aujourd'hui, d'utiliser la RAM DDR4 dans les ordinateurs fabriqués récemment. Si vous voulez savoir de quel type de RAM vous disposez, suivez simplement les méthodes répertoriées dans ce guide.
Méthode 1: Utilisation du Gestionnaire des tâches
Le gestionnaire de tâches est votre destination unique pour tout savoir sur votre ordinateur. Outre les informations sur les processus en cours d'exécution sur votre ordinateur, le gestionnaire de tâches vous aide également à surveiller les performances du matériel et des périphériques installés sur votre ordinateur. Voici comment savoir de quel type de RAM vous disposez :
1. Ouvert TâcheDirecteur en appuyant Touches Ctrl + Maj + Echap simultanément.
2. Allez au Performance onglet et cliquez sur Mémoire.
3. Entre autres détails, vous trouverez La vitesse de votre RAM installée dans MHz (MégaHertz).
Noter: Si votre ordinateur fonctionne sur RAM DDR2, DDR3 ou DDR4, vous pouvez trouver la génération de RAM directement dans le coin supérieur droit en fonction du fabricant et du modèle de l'appareil.

Comment vérifier la RAM d'un ordinateur portable de type DDR2 ou DDR3 ? Si la vitesse de votre RAM se situe entre 2133-3200MHz, c'est de la RAM DDR4. Faites correspondre les autres plages de vitesse avec le tableau fourni dans le Types de RAM section au début de cet article.
Lire aussi :Vérifiez si votre type de RAM est DDR3 ou DDR4 dans Windows 10
Méthode 2: Utilisation de l'invite de commande
Vous pouvez également utiliser l'invite de commande pour indiquer le type de RAM dont vous disposez sur votre ordinateur, comme suit :
1. Cliquer sur barre de recherche Windows et tapez invite de commande puis cliquez sur Exécuter en tant qu'administrateur.

2. Tapez la commande suivante et appuyez sur le La touche Entrée.
wmic memorychip get devicelocator, fabricant, numéro de pièce, numéro de série, capacité, vitesse, type de mémoire, facteur de forme

3. À partir des informations fournies, recherchez le MémoireTaper et notez le valeur numérique cela dénote.
Noter: Vous pouvez afficher d'autres détails tels que la capacité de la RAM, la vitesse de la RAM, le fabricant de la RAM, le numéro de série, etc. d'ici.

4. Référez-vous au tableau ci-dessous pour déterminer le type de RAM installé sur votre ordinateur.
| Valeur numérique | Type de RAM installée |
| 0 | Inconnu |
| 1 | Autre |
| 2 | DRACHME |
| 3 | DRAM synchrone |
| 4 | Cache DRAM |
| 5 | ADE |
| 6 | EDRAM |
| 7 | VRAM |
| 8 | SRAM |
| 9 | RAM |
| 10 | ROM |
| 11 | Éclat |
| 12 | EEPROM |
| 13 | FEPROM |
| 14 | EPROM |
| 15 | CD-RAM |
| 16 | 3DRAM |
| 17 | SDRAM |
| 18 | SGRAM |
| 19 | RDRAM |
| 20 | DDR |
| 21 | DDR2 |
| 22 | DDR FB-DIMM |
| 24 | DDR3 |
| 25 | FBD2 |
Noter: Ici, (zéro) 0 peut également représenter la mémoire RAM DDR4.
Méthode 3: Utilisation de Windows PowerShell
L'invite de commande est un outil important dans l'écosystème Windows depuis son introduction en 1987. Il héberge et exécute de nombreuses commandes qui pourraient répondre à la requête: comment vérifier la RAM d'un ordinateur portable de type DDR2 ou DDR3. Malheureusement, certaines des commandes disponibles sont trop anciennes pour suivre Windows 10 autrement mis à jour et ne peuvent pas reconnaître la RAM DDR4. Par conséquent, Windows PowerShell serait une meilleure option. Il utilise sa propre ligne de commande qui aidera à faire de même. Voici comment vérifier le type de RAM dans Windows 10 à l'aide de Windows PowerShell :
1. presse Clé Windows, puis tapez fenêtre powershell et cliquez sur Exécuter en tant qu'administrateur.

2.Ici, tapez la commande donnée et appuyez sur Entrer.
Get-WmiObject Win32_PhysicalMemory | Select-Object SMBIOSMemoryType

3. Noter la valeur numérique que la commande retourne sous Type de mémoire SMBIOS colonne et faites correspondre la valeur avec le tableau ci-dessous :
| Valeur numérique | Type de RAM installée |
| 26 | DDR4 |
| 25 | DDR3 |
| 24 | DDR2 FB-DIMM |
| 22 | DDR2 |
Lire aussi: Comment vérifier la vitesse, la taille et le type de la RAM dans Windows 10
Méthode 4: Utilisation d'outils tiers
Si vous ne souhaitez pas utiliser les méthodes ci-dessus pour vérifier le type de RAM dans Windows 10, vous pouvez opter pour une application tierce appelée CPU-Z. C'est un outil complet qui répertorie tous les détails que vous souhaitez trouver sur votre matériel informatique et vos périphériques. De plus, il offre des options pour installer sur votre ordinateur ou sur Cours sa version portable sans installation. Voici comment savoir de quel type de RAM vous disposez à l'aide de l'outil CPU-Z"
1. Ouvrez n'importe quel navigateur Internet et allez à Site Web de CPU-Z.
2. Faites défiler vers le bas et choisissez entre METTRE EN PLACE ou ZIP *: FRANÇAIS fichier avec la langue souhaitée (ANGLAIS), sous VERSIONS CLASSIQUES section.
Noter: Les METTRE EN PLACEoption téléchargerait un programme d'installation pour installer CPU-Z en tant qu'application sur votre ordinateur. Les ZIP *: FRANÇAISoption téléchargerait un fichier .zip composé de deux fichiers .exe portables.

3. Ensuite, cliquez sur TÉLÉCHARGERMAINTENANT.

4A. Si vous avez téléchargé le .Zip *: françaisdéposer, Extrayez le fichier téléchargé dans votre dossier souhaité.
4B. Si vous avez téléchargé le .EXEdéposer, double-cliquez sur le fichier téléchargé et suivez les instructions à l'écran pour installer CPU-Z.
Noter: Ouvrez le cpuz_x64.exe fichier si vous êtes sur un 64 bits version de Windows. Sinon, double-cliquez sur cpuz_x32.

5. Après l'installation, lancez le CPU-Z programme.
6. Basculer vers Mémoire onglet pour trouver le taper de RAM installée sur votre ordinateur sous Général section, comme souligné.

Conseillé:
- Comment identifier une police à partir d'une image
- Comment entrer dans le BIOS sous Windows 10
- Comment activer Telnet dans Windows 10
- Comment vérifier le type, la vitesse et la fréquence de fonctionnement de la RAM d'un téléphone Android
J'espère que tu sais maintenant comment vérifier le type de RAM dans Windows 10 ce qui est pratique lors de la mise à niveau de votre ordinateur. Pour plus de contenu comme celui-ci, consultez nos autres articles. Nous aimerions avoir de vos nouvelles via la section commentaires ci-dessous.