Comment créer des colonnes dans Microsoft Word
Divers / / July 30, 2023
Lorsque vous rédigez des bulletins d'information, des revues ou que vous travaillez pour des journaux ou des magazines, vous devez utiliser le format de colonne pour améliorer l'organisation du document et sa lisibilité globale. Microsoft Word, le logiciel de traitement de texte le plus populaire, propose plusieurs options pour créer et gérer des colonnes. Voici comment créer des colonnes dans Microsoft Word sur Windows et Mac.
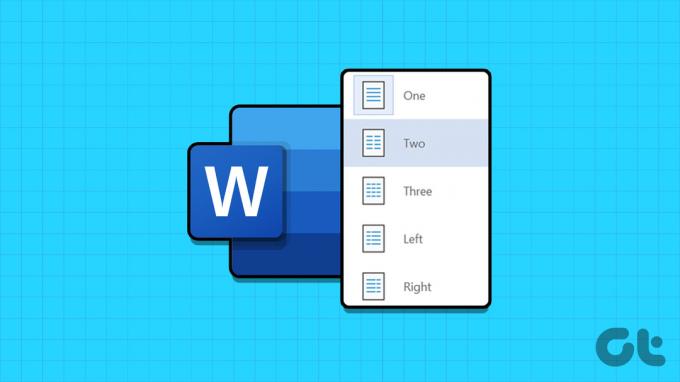
Vous pouvez ajouter une, deux ou trois colonnes pour décomposer soigneusement votre document pour un document ou un rapport spécifique. Vous pouvez également ajouter des sauts de colonne personnalisés selon vos préférences. Sans plus tarder, commençons.
Créer des colonnes dans Microsoft Word sous Windows
Microsoft propose des applications Office riches en fonctionnalités sur Windows et Mac. La société utilise une interface utilisateur identique sur les deux plates-formes. Nous utiliserons Word pour Windows dans les captures d'écran ci-dessous. Vous pouvez suivre la même chose sur Microsoft Word pour Mac pour créer des colonnes.
Étape 1: Ouvrez n'importe quel document sur Microsoft Word pour Windows ou Mac.
Étape 2: La disposition par défaut utilise une seule colonne pour votre document. Cliquez sur Mise en page dans la barre de menus.
Étape 3: Développez les colonnes. Sélectionnez Un, Deux, Trois, Gauche ou Droite.
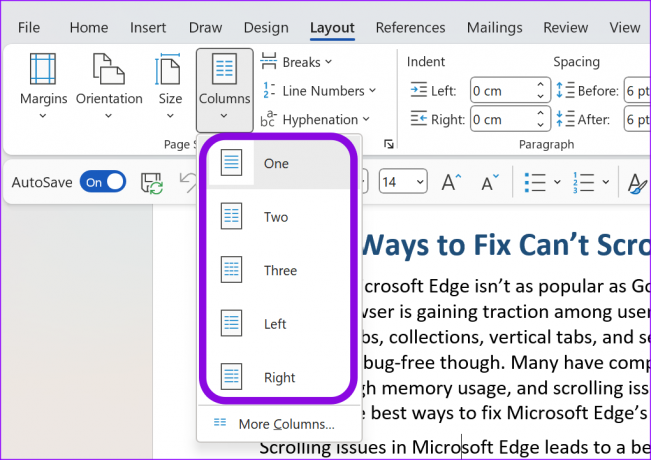
Microsoft Word divise rapidement votre document en colonnes pertinentes.

Personnaliser les colonnes dans Microsoft Word
Si vous ne préférez pas la largeur et l'espacement des colonnes par défaut dans Microsoft Word, vous pouvez en créer un personnalisé en fonction de vos préférences. Voici ce que vous devez faire.
Étape 1: Ouvrez un document dans Microsoft Word et sélectionnez Colonnes dans le menu Mise en page (vérifiez les étapes ci-dessus).
Étape 2: Sélectionnez Plus de colonnes.
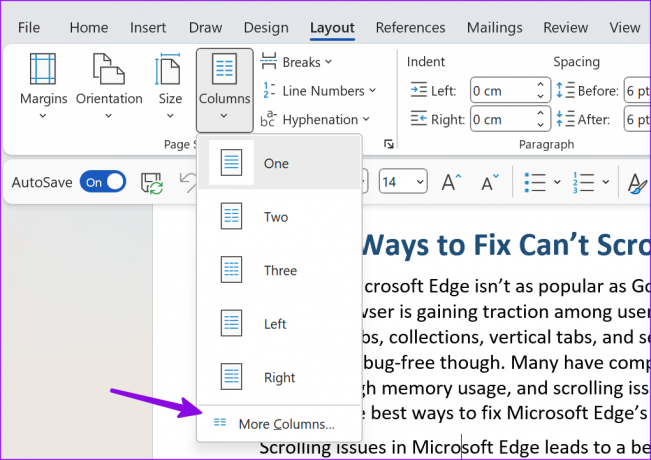
Étape 3: Vérifiez les préréglages en haut. Entrez le nombre de colonnes.
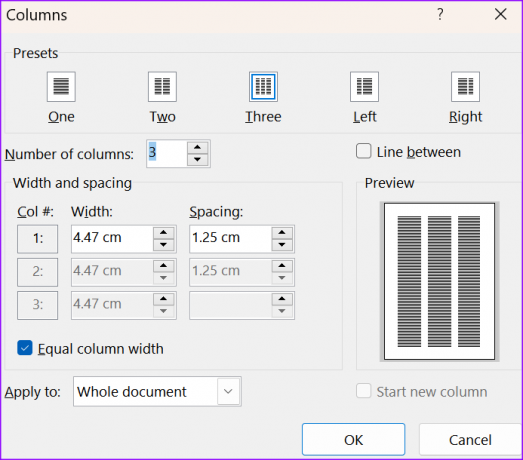
Étape 4: Vous pouvez modifier la largeur et l'espacement et appliquer des modifications personnalisées à des pages spécifiques uniquement. Cliquez sur OK et vérifiez vos colonnes en action.
Ajouter des sauts de colonne dans Microsoft Word
Certains auteurs préfèrent appliquer des sauts de colonne manuels pour une meilleure expérience de lecture. L'astuce ci-dessus ne vous donne pas le contrôle des freins à colonne. Voici ce que vous devez faire.
Étape 1: Ouvrez un document Word et maintenez votre curseur à l'endroit où vous souhaitez créer une colonne.
Étape 2: Sélectionnez Mise en page en haut. Développez les pauses.
Étape 3: Sélectionnez Colonne et créez une colonne où vous voulez. Vous pouvez vérifier la capture d'écran ci-dessous pour référence.

Supprimer des colonnes dans Microsoft Word
Si vous n'aimez pas l'affichage des colonnes dans Microsoft Word, vous pouvez toujours revenir au style de page standard. Vous pouvez appuyer rapidement sur le raccourci clavier Ctrl + Z pour annuler la colonne ou suivre les étapes ci-dessous.
Étape 1: Ouvrez votre document Word. Sélectionnez Mise en page en haut de votre document.
Étape 2: Développez Colonnes et sélectionnez Une.
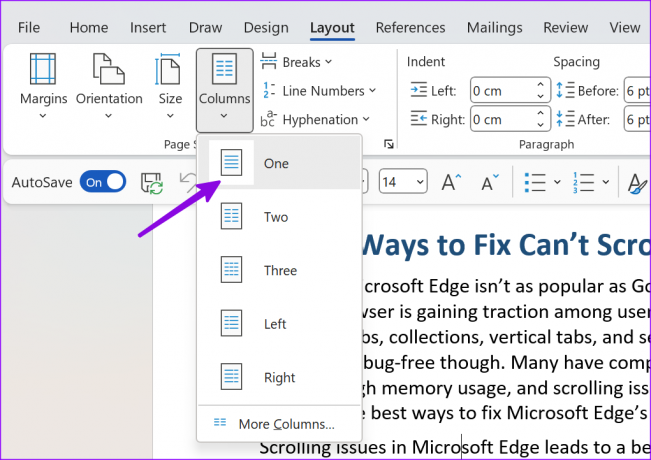
Microsoft Word revient au style de document normal.
Activer les limites de texte
Il s'agit d'une autre fonctionnalité utile lors de l'impression de documents dans Microsoft Word. Lorsque vous activez les "Limites du texte" dans Word, vous voyez des lignes pointillées apparaître dans le document pour limiter les éléments de texte. Vous pouvez vérifier les lignes pointillées autour de votre texte, en-têtes, pieds de page et notes de bas de page.
Si vous utilisez souvent la "mode d'impression de la mise en page", activez la fonction de limites de texte.
Étape 1: Ouvrez Microsoft Word et cliquez sur Fichier dans le coin supérieur gauche.

Étape 2: Sélectionnez les options.
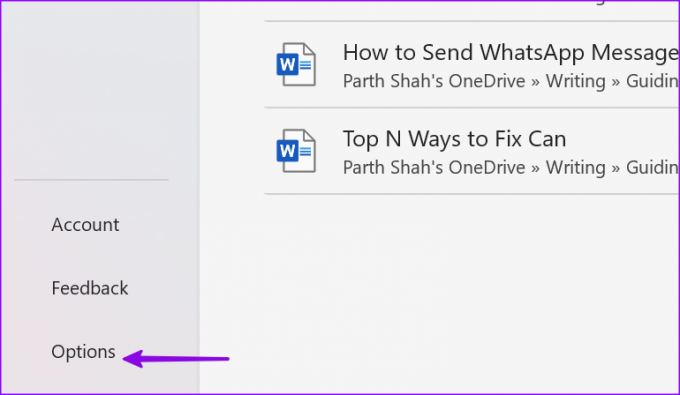
Étape 3: Ouvrez Avancé et faites défiler jusqu'à "Afficher le contenu du document". Activez la bascule "Afficher les limites du texte".

Vous pouvez vérifier la capture d'écran ci-dessous pour la vérifier en action.

Créer des colonnes dans Microsoft Word pour tablette
La possibilité de créer des colonnes dans Microsoft Word est disponible sur mobile et tablette. L'expérience et les fonctionnalités ne sont cependant pas aussi étendues que la version de bureau. C'est utile pour quelqu'un qui est toujours en déplacement et qui souhaite apporter des modifications de dernière minute au document. Nous utiliserons Microsoft Word pour iPad dans les captures d'écran ci-dessous.
Étape 1: Téléchargez l'application Microsoft 365 sur votre tablette. Ouvrez l'application et connectez-vous avec les détails de votre compte Microsoft.
Étape 2: Ouvrez un document et sélectionnez Mise en page en haut.
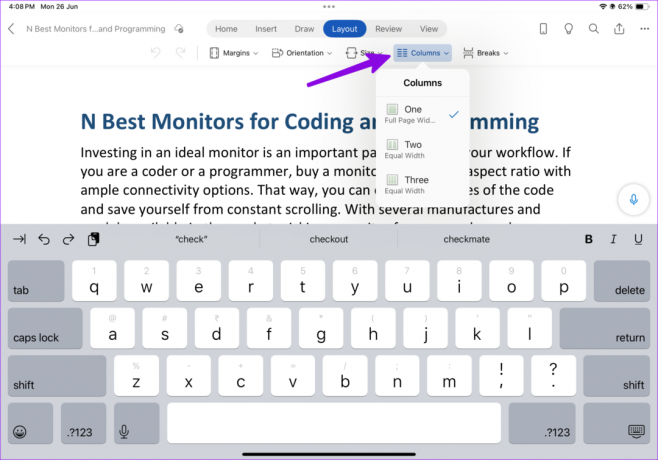
Étape 3: Développez Colonnes et sélectionnez Un, Deux ou Trois.

Télécharger Microsoft 365 sur iPad
Pouvez-vous créer des colonnes dans la version Web de Microsoft Word
Malheureusement, vous ne pouvez pas créer de colonnes dans la version Web de Microsoft Word. Vous devez utiliser les applications natives sur le bureau ou la tablette pour faire le travail.
Créez votre document parfait sur Microsoft Word
Tout le monde ne préfère pas les paramètres de page par défaut sur Microsoft Word. Vous pouvez aussi modifier la mise en page par défaut dans Microsoft Word. Comment comptez-vous utiliser les colonnes dans Word? Partagez votre préférence dans les commentaires ci-dessous.
Dernière mise à jour le 26 juin 2023
L'article ci-dessus peut contenir des liens d'affiliation qui aident à soutenir Guiding Tech. Cependant, cela n'affecte pas notre intégrité éditoriale. Le contenu reste impartial et authentique.

Écrit par
Parth travaillait auparavant chez EOTO.tech pour couvrir l'actualité technologique. Il est actuellement indépendant chez Guiding Tech, écrivant sur la comparaison d'applications, des didacticiels, des trucs et astuces sur les logiciels et plongeant profondément dans les plateformes iOS, Android, macOS et Windows.



