Comment utiliser Google Maps sur un PC Windows
Divers / / August 04, 2023
Google Maps est sans aucun doute le meilleur système de navigation qui existe. Les applications natives de l'entreprise sont disponibles sur Android, iPhone, tablette et sur le Web. Alors que la plupart des utilisateurs préfèrent Google Maps sur mobile et tablette, la version web peut être utile dans certaines situations. Bien qu'il ne soit pas disponible nativement sur un PC Windows, vous pouvez utiliser l'astuce ci-dessous pour utiliser Google Maps sur un PC Windows.
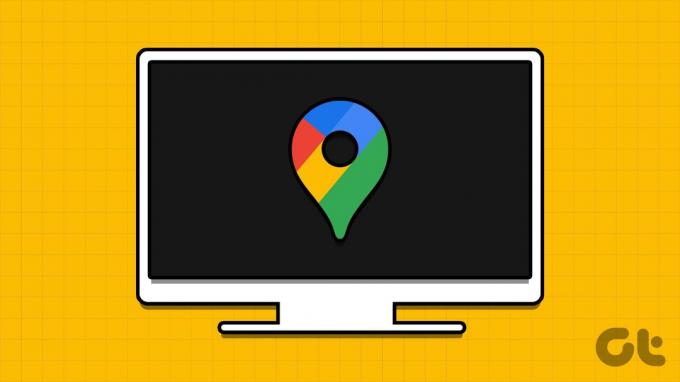
Google Maps sur un ordinateur de bureau offre une grande toile pour vérifier facilement les détails de votre voyage. Vous n'avez pas besoin d'ouvrir le navigateur Web pour vérifier les détails de navigation. Vous pouvez installer Google Maps en tant qu'application Web et l'épingler sur la barre des tâches Windows.
Téléchargez Google Maps pour Windows via Microsoft Edge
Vous pouvez utiliser le navigateur Microsoft Edge par défaut basé sur Chromium pour installer Google Maps sur Windows. Vous n'avez pas besoin d'installer d'application tierce pour terminer le travail. Voici ce que vous devez faire.
Étape 1: Lancez le navigateur Microsoft Edge et visitez le lien ci-dessous pour ouvrir Google Maps.
Visitez Google Maps
Étape 2: Connectez-vous avec les détails de votre compte Google.
Étape 3: Cliquez sur l'icône de l'application dans la barre d'adresse en haut. Il vous demandera d'installer l'application Google Maps. Confirmez la même chose.

Étape 4: Microsoft Edge ouvre la fenêtre d'ajout avec Google Maps.
Étape 5: Vous pouvez l'épingler à la barre des tâches, au menu Démarrer, créer un raccourci sur le bureau ou lancer l'application lors de la connexion.
Étape 6 : Choisissez les options appropriées et appuyez sur Autoriser.

Google Maps fonctionnera comme une application native sur Windows. Vous pouvez le rechercher dans le menu Démarrer, l'ajouter à un dossier d'application et l'utiliser sans lancer de navigateur.
Vous pouvez créer des applications Web à partir de plusieurs sites Web fréquemment utilisés sur Windows et les gérer à partir du navigateur Edge (plus à ce sujet plus tard).
Télécharger Google Maps via Google Chrome sous Windows
Bien que Microsoft Edge se soit beaucoup amélioré ces dernières années, beaucoup préférez Google Chrome pour naviguer sur le Web. Si vous en faites partie, suivez les étapes ci-dessous pour installer Google Maps sur Windows.
Étape 1: Lancez Google Chrome sur votre PC Windows.
Étape 2: Visitez Google Maps et connectez-vous avec les détails de votre compte Google.
Visitez Google Maps
Étape 3: Cliquez sur le menu à trois points verticaux dans le coin supérieur droit et sélectionnez Installer Google Maps.

Cliquez sur Installer pour confirmer la même chose. L'application Web ressemble et se sent comme ci-dessus.

Installer Google Maps sur Windows via BlueStacks
BlueStacks est un simulateur Android pour exécuter des applications Android sur Windows. Vous pouvez l'utiliser pour exécuter la version Android de Google Maps sur votre PC. L'astuce nécessite un logiciel tiers sur votre Windows. Tout d'abord, utilisez le lien ci-dessous pour installer BlueStacks sur Windows et suivez les étapes ci-dessous.
Étape 1: Ouvrez le fichier d'installation de BlueStacks et téléchargez le logiciel sur votre machine Windows. Le temps d'installation peut dépendre des capacités de votre PC Windows.

Télécharger BlueStacks sur Windows
Assurez-vous de vous connecter à un réseau Wi-Fi robuste avant l'installation. La société recommande également de désactiver tout logiciel antivirus sous Windows.
Étape 2: Sélectionnez Play Store dans l'accueil BlueStacks. Connectez-vous avec les détails de votre compte Google.

Étape 3: Recherchez Google Maps et cliquez sur Installer pour télécharger l'application sur votre PC.

Étape 4: Google Maps utilise une interface similaire à Android sous Windows.
L'astuce ci-dessus prend un certain temps sur les machines Windows avec des processeurs bas de gamme. Nous vous recommandons de vous en tenir à l'application Web Google Maps.
Notre expérience d'utilisation de Google Maps sous Windows
Voici quelques-unes de nos observations à l'aide de Google Maps sous Windows.
- L'application Web Google Maps est riche en fonctionnalités sous Windows. Il comporte toutes les fonctionnalités pertinentes pour planifier votre prochain voyage.
- L'application Web Google Maps s'intègre bien à votre système. Les performances sont également adéquates.
- Google Maps via BlueStacks peut être une expérience boguée pour certains. Il s'agit simplement d'une grande version de leur application Android et n'a pas été optimisée pour un grand écran.
Désinstaller Google Maps sous Windows
Vous pouvez désinstaller l'application Web Google Maps sous Windows en quelques clics.
Étape 1: Ouvrez Google Maps sous Windows.
Étape 2: Cliquez sur le menu des trois points horizontaux et sélectionnez Paramètres de l'application.

Étape 3: Il ouvre Google Maps dans un nouvel onglet du navigateur.
Étape 4: Appuyez sur Désinstaller pour supprimer l'application.
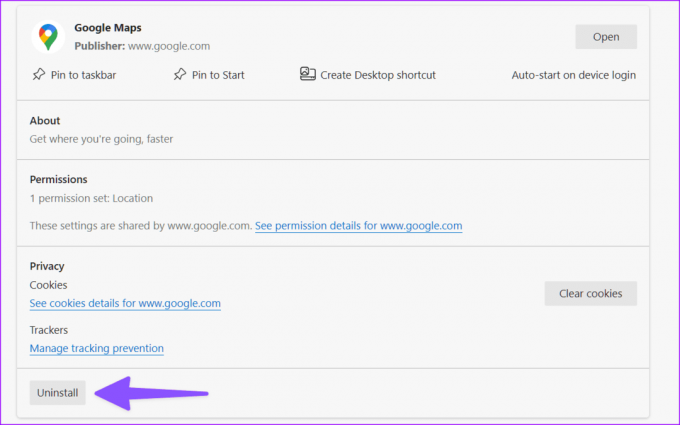
Alternative à Google Maps sous Windows
Si vous ne souhaitez pas qu'une application Web ou que vous traitiez avec BlueStacks pour accéder à Google Maps sous Windows, utilisez l'application Maps par défaut. C'est la vision de Microsoft sur Google Maps pour les utilisateurs de bureau. Ne vous attendez pas à des résultats précis, cependant. Cela fonctionne mieux aux États-Unis et dans d'autres régions sélectionnées uniquement.
Télécharger les cartes Windows
Planifiez votre voyage de vacances avec style
Avec la commodité d'une grande toile, Google Maps Web peut être utile pour vérifier les directions détaillées. Si vous utilisez fréquemment le service sous Windows, utilisez l'une des astuces ci-dessus pour installer une application sur le bureau.
Dernière mise à jour le 10 juillet 2023
L'article ci-dessus peut contenir des liens d'affiliation qui aident à soutenir Guiding Tech. Cependant, cela n'affecte pas notre intégrité éditoriale. Le contenu reste impartial et authentique.

Écrit par
Parth travaillait auparavant chez EOTO.tech pour couvrir l'actualité technologique. Il est actuellement indépendant chez Guiding Tech, écrivant sur la comparaison d'applications, des didacticiels, des trucs et astuces sur les logiciels et plongeant profondément dans les plateformes iOS, Android, macOS et Windows.



