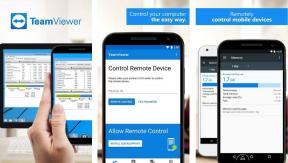6 meilleurs correctifs pour l'audio non enregistré sur PowerPoint sur Mac
Divers / / August 05, 2023
Si vous êtes passé d'un PC Windows à un Mac, vous pouvez télécharger et installer Microsoft PowerPoint depuis l'App Store pour continuer à travailler sur vos présentations. Vous pouvez effectuer toutes les opérations de PowerPoint sur un Mac, comme ajouter un mot de passe à votre présentation.
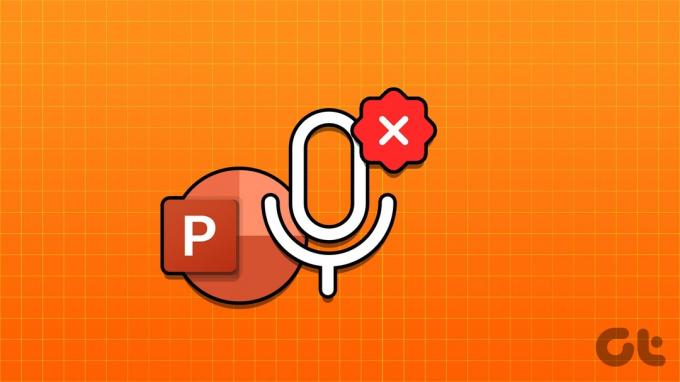
Vous pouvez également enregistrer une narration audio pour votre présentation PowerPoint pour ajouter plus de valeur et d'impact. Mais au cas où vous ne pourriez pas le faire, voici quelques solutions de travail pour réparer PowerPoint qui n'enregistre pas d'audio sur Mac.
1. Vérifier les autorisations du microphone
Comme toute application utilisée pour enregistrer de l'audio sur votre Mac, PowerPoint nécessiterait également l'autorisation d'utiliser le microphone sur votre Mac. Donc, si vous ne pouvez pas enregistrer de son sur PowerPoint, voici la première solution.
Étape 1: Appuyez sur Commande + Barre d'espace pour ouvrir Spotlight Search, tapez Les paramètres du système, et appuyez sur Retour.

Étape 2: Cliquez sur Confidentialité et sécurité dans le menu de gauche.

Étape 3: Faites défiler vers le bas et cliquez sur Microphone sur le côté droit.
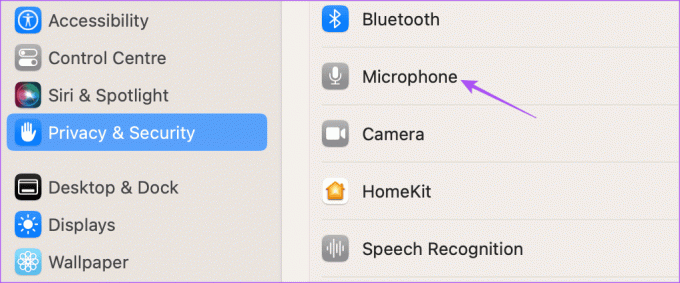
Étape 4: Activez la bascule à côté de PowerPoint pour activer l'accès au microphone.

Étape 5: Fermez les paramètres et ouvrez PowerPoint pour vérifier si le problème est résolu.

2. Vérifier la source d'entrée audio
Si votre PowerPoint pour Mac n'enregistre toujours pas les narrations, vous devez vérifier la source d'entrée audio. Si vous avez connecté différents périphériques audio à votre Mac, vous devez sélectionner la bonne source d'entrée pour enregistrer de l'audio sur PowerPoint. La plupart des utilisateurs devront utiliser le microphone par défaut sur Mac.
Étape 1: Appuyez sur le raccourci clavier Commande + Barre d'espace pour ouvrir la recherche Spotlight, tapez Les paramètres du système, et appuyez sur Retour.

Étape 2: Cliquez sur Son dans le menu de gauche.

Marcher3: Faites défiler vers le bas et recherchez Source d'entrée.
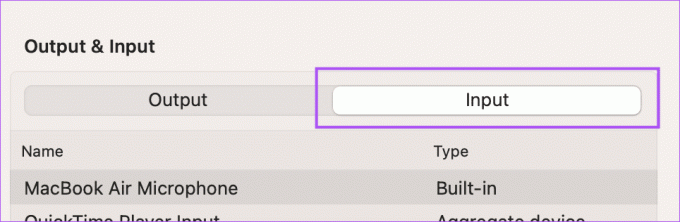
Étape 4: Sélectionnez la source d'entrée correcte pour enregistrer votre audio.
Vous pouvez également parler et vérifier le niveau d'entrée et régler le volume d'entrée de votre appareil d'enregistrement.
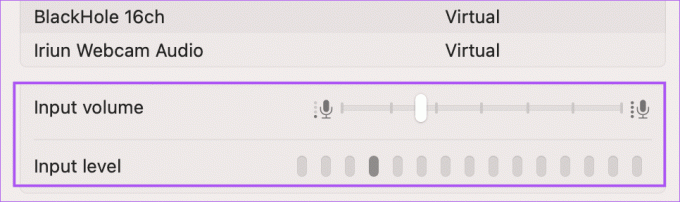
Étape 5: Fermez les paramètres et ouvrez PowerPoint pour vérifier si le problème est résolu.

Vous pouvez également lire notre article si le le microphone par défaut ne fonctionne pas sur votre Mac.
3. Vérifiez le microphone externe
Si vous utilisez un microphone externe pour enregistrer votre audio, vous devez vérifier s'il fonctionne correctement. Vous pouvez essayer de le reconnecter à votre Mac selon qu'il est câblé ou sans fil. Si vous souhaitez enregistrer une narration audio de haute qualité mais que cela ne se produit pas avec votre microphone externe, vous pouvez vous référer à notre article qui suggère quelques solutions de travail.
4. Forcer à quitter et relancer PowerPoint
Parfois, certaines modifications que vous apportez à une application ne s'appliquent pas si l'application s'exécute en arrière-plan. Vous pouvez forcer la fermeture et relancer l'application sur votre Mac. Exemple concret – Microsoft PowerPoint.
Étape 1: Cliquez sur l'icône Apple dans le coin supérieur gauche.

Étape 2: Sélectionnez Forcer à quitter dans la liste des options.

Étape 3: Sélectionnez PowerPoint et cliquez sur Forcer à quitter.

Étape 4: Cliquez à nouveau sur Forcer à quitter pour confirmer.

Étape 5: Ouvrez à nouveau PowerPoint pour vérifier si le problème est résolu.

5. Mettre à jour l'application PowerPoint
Si vous rencontrez toujours le même problème, vous pouvez mettre à jour la version de PowerPoint sur votre Mac. Cela aidera à corriger tous les bogues à l'origine de ce problème. Vous pouvez utiliser le lien ci-dessous et vérifier si le problème est résolu.
Mettre à jour PowerPoint sur Mac
6. Enregistrer de l'audio avec QuickTime Player
Si aucune des solutions ne fonctionne, nous vous suggérons d'utiliser QuickTime Player pour enregistrer votre audio et le joindre à votre présentation. Voici comment.
Étape 1: Appuyez sur le raccourci clavier Commande + Barre d'espace pour ouvrir la recherche Spotlight, tapez Lecteur Quick Time, et appuyez sur Retour.

Étape 2: Cliquez avec le bouton droit sur l'icône QuickTime Player dans le Dock et sélectionnez Nouvel enregistrement audio.

Étape 3: Enregistrez votre narration audio, fermez la fenêtre et sauvegardez l'enregistrement.
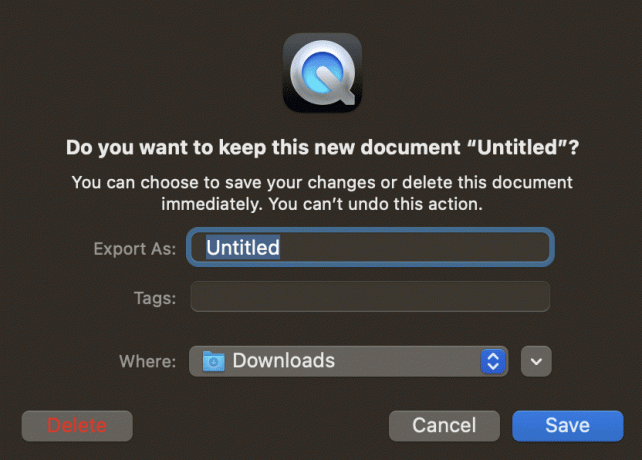
Étape 4: Ouvrez votre présentation dans PowerPoint.

Étape 5: Choisissez la diapositive où vous souhaitez placer le clip audio. Ensuite, cliquez sur Insérer.

Étape 6: Cliquez sur Audio sur le côté droit.
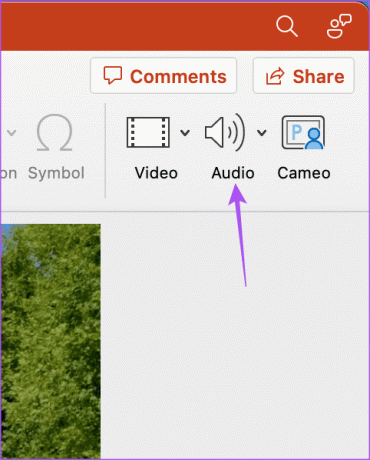
Étape 7: Sélectionnez Audio à partir du fichier.

Étape 8: Sélectionnez le fichier audio que vous venez d'enregistrer et cliquez sur Insérer.
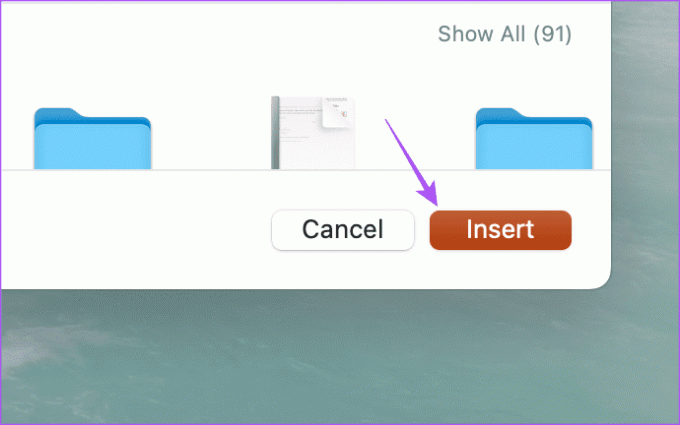
Votre narration audio sera enregistrée dans votre présentation. Cliquez simplement dessus pour commencer à jouer pendant votre présentation.

Utiliser l'audio pour PowerPoint
Ces solutions vous aideront lorsque PowerPoint n'enregistre pas de son sur votre Mac. Vous pouvez également lire notre article si PowerPoint n'est pas enregistré sur votre Mac.
Dernière mise à jour le 29 juin 2023
L'article ci-dessus peut contenir des liens d'affiliation qui aident à soutenir Guiding Tech. Cependant, cela n'affecte pas notre intégrité éditoriale. Le contenu reste impartial et authentique.