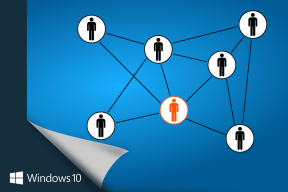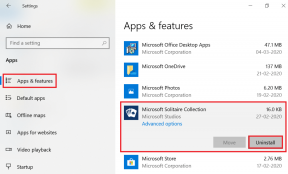Comment supprimer automatiquement les textes et les e-mails du code de vérification sur les appareils Apple
Divers / / August 25, 2023
Authentification à deux facteurs (2FA) est une fonctionnalité de sécurité qui ajoute une protection à vos comptes. Cependant, ces messages de vérification s'accumulent au fil du temps dans les messages et les e-mails, ce qui rend difficile l'accès aux messages nécessaires. Heureusement, Apple a facilité la suppression automatique des textes de code de vérification et des e-mails sur iPhone, iPad et Mac.
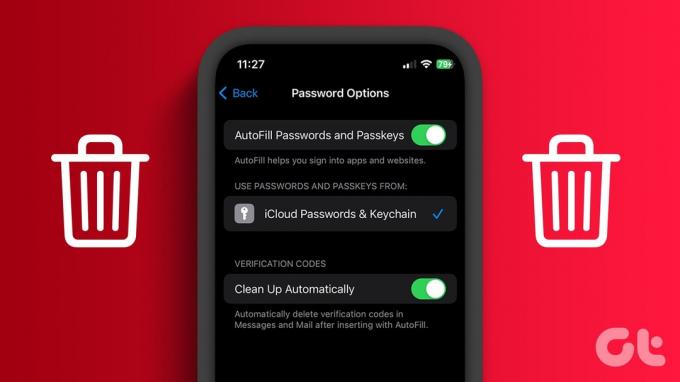
Ce guide vous aidera à supprimer tous les codes de vérification dans les applications Messages et Mail sans interrompre le service. Notez que vous devez installez iOS 17 bêta sur votre iPhone ou iPadOS 17 sur iPad pour supprimer automatiquement les codes de vérification. De plus, votre Mac doit également être sur macOS Sonoma. Sinon, vous devrez attendre la sortie complète en septembre.
Comment nettoyer les codes de vérification dans iOS 17
Lorsque vous recevez pour la première fois un code de vérification par SMS sur un iPhone ou un iPad compatible iOS 17, une invite s'affichera vous demandant d'activer « Suppression automatique des codes de vérification après utilisation? » Vous pouvez activer la fonctionnalité à ce moment-là ou suivre les étapes ci-dessous pour le faire plus tard.
Étape 1: Ouvrez Paramètres et sélectionnez Mots de passe. Maintenant, vérifiez votre appareil à l'aide d'un mot de passe ou de Face ID (ou Touch ID).
Étape 2: Choisissez Options de mots de passe.
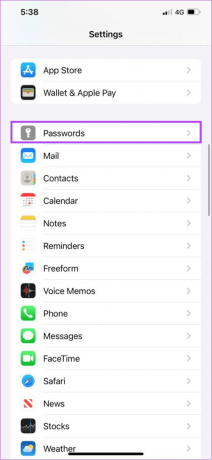
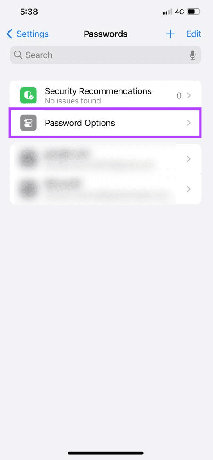
Étape 3: Activez « Nettoyer automatiquement ».

En activant cette option, vous activerez cette fonctionnalité pour l'application Messages et Mail.
Comment supprimer les OTP et les codes 2FA sur Mac
Outre la possibilité de supprimer automatiquement les textes et les e-mails des codes de vérification sur iPhone et iPad, vous pouvez également le faire sur votre Mac. Comme mentionné précédemment, vous devez être sur le dernier MacOS 14 Sonoma pour utiliser cette fonctionnalité.
Étape 1: Cliquez sur l'icône Apple dans le coin supérieur droit et choisissez Paramètres système.

Étape 2: Choisissez Mots de passe et vérifiez à l'aide d'un mot de passe ou de Touch ID, si votre Mac le prend en charge.
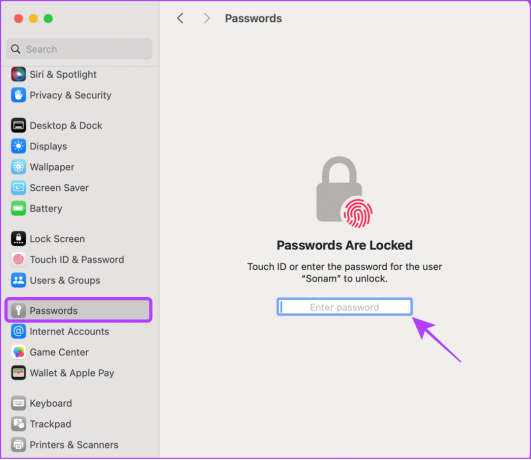
Étape 3: Sélectionnez Options de mot de passe.
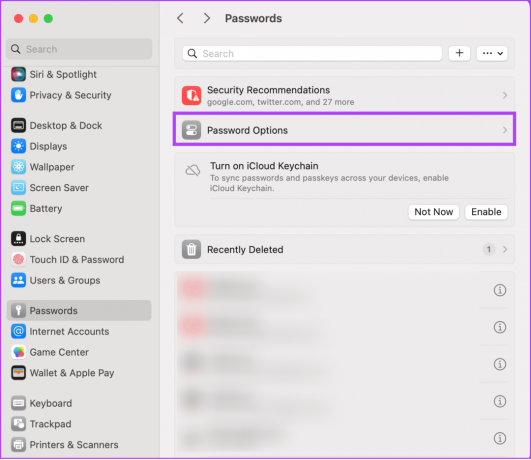
Étape 3: Activez « Nettoyer automatiquement ».
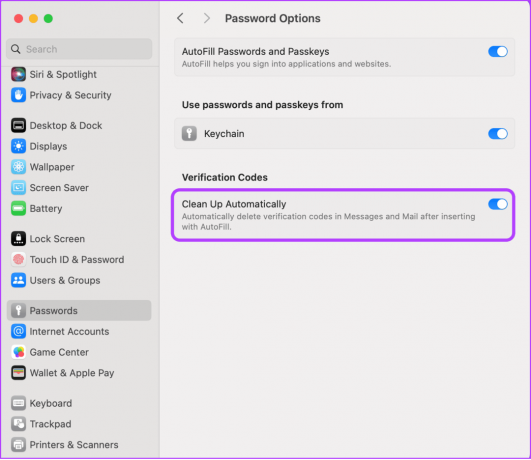
Cela supprimera tous les codes de vérification des applications Messages et Mail sur les Mac exécutant macOS Sonoma et versions ultérieures.
Pourquoi le code de vérification à suppression automatique (OTP) sur les messages ne fonctionne-t-il pas
Fait intéressant, lorsque vous activez les codes de vérification de nettoyage sur un Mac, la fonctionnalité peut ne pas fonctionner comme prévu sur l'application Messages. Pour résoudre ce problème, procédez comme suit :
Étape 1: Ouvrez l'application Messages et choisissez Messages dans la barre de menu supérieure.
Étape 2: Choisissez Paramètres dans le menu déroulant.

Étape 3: Cliquez sur iMessage.
Étape 4: Cochez « Activer les messages dans iCloud ».
Étape 5: Appuyez sur Synchroniser maintenant pour que les modifications prennent effet.
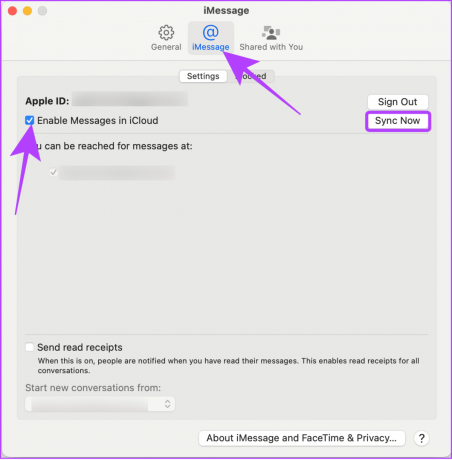
Comment récupérer les OTP et les codes 2FA supprimés sur iPhone et Mac
Parfois, certains de ces codes peuvent être masqués par erreur par votre appareil ou vous devrez peut-être les consulter à nouveau. Alors, pouvez-vous récupérer ces textes et e-mails de codes de vérification supprimés automatiquement? Oui, vous pouvez. Suivez les étapes ci-dessous :
Sur iPhone
Nous avons déjà préparé un guide sur récupérer des messages supprimés sur iPhone. Vous pouvez suivre les mêmes étapes pour récupérer les textes du code de vérification supprimés automatiquement. Quant aux emails :
Étape 1: Ouvrez l'application Mail et appuyez sur Corbeille ou Corbeille.
Étape 2: Appuyez sur le bouton Modifier dans le coin supérieur droit et choisissez l'e-mail que vous souhaitez récupérer.
Étape 3: Choisissez Déplacer en bas.


Étape 4: Sélectionnez le dossier vers lequel vous souhaitez déplacer.
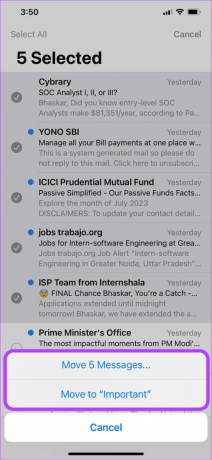
Sur Mac
Si vous avez activé la synchronisation sur votre iPhone et avez récupéré les messages et e-mails supprimés, cela sera reflété sur votre Mac. Si vous souhaitez le récupérer directement sur Mac, voici les étapes :
Sur les messages
Étape 1: Ouvrez les messages et choisissez Afficher.
Étape 2: Sélectionnez Récemment supprimé.
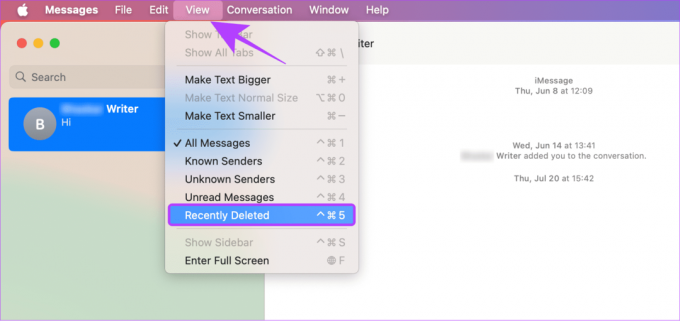
Étape 3: Choisissez la conversation et cliquez sur Récupérer.

Sur l'application Mail
Étape 1: Ouvrez l'application Mail et choisissez Corbeille ou Corbeille dans la barre latérale.
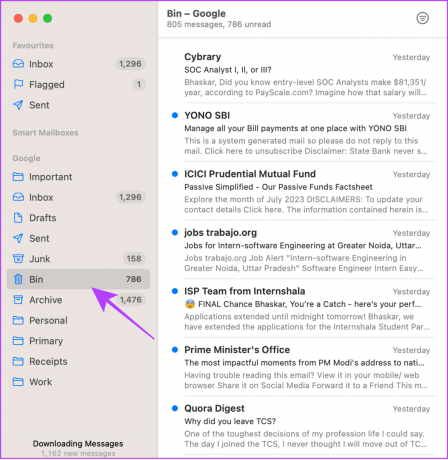
Étape 2: Cliquez avec le bouton droit sur le courrier que vous souhaitez récupérer et choisissez Déplacer vers.
Étape 3: À partir de là, choisissez le dossier vers lequel vous souhaitez déplacer le courrier.
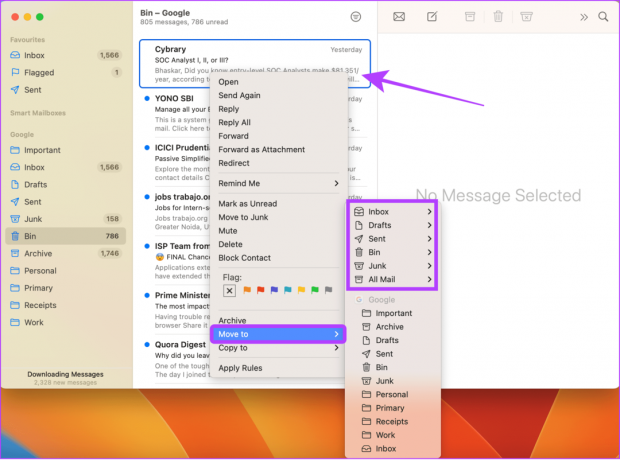
FAQ sur la suppression automatique des textes et des e-mails des codes de vérification
Apple offre la possibilité de supprimer des messages sur iPhone automatiquement après une heure précise. Cela peut aller de 30 jours à un an.
Lors de la suppression d'un message, il sera déplacé vers la section Corbeille et y restera pendant 30 jours avant d'être définitivement supprimé.
Ne laissez pas ces codes vous ennuyer
Avec iOS 17, Apple propose désormais la possibilité de supprimer automatiquement les textes et les e-mails des codes de vérification. En dehors de cela, Apple a veillé à ajouter de nombreux autres fonctionnalités cachées avec iOS 17 avec fonctionnalités de confidentialité et de sécurité. Que pensez-vous de cette fonctionnalité? Faites-le-nous savoir dans les commentaires ci-dessous.
Dernière mise à jour le 22 août 2023
L'article ci-dessus peut contenir des liens d'affiliation qui aident à soutenir Guiding Tech. Cependant, cela n’affecte pas notre intégrité éditoriale. Le contenu reste impartial et authentique.

Écrit par
Anoop est un rédacteur de contenu avec plus de 3 ans d'expérience. Chez GT, il couvre Android, Windows et également l'écosystème Apple. Ses travaux ont été présentés dans de nombreuses publications, notamment iGeeksBlog, TechPP et 91 mobiles. Lorsqu'il n'écrit pas, on peut le voir sur Twitter, où il partage les dernières mises à jour sur la technologie, la science et bien d'autres encore.

![Désactiver l'écran tactile dans Windows 10 [GUIDE]](/f/5feb07854196297081e514ede74ffe31.png?width=288&height=384)