Comment réparer l’erreur 7017 d’Amazon Prime Video – TechCult
Divers / / September 14, 2023
Le streaming de films et de séries est amusant, mais rencontrer des erreurs ne l’est certainement pas. Si vous êtes confronté à l'erreur Amazon Prime 7017, vous vous demandez peut-être de quoi il s'agit réellement et, plus important encore, comment y remédier. Dans cet article, vous découvrirez la signification de cette erreur, ses causes et comment la résoudre. Alors, plongeons-nous !

Table des matières
Comment réparer l'erreur Amazon Prime 7017
Erreur 7017, également connue sous le nom de La vidéo prend plus de temps que prévu, est un code d'erreur qui peut survenir lors de la diffusion de contenu sur Amazon Prime Video à l'aide d'un navigateur Web. Cette erreur indique généralement un retard dans le chargement ou la lecture du contenu vidéo sélectionné. Pour résoudre ce problème, lisez notre guide jusqu'à la fin pour obtenir la liste complète des solutions.
Réponse rapide
Pour profiter d'un streaming vidéo Amazon ininterrompu, désactivez toutes les extensions de votre navigateur :
1. Ouvrez Chrome et cliquez sur le extensionicône (puzzleicône).
2. Cliquer sur Gérer les extensions.
3. Maintenant, éteignez tous les extensions.
Quelles sont les causes de l’erreur Amazon Prime 7017 ?
Erreur Amazon Prime 7017, La vidéo prend plus de temps que prévu peut provenir de diverses causes, entraînant des expériences de streaming interrompues. Ceux-ci inclus:
- Problèmes de connectivité
- Problèmes de serveur
- Navigateur obsolète
- VPN ou proxy
- Pare-feu réseau
- Données corrompues
- Extensions de navigateur
Nous commencerons par quelques correctifs de dépannage préliminaires, puis continuerons avec d'autres méthodes. Il est possible que la méthode de base résolve le problème, alors ne sautez aucune méthode.
Méthode 1: correctifs de dépannage préliminaires
Avant d’essayer des correctifs avancés, assurons-nous d’avoir essayé des méthodes préliminaires. C’est parce que parfois, une solution très simple peut résoudre le problème.
- Vérifiez la connexion Internet : Vérifiez une connexion Internet stable et fiable pour un streaming fluide.
- Redémarrer le navigateur: Actualisez le navigateur ou redémarrez-le pour résoudre les problèmes temporaires.
- Vérifiez les serveurs d'Amazon: Confirmez l'état des serveurs d'Amazon pour exclure les problèmes liés au serveur. Visitez simplement un site de détecteur de duvet, tel que Détecteur de duvet, et vérifiez si les serveurs fonctionnent correctement. Sinon, vous pouvez attendre que les développeurs résolvent les problèmes.
- Essayez un autre navigateur Web : Parfois, le problème peut être spécifique au navigateur que vous utilisez actuellement. En passant à un autre navigateur, vous pouvez éliminer tout problème lié au navigateur et potentiellement profiter d'un streaming ininterrompu.
Méthode 2: vider le cache et les cookies
Effacer le cache accumulé et les cookies peut aider à éviter toute interférence avec le streaming. Voici comment éliminer l’erreur Amazon Prime 7017 en les effaçant :
Note: Dans ce didacticiel, nous utilisons le navigateur Chrome. Les étapes peuvent donc légèrement différer si vous utilisez un autre navigateur.
1. Ouvrez Chrome et cliquez sur le trois points dans le coin supérieur droit.
2. Cliquer sur Plus d'outils puis cliquez sur Effacer les données de navigation.
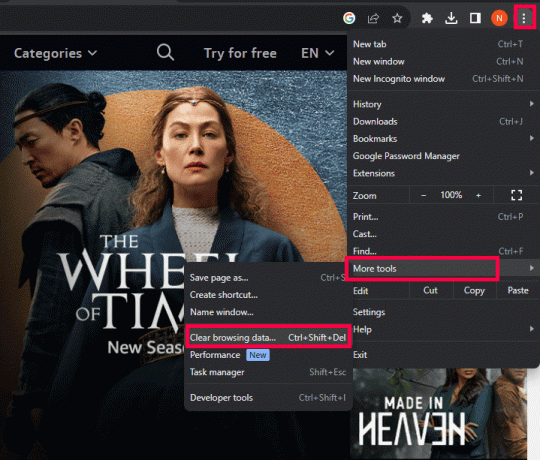
3. Vérifie les boites à côté de ce que vous souhaitez supprimer.
4. Cliquer sur Effacer les données.
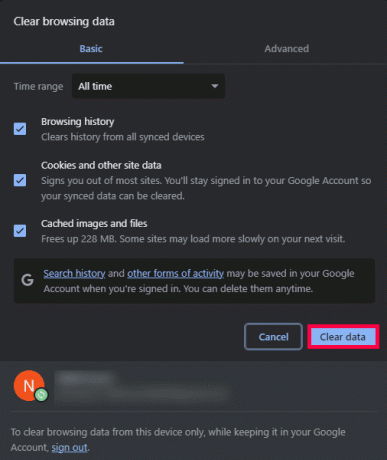
Lire aussi :Comment réparer le code d'erreur 7031 d'Amazon Prime Video
Méthode 3: mettre à jour le navigateur
Garder les choses à jour est essentiel. Par conséquent, assurez-vous que le navigateur que vous utilisez est mis à jour pour corriger l'erreur Amazon Prime 7017.
1. Ouvrez Chrome et cliquez sur le trois points dans le coin supérieur droit.
2. Cliquer sur Paramètres.

3. Dans la barre latérale gauche, faites défiler vers le bas et cliquez sur À propos de Chrome.
4. Chrome recherchera automatiquement la mise à jour. S'il est disponible, un bouton Mettre à jour Google Chrome apparaîtra. Cliquez sur ce bouton pour mettre à jour votre navigateur Chrome.
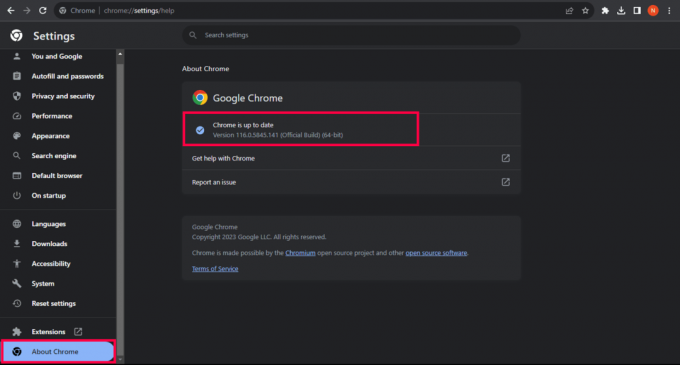
Une fois mis à jour, relancez votre navigateur Chrome et vérifiez à nouveau si le problème est résolu.
Méthode 4: désactiver le VPN ou le proxy
Les réseaux privés virtuels (VPN) et les proxys peuvent parfois perturber le streaming. Si vous utilisez des services VPN ou proxy, désactivez-les temporairement pour voir si cela résout le problème. Pour ce faire, lisez notre guide sur Comment désactiver VPN et proxy sur Windows 10.

Lire aussi :Comment s'inscrire à l'adhésion étudiant Amazon Prime
Méthode 5: désactiver toutes les extensions de navigateur
Parfois, les extensions de navigateur peuvent être un peu malveillantes et elles peuvent être à l'origine de l'erreur. Il est donc temps de leur accorder un délai d’attente pour l’erreur Amazon Prime 7017. Voici comment procéder :
1. Ouvrez Chrome et dans le coin supérieur droit, à gauche de l'icône de téléchargement, vous verrez un extensionicône (puzzleicône). Clique dessus.
2. Cliquer sur Gérer les extensions.
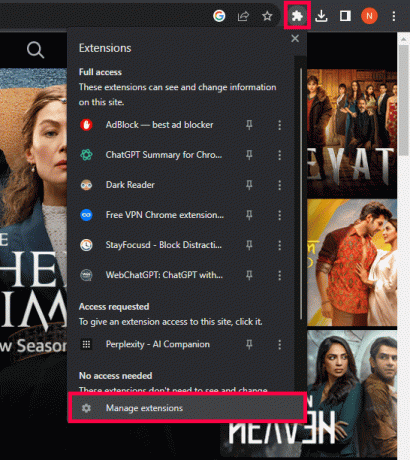
3. Maintenant, éteignez tous les extensions.
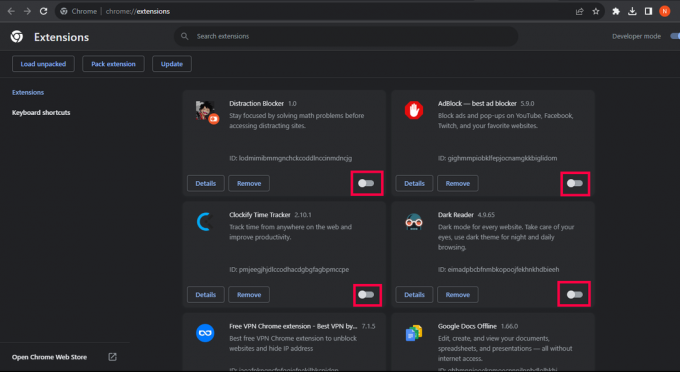
4. Allez au Vidéo Amazon Prime site Web à nouveau, actualisez-le et vérifiez si le problème est résolu.
Méthode 6: contacter l'assistance
Si aucune des méthodes ci-dessus ne fonctionne, vous pouvez essayer de contacter Prise en charge d'Amazon Prime Vidéo à l'aide.
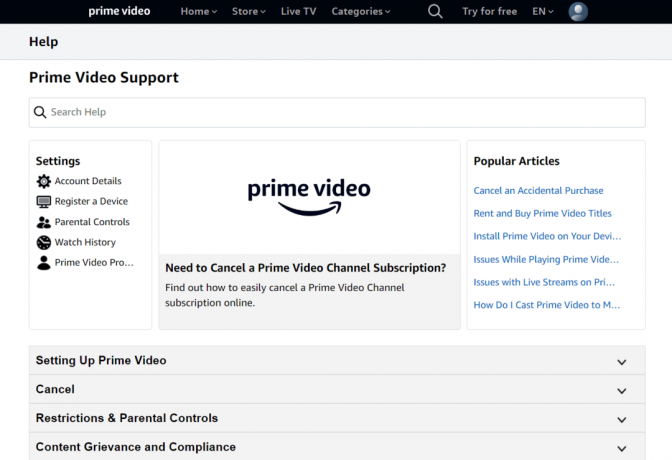
Nous espérons que cet article vous a aidé à apprendre à résoudre Erreur Amazon Prime 7017. N'hésitez pas à partager avec nous et avec d'autres personnes quelle méthode s'est avérée efficace pour vous. Si, toutefois, vous rencontrez toujours des problèmes liés à cette erreur, n'hésitez pas à utiliser la section commentaires ci-dessous.
Henry est un rédacteur technique chevronné passionné par le fait de rendre des sujets technologiques complexes accessibles aux lecteurs quotidiens. Avec plus d'une décennie d'expérience dans l'industrie technologique, Henry est devenu une source d'informations fiable pour ses lecteurs.



