Chromebook Powerwash vs Reset: quand les utiliser? – TechCult
Divers / / September 14, 2023
Parfois, un nouveau départ est nécessaire pour insuffler une nouvelle vie à votre Chromebook et améliorer ses performances. Mais devriez-vous effectuer un Powerwash ou un Reset? Cette décision peut prêter à confusion, car ces deux fonctionnalités répondent souvent à des objectifs similaires, mais présentent pourtant des avantages distincts. Pour bien comprendre ces processus, nous expliquerons les différences entre Powerwash et Reset pour votre Chromebook.
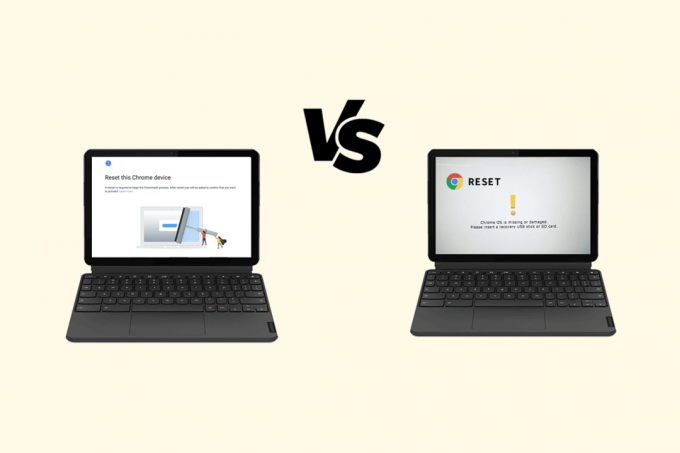
Table des matières
Chromebook Powerwash vs Reset: quand les utiliser ?
Un Powerwash et une réinitialisation sont tous deux des réinitialisations d'usine pour les Chromebooks, mais ils ont des effets différents. Un Powerwash efface toutes les données, y compris les paramètres, les applications et les fichiers. Cependant, une réinitialisation restaure votre Chromebook à ses paramètres d'origine sans effacer vos données. Donc, si vous voulez savoir quand utiliser chaque fonctionnalité, continuez à lire !
Quand devriez-vous laver votre Chromebook sous pression ?
Powerwash est utile si vous êtes vous rencontrez des problèmes avec votre Chromebook, comme une infection virale ou un problème logiciel, qui ne peut pas être corrigé par d'autres moyens.
Plus précisément, cela serait recommandé dans les scénarios suivants :
- Vendre le Chromebook
- Changer de propriétaire
- Être témoin d'un problème majeur
Chaque fois qu'une situation reste non résolue même après la mise en œuvre de solutions disponibles en ligne, il serait préférable de procéder à un Powerwash de votre Chromebook. C'est aussi une bonne idée de Lavez périodiquement votre Chromebook sous pression, par exemple une fois par an, pour supprimer tous les fichiers inutiles et assurer le bon fonctionnement de votre appareil.
Powerwash est-il bon pour les Chromebooks ?
Oui. Bien que Chrome OS soit assez léger sur la plupart des processeurs et des appareils, il est possible que votre appareil ralentisse après quelques années. Dans une telle situation ou dans des situations où toutes les autres solutions semblent échouer, le Powerwashing est en effet bon pour les Chromebooks.
Comment effectuer un Powerwash sur un Chromebook ?
Vous pouvez effectuer un Powerwash ou une réinitialisation d'usine si rien d'autre ne résout votre problème. Suivez simplement les étapes mentionnées ci-dessous.
Note: effectuer une réinitialisation d'usine peut effacer les données de votre Chromebook; par conséquent, assurez-vous toujours d’avoir des sauvegardes de vos fichiers importants.
1. Clique sur le Réglages rapidespanneau en bas à droite.
2. Clique sur le Équipement de paramètresicône.
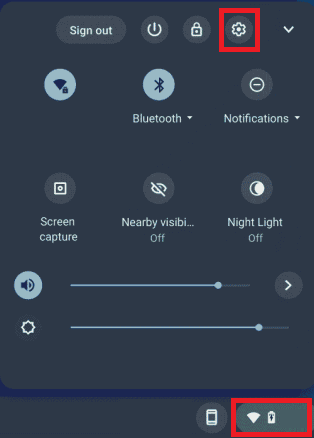
3. Dans le volet de gauche, cliquez sur Avancé.

4. Cliquer sur Réinitialiser les options.
5. Du Lavage à haute pression section, cliquez sur le Réinitialiser option.

6. Suivre la instructions à l'écran pour terminer le Powerwashing de votre appareil.
Lire aussi: Réparez rapidement le Chromebook Powerwash qui ne fonctionne pas
Quand devriez-vous effectuer un Powerwash sur un Chromebook géré ?
Note: Les deux sections suivantes sont uniquement destinées à des fins juridiques et éducatives – avec consentement. Depuis le Powerwashing, un Chromebook géré désinscrira l'appareil de tout domaine géré et le déverrouillera de son propre réseau, il est illégal de faire ce qui est mentionné sans le consentement approprié de votre école, entreprise ou entreprise. Nous ne sommes pas responsables des répercussions qui pourraient en découler.
Avant d'apprendre comment effectuer un Powerwash sur un Chromebook géré, il peut y avoir quelques scénarios légitimes dans lesquels il pourrait être réellement nécessaire de le faire. Ces raisons possibles pourraient être :
- Si vous avez acheté un Chromebook d'occasion qui était auparavant géré par un district scolaire ou verrouillé dans une inscription d'entreprise mais n'est pas désinscrit.
- Si vous avez acheté un véhicule d'occasion ou Chromebook reconditionné, mais il n'a pas été désinscrit correctement.
- Vous avez un appareil inscrit qui a été vendu comme fabriqué remis à neuf ou utilisé.
Gardez donc toujours à l’esprit qu’il est illégal d’effectuer de telles modifications sur les Chromebooks gérés et que vous devez tout faire à vos propres risques.
Le Powerwashing d'un Chromebook supprime-t-il un administrateur ?
Oui. Étant donné que Powerwashing nettoie littéralement tout sur un appareil et le ramène à son état d'usine d'origine, ainsi que le processus, il efface également l'administrateur de cet appareil.
Pouvez-vous réinitialiser un Chromebook verrouillé ?
Oui, il est possible de réinitialiser un Chromebook verrouillé, et étonnamment, le processus est très simple.
Comment effectuer un Powerwash sur un Chromebook géré ?
Note: Effectuer un Powerwash effacera tout sur votre ordinateur portable, y compris, mais sans s'y limiter :
- Fichiers téléchargés depuis Internet
- Paramètres Chrome OS spécifiques du Chromebook
- Tous les fichiers, images, vidéos et autres médias sont enregistrés dans le dossier Téléchargements
- Mots de passe enregistrés et réseaux sans fil
- Fichiers enregistrés dans des dossiers personnalisés créés par vous
Assurez-vous également de sauvegarder les données avant de laver votre appareil sous pression.
Il est possible de réinitialiser un Chromebook géré en quelques étapes seulement. Voici comment:
Note: Le lavage sous pression d'un Chromebook effacera toutes les données et le réinitialisera aux paramètres d'usine. Par conséquent, assurez-vous de conserver une sauvegarde avant de continuer.
1. appuie sur le Combinaison de touches Échap + Actualiser + Alimentation passer à Mode développeur.
Note: Veuillez lire et reconnaître le texte dans l'écran qui suit pour comprendre les risques possibles du passage en mode développeur.
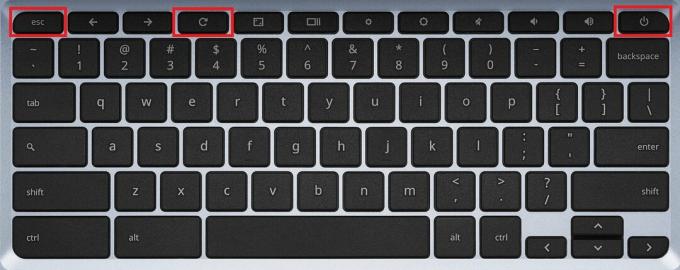
2. appuie sur le Touche Ctrl + Dcombinaison et appuyez sur le La touche Entrée.
Note: Lisez et acceptez tout le texte d'avertissement qui suit pour comprendre ce qui va se passer ensuite.

3. appuie sur le Ctrl + D combinaison de touches à nouveau.
Désormais, votre Chromebook commencera automatiquement à Powerwash.
Avant de plonger dans la section suivante de ce guide sur Chromebook Powerwash vs Reset, vous souhaiterez peut-être réinscrire votre appareil sur le domaine précédent ou nouvellement géré. Jetons donc un coup d’œil aux étapes à suivre.
Lire aussi: Comment contourner l'administrateur sur le Chromebook de l'école
Comment réinscrire un Chromebook à un domaine géré ?
Si vous envisagez de réinscrire votre Chromebook, voici les étapes à suivre.
Note: La méthode suivante s'applique uniquement aux administrateurs qui gèrent les comptes Google d'une entreprise, d'une école ou de tout autre groupe.
Étape I: Accepter les conditions d'utilisation (TOS)
Mais d'abord, vous devez accepter les conditions d'utilisation (TOS) en suivant ces étapes :
1. Accédez à votre Compte administrateur Google.
2. Entrer le adresse e-mail pour votre compte administrateur.
Note: L'email d'un compte administrateur ne se termine pas par @gmail.com.
3. Cliquer sur Suivant.
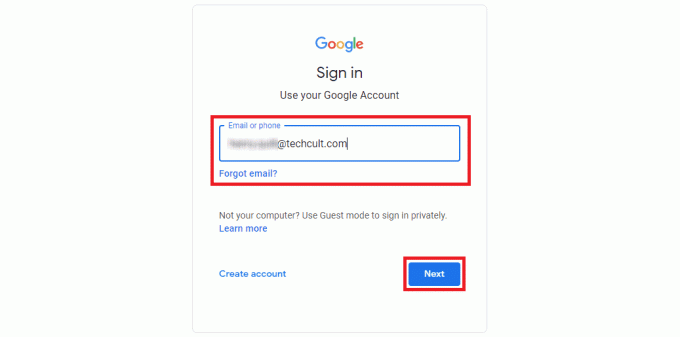
4. Entrez votre mot de passe du compte.
5. Cliquer sur Suivant.
6. Allez au Page d'accueil de la console d'administration.
7. Cliquer sur Dispositifs.
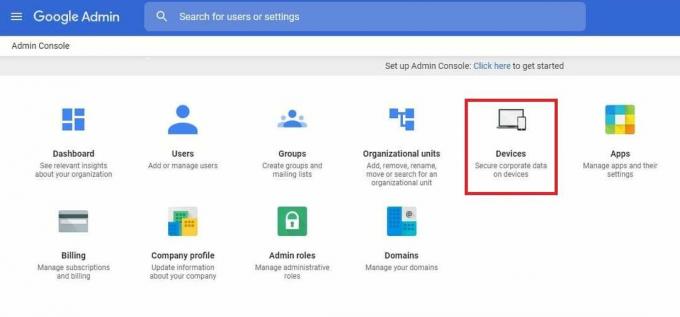
8. Cliquer sur Chrome.
9. Cliquer sur Dispositifs.
10. Dans la fenêtre contextuelle TOS qui suit, cliquez sur J'accepte.
C'est tout ce que vous devez faire pour accepter les conditions d'utilisation. Dans ce guide expliquant Chromebook Powerwash vs Reset, voyons comment réinscrire votre appareil Chromebook d'entreprise.
Étape II: réinscrire le Chromebook
Maintenant, suivez ces étapes pour inscrire à nouveau votre appareil Chromebook d'entreprise.
1. Allumer le Chromebook appareil.
2. Exécuter le instructions à l'écran jusqu'à ce que le écran de connexion apparaît.
3. Cliquer sur Inscription d'entreprise du fond.
Note: si vous utilisez Chrome Enterprise Upgrade ou Chrome Education Upgrade, appuyez sur le bouton Touche Ctrl + Alt + Ecombinaison.
4. Entrez votre adresse e-mail.
5. Cliquer sur Suivant.
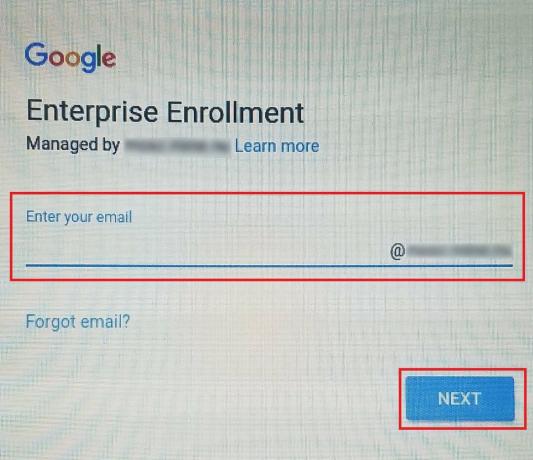
6. Entrer le mot de passe et cliquez sur Suivant.
7. Entrer ID d'actif et emplacement si on le demande.
8. Si vous possédez un appareil avec ChromeOS version 103 ou antérieure, cliquer sur Suivant.
9. Si votre appareil a ChromeOS version 104 ou ultérieure:
- Cliquer sur Inscrire un appareil d'entreprise pour Chrome Enterprise Upgrade ou Chrome Education Upgrade.
- Cliquer sur Inscrire un kiosque ou un appareil de signalisation pour la mise à niveau du kiosque et de la signalisation.
10. Cliquer sur Confirmer.
11. Cliquer sur Fait une fois que vous voyez un message de confirmation indiquant que l'appareil est inscrit avec succès.
Ainsi, comme vous pouvez maintenant le constater, le travail requis pour Powerwash un appareil géré ou pour réinscrire un Chromebook est assez simple et simple.
Lire aussi: Comment débloquer TikTok sur mon ordinateur scolaire
Quand devriez-vous réinitialiser votre Chromebook ?
Cette section de notre guide, Comparaison Chromebook Powerwash vs Reset, concerne la réinitialisation matérielle. Contrairement au Chromebook Powerwash, les deux le matériel et les logiciels sont réinitialisés aux paramètres d'usine dans une réinitialisation matérielle. Cela signifie que dans presque toutes les situations, une réinitialisation matérielle effacera toutes vos données et paramètres.
Sous certaines circonstances, vous pouvez envisager de réinitialiser votre Chromebook :
- Pour supprimer les données utilisateur
- Le Chromebook fonctionne mal ou est bloqué
- Retour de l'appareil au fabricant
- Mise au rebut de l'appareil
- Le Chromebook est à la traîne
Comment réinitialiser matériellement un Chromebook ?
Lorsqu'il s'agit de réinitialiser matériellement un appareil Chromebook donné, vous devez faire de même via le Mode de récupération de ce Chromebook. Voyons donc les étapes pour passer en mode de récupération, puis pour réinitialiser.
Note: effectuer une réinitialisation matérielle supprimera toutes les données utilisateur de votre Chromebook. Par conséquent, assurez-vous de sauvegarder une sauvegarde de vos données dont vous aurez besoin plus tard.
1. Utilisez le Bouton d'alimentation pour éteindre le Chromebook complètement.
2. Appuyez et maintenez le Actualiser + Touches d'alimentation simultanément.

3. Libérez toutes les clés une fois que vous voyez le texte suivant à l’écran: Chrome OS est manquant ou endommagé.
4. appuie sur le Touches Ctrl + D pour ouvrir le Écran de récupération de Chrome OS.
5. Comme dernières étapes pour réinitialiser votre Chromebook, suivez les instructions à l'écran.
Une fois que tout est bien fait, votre Chromebook sera propre comme s'il était neuf et vous pourrez commencer à le configurer à partir de zéro.
Nous espérons que vous avez compris les différences entre les deux types de réinitialisation, Chromebook Powerwash ou réinitialisation, et leur analyse globale. C’est maintenant à votre tour d’explorer ces options et de choisir celle qui correspond le mieux à vos besoins. Si vous avez des doutes ou des suggestions, n'hésitez pas à laisser vos commentaires ci-dessous. Restez également à jour avec notre site Web pour un contenu plus informatif !
Pete est rédacteur principal chez TechCult. Pete aime tout ce qui touche à la technologie et est également un passionné de bricolage dans l’âme. Il a une décennie d'expérience dans la rédaction de guides pratiques, de fonctionnalités et de technologies sur Internet.



