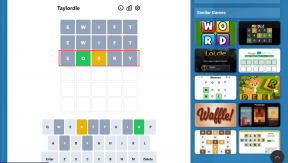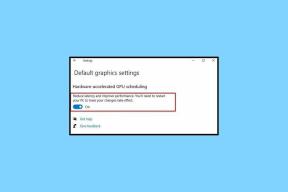Les 4 meilleures façons de réduire l'utilisation des données Fire TV Stick
Divers / / November 29, 2021
Avec le bonnes applications installées, vous pouvez profiter d'un contenu illimité sur votre Fire TV Stick. L'appareil de diffusion en continu d'Amazon est tout à fait vorace en données si vous consommez régulièrement du contenu sur Netflix, Prime Video, YouTube et d'autres applications. Si vous n'avez pas de forfait Internet illimité, vous devriez réduire l'utilisation des données de l'appareil. Dans ce guide, nous vous montrerons 4 façons de réduire l'utilisation des données de Fire TV Stick.

Avec un forfait Internet plafonné, il y a une limite à la quantité de contenu que vous pouvez diffuser, et il est préférable de le contrôler avant de manquer de données pour utiliser Internet. Par exemple, diffuser une heure de contenu HD sur Netflix avec le paramètre de meilleure qualité consomme 3 Go et Amazon Prime Video consomme jusqu'à 1,4 Go avec une meilleure qualité. L'utilisation des données lors de la diffusion de contenu Ultra HD sur le Fire TV Stick 4K est encore plus élevée - 7 Go par heure sur Netflix et 6,48 Go par heure sur Amazon Prime.
Mis à part la qualité du streaming, d'autres facteurs tels que la lecture automatique de la vidéo et les mises à jour automatiques des applications ont également un impact sur la consommation de données de Fire TV Stick.
Noter: Les ajustements mentionnés dans ce guide s'appliquent au Fire TV Stick de base et au Fire TV Stick 4K.
1. Ajuster la qualité vidéo
C'est l'un des principaux déterminants de combien de données votre appareil consomme. Le streaming de contenu de la meilleure qualité consommera certainement plus de données que le streaming de qualité moyenne ou faible. Configurer votre Fire TV Stick pour diffuser la meilleure qualité vidéo épuisera votre forfait Internet/données limité plus rapidement que vous ne pouvez l'imaginer.
Par défaut, Fire TV Stick est configuré pour diffuser des vidéos avec la meilleure qualité, déterminée après avoir testé les capacités de bande passante de votre réseau Wi-Fi. Pour régler la qualité vidéo de l'appareil de diffusion en continu, suivez les étapes ci-dessous.
Étape 1: Lancez le menu Fire TV Stick et sélectionnez Préférences.

Étape 2: Sélectionnez Surveillance des données.

Étape 3: Appuyez à nouveau sur Surveillance des données pour afficher les options de surveillance des données.

Étape 4: Sélectionnez « Définir la qualité vidéo ».

Étape 5 : Maintenant, choisissez l'une des deux qualités vidéo inférieures: meilleure ou bonne.

Pour vous aider à comprendre les options de qualité vidéo de Fire TV Stick, consultez les brèves explications ci-dessous :
Meilleure qualité vidéo: Il s'agit de la qualité vidéo la plus élevée qui offre la meilleure expérience de streaming. Configurer votre Fire TV Stick pour diffuser des vidéos à cette qualité consommera le plus de données Internet. Comme indiqué précédemment, la meilleure qualité de Netflix (Ultra HD) consomme 7 Go par heure tandis que Prime Video d'Amazon consomme 6,48 Go par heure.
Meilleure qualité vidéo : Le streaming à cette qualité réduira et économisera les données Internet. Pour ce faire, votre Fire TV Stick diffusera du contenu à des débits binaires inférieurs. La qualité vidéo résultante peut cependant ne pas être de qualité supérieure, mais sera certainement assez bonne pour offrir une excellente expérience de streaming vidéo. La qualité moyenne de Netflix consomme 0,7 Go de données par heure, tandis que la meilleure qualité de Prime Video absorbe 1,4 Go par heure.
Bonne qualité vidéo : Le streaming à cette qualité vous fera économiser le plus de données. Le Fire TV Stick diffusera des vidéos à des débits binaires inférieurs et réduira simultanément la mise en cache au strict minimum. Vous devez cependant noter que la qualité vidéo peut être fortement compromise par rapport aux autres qualités vidéo mentionnées ci-dessus. Prime Video consomme 0,38 Go par heure tandis que la faible qualité de Netflix consomme 0,3 Go par heure.

La qualité de la vidéo en streaming que vous choisissez dépend de vos préférences individuelles. Vous pouvez tester les deux qualités vidéo (bonnes et meilleures) pour vérifier celle qui vous plaît.
Comme mentionné précédemment, il existe deux versions du Fire TV Stick: le Basic Fire TV Stick et le Fire TV Stick 4K. Le premier prend en charge le streaming de vidéos en résolution HD (1080p) tandis que le second peut diffuser du contenu jusqu'en Ultra HD.
La diffusion de contenu en UHD (4K) entraînerait une consommation de données encore plus élevée. Cependant, vous pouvez également réduire l'utilisation des données sur votre Fire TV Stick 4K en ajustant sa qualité vidéo (voir les étapes 1 à 4 ci-dessus) et en implémentant d'autres ajustements dans les sections ci-dessous.
2. Désactiver la lecture automatique de la vidéo du contenu présenté

Sur la page d'accueil de Fire TV Stick, des bandes-annonces de certains Films Amazon Prime sont automatiquement joués dès que vous allumez l'appareil. Bien que la lecture automatique de ces vidéos aide à obtenir un aperçu du film ou d'une émission, elle finit par consommer beaucoup de bande passante.
La désactivation de la lecture automatique visuelle et audio de ces contenus est essentielle pour réduire l'utilisation des données de Fire TV Stick. Suivez les étapes ci-dessous pour le faire.
Étape 1: Accédez au menu Paramètres de Fire TV Stick et sélectionnez Préférences.

Étape 2: Sélectionnez Contenu présenté.

Étape 3: Si les options « Autoriser la lecture automatique de la vidéo » et « Autoriser la lecture automatique de l'audio » sont activées, appuyez sur le bouton de sélection (c'est-à-dire le gros bouton rond) pour les désactiver.

Cela changera les deux options de lecture automatique de ON à OFF. Maintenant, vous avez une chose de moins qui consomme votre plan de données Internet/la bande passante sur votre Fire TV Stick. Passons au suivant.

3. Désactiver les annonces basées sur les centres d'intérêt
Amazon envoie parfois des publicités et du contenu promotionnel sur votre Fire TV Stick. Vous ne remarquerez peut-être pas ces publicités car elles sont soigneusement (et la plupart du temps, brièvement) fusionnées avec le contenu vedette affiché sur la page d'accueil. Bien que nous ne sachions pas exactement combien de données ces publicités consomment, il est certain qu'elles augmentent la consommation de données de votre Fire TV Stick. Ces publicités sont activées par défaut, mais heureusement, Amazon vous permet de les désactiver dans le menu des paramètres de Fire TV Stick. Suivez les étapes ci-dessous pour le faire.
Étape 1: Lancez le menu Paramètres de Fire TV Stick et sélectionnez Préférences.

Étape 2: Ensuite, sélectionnez Paramètres de confidentialité.

Étape 3: Maintenant, faites défiler vers le bas de la page du menu et appuyez sur Annonces basées sur les centres d'intérêt pour le désactiver.

Assurez-vous que l'état passe de ON à OFF.

4. Désactiver les mises à jour automatiques
Le Fire TV Stick est livré avec un Appstore intégré alimenté par Amazon. Par défaut, la clé de streaming est configurée pour mettre à jour automatiquement toute application que vous installez à partir du magasin chaque fois que de nouvelles versions sont disponibles. Il est recommandé de garder vos applications à jour, mais vous voulez vous assurer de le faire à votre rythme. Si vous laissez la mise à jour automatique de l'AppStore activée, vous gaspillerez votre bande passante Internet en mettant à jour toutes vos applications, y compris celles que vous utilisez à peine.
Le désactiver aidera énormément à réduire l'utilisation des données de votre Fire TV Stick. Suivez les étapes ci-dessous pour le faire.
Étape 1: Lancez le menu Paramètres de Fire TV Stick et sélectionnez Applications.

Étape 2: Sélectionnez Appstore.

Étape 3: Maintenant, appuyez sur Mises à jour automatiques pour basculer l'option d'ON à OFF.

Encore une fois, vous venez de supprimer une autre fonctionnalité qui consomme de la bande passante Internet sur votre appareil de diffusion en continu.
Enregistrez les données, diffusez intelligemment
Bien sûr, réduire l'utilisation des données de votre Fire TV Stick vous aidera à tirer le meilleur parti de votre forfait de données plafonné. Cependant, cela a parfois un coût. La baisse de la qualité vidéo, par exemple, peut entraîner une expérience de streaming moins agréable. Vous pourriez également manquer de nouvelles fonctionnalités si vos applications Fire TV Stick ne sont pas (automatiquement) mises à jour. Si vous êtes plus soucieux de prolonger la durée de vie de votre plan de données, vous devez implémenter les ajustements ci-dessus. Ils contribueraient à réduire considérablement l'utilisation des données de votre Fire TV Stick.
Ensuite: Vous ne pouvez pas profiter des nouvelles fonctionnalités/services car vos applications Fire TV Stick ne s'installent pas? Découvrez quatre (4) méthodes efficaces pour résoudre le problème dans le guide lié ci-dessous.