15 façons de réparer le crash ou le gel de Rocket League
Divers / / September 14, 2023
L’idée de voitures jouant au football est folle. Rocket League a concrétisé ce concept et ce fut un succès retentissant. Il a immédiatement attiré l’attention des gens du monde entier. Si vous êtes un grand fan, vous avez peut-être remarqué que Rocket League plante ou se bloque parfois. Si oui, ce guide est fait pour vous !
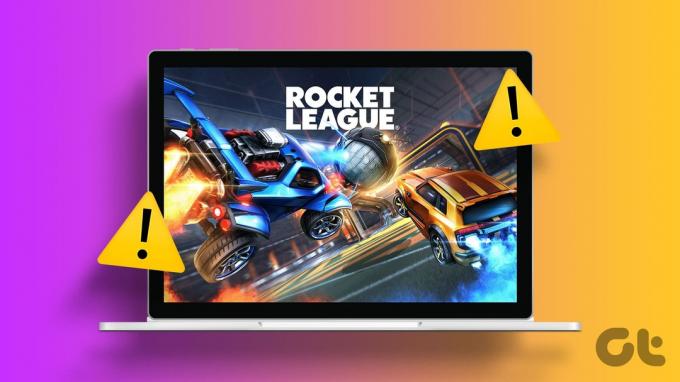
Rocket League a captivé les joueurs avec son mélange unique de football et de chaos automobile. Cependant, le jeu plante à chaque fois que vous démarrez une nouvelle session peut être frustrant et éventuellement vous faire éloigner du jeu. Nous ne voulons pas de ça, n'est-ce pas ?
Ce guide couvrira tous les correctifs connus que vous pouvez appliquer pour résoudre le problème de plantage ou de non-lancement de Rocket League. Commençons.
A lire aussi: Des jeux multijoueurs géniaux qui valent la peine d'être joués
1. Vérifiez si votre système prend en charge le jeu
Avant de plonger dans des solutions, assurez-vous que votre système répond aux exigences minimales du jeu. Bien que vous puissiez acheter des jeux dans la boutique de jeux, cela ne signifie toujours pas que vous pouvez y jouer sur n’importe quel système. Un matériel ou des logiciels obsolètes peuvent entraîner des problèmes d'instabilité, tels que le crash de Rocket League au démarrage.
Voici la configuration système requise pour jouer à Rocket League.
| Le minimum | Recommandé | |
| Système opérateur | Windows 7 (64 bits) et supérieur | Windows 7 (64 bits) et supérieur |
| Processeur | Double cœur 2,5 GHz | Quadcœur 3,0+ GHz |
| Mémoire | 4 Go | 8 Go |
| Stockage | 20 Go | 20 Go |
| Direct X | DirectX version 11.0 | DirectX version 11.0 |
Si votre système ne répond pas à la configuration minimale requise, cela peut entraîner le blocage ou le blocage de Rocket League. La meilleure solution consiste à utiliser un bon ordinateur portable ou un bon système de jeu pour une expérience de jeu ininterrompue.
2. Désactiver les modules
Si vous disposez d'un système avec de bonnes spécifications, mais que Rocket League continue de planter au démarrage, vérifiez si vous avez des mods, comme certains utilisateurs Nous rencontrions ces problèmes à cause des mods installés dans le jeu. Voici comment désactiver les mods dans Rocket League.
Note: Avant de désactiver le mod, lancez BakkesMod (si vous l'utilisez) et voyez si une mise à jour est disponible. L’équipe a commencé à déployer des mises à jour pour rendre le mod compatible avec la dernière version du jeu.
Étape 1: Ouvrez Paramètres > choisissez Applications, puis sélectionnez Applications installées.

Étape 2: Choisissez les trois points à côté de BakkesMod et sélectionnez Désinstaller.
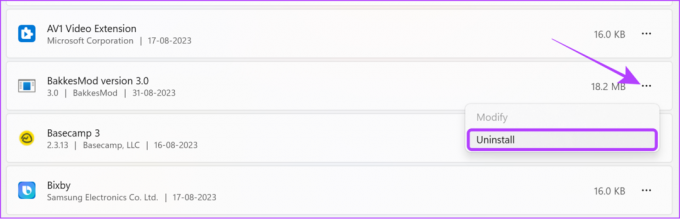
Étape 3: Sélectionnez Désinstaller pour confirmer.

Vous pouvez également suivre les mêmes étapes pour supprimer toutes les applications récemment installées qui pourraient empêcher le lancement de Rocket League.
Note: De plus, vous pouvez également supprimer les fichiers mod Bakkes dans votre système. Il sera généralement enregistré dans le lecteur C > Fichiers programme > Bakkesmod. Si vous avez enregistré les fichiers ailleurs, supprimez-les en conséquence. N'oubliez pas que vous êtes censé supprimer les fichiers mod et non le fichier d'installation que vous avez téléchargé en premier lieu.
3. Exécutez Rocket League en mode fenêtré sur Epic Games
Le mode fenêtré est un paramètre d'affichage dans lequel un programme s'exécute dans une fenêtre redimensionnable sur le bureau plutôt que d'occuper la totalité de l'écran en mode plein écran. Cela pourrait vous aider à exécuter le jeu sans planter. Voici comment activer l’option :
Étape 1: Lancez Rocket League et choisissez Paramètres.

Étape 2: Sélectionnez Vidéo > choisissez le menu déroulant à côté de Mode d’affichage > sélectionnez Fenêtré.
Étape 3: Cliquez sur Appliquer pour apporter les modifications.
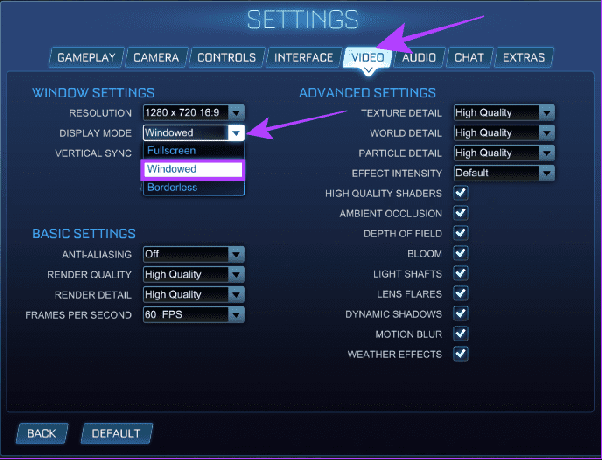
4. Exécuter le jeu en tant qu'administrateur
Exécuter un programme en tant qu'administrateur fournira toutes les ressources pour garantir que le programme fonctionne sans aucun problème. Voici les étapes :
Étape 1: Cliquez avec le bouton droit sur Epic Games sur le bureau et choisissez « Exécuter en tant qu'administrateur ».

Étape 2: Choisissez Oui pour confirmer.

Étape 3: Rendez-vous dans la bibliothèque et choisissez Lancer sous Rocket League.

5. Mettre à jour Rocket League
Par défaut, le jeu se mettra à jour automatiquement au lancement du jeu. Si ce n’est pas le cas, vous pouvez le vérifier manuellement et le mettre à jour. Voici comment:
Étape 1: Ouvrez Epic Games Launcher et choisissez Bibliothèque.
Étape 2: Choisissez les trois points sous Rocket League et sélectionnez Gérer.

Étape 3: Activez la mise à jour automatique.
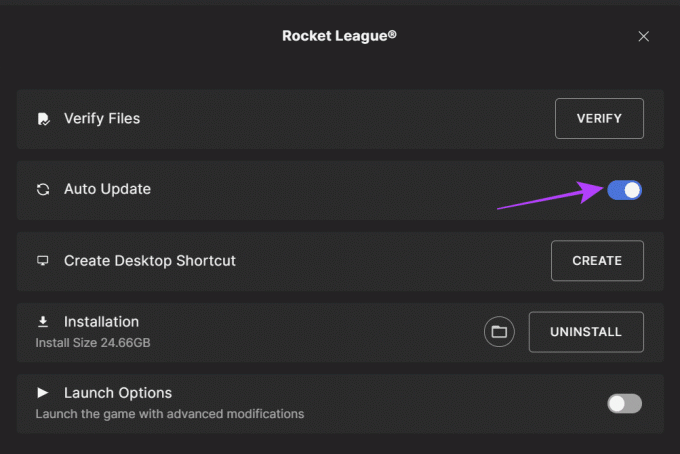
6. Mettre à jour le pilote graphique Windows
La mise à jour des pilotes graphiques améliore les performances du jeu et évite des problèmes tels que les plantages de Rocket League lors de la connexion au jeu. Voici comment procéder.
Étape 1: Ouvrez le Gestionnaire de périphériques (recherchez et ouvrez le Gestionnaire de périphériques à l'aide du menu Démarrer).

Étape 2: Cliquez sur la flèche vers le bas à côté de Cartes graphiques > cliquez avec le bouton droit sur le pilote et choisissez Mettre à jour le pilote.
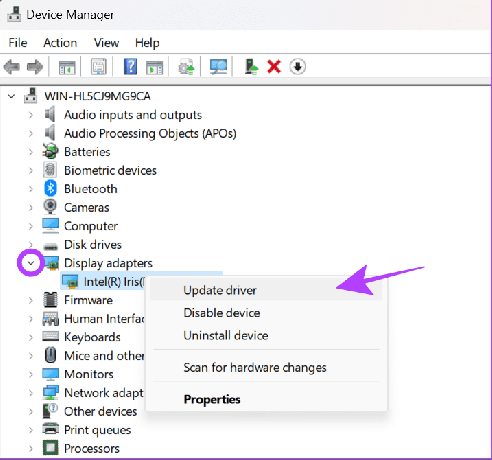
Étape 3: Choisissez entre les options mentionnées ci-dessous (nous optons pour « Rechercher automatiquement les pilotes »).
- Rechercher automatiquement des pilotes : Windows recherchera et installera automatiquement les pilotes appropriés.
- Parcourez mon ordinateur pour les pilotes: Si vous avez téléchargé manuellement les pilotes, choisissez cette option.
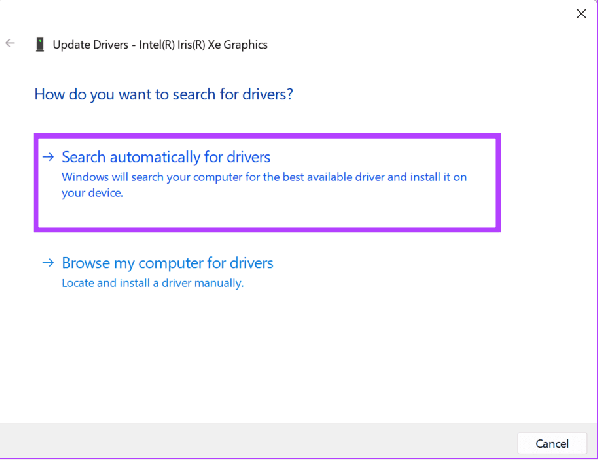
Étape 4: Sélectionnez « Rechercher des pilotes mis à jour sur Windows Update ».
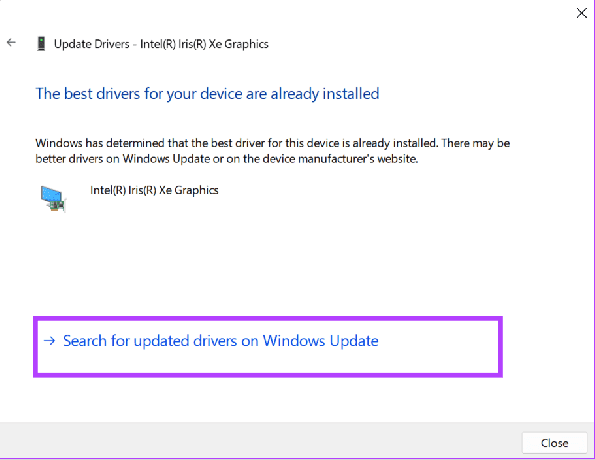
Étape 5: Cliquez sur « Rechercher les mises à jour » et choisissez « Télécharger et tout installer ».
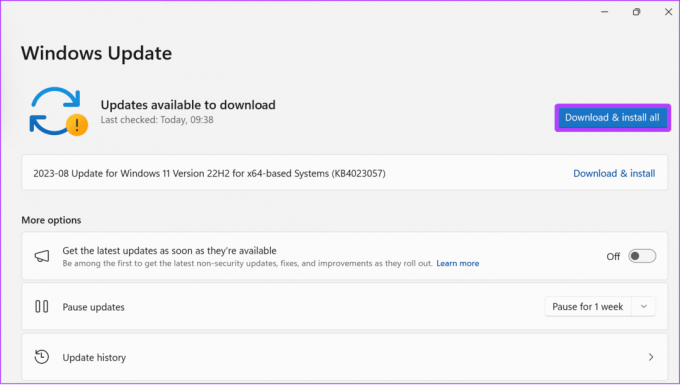
7. Mettre à jour le framework .Net
Vous pouvez également télécharger et installer la dernière version de .Net Framework sur votre système. NET Framework permettra vous permettre d'effectuer diverses activités de programmation typiques ou d'améliorer la communication entre les programmes et le système. Lorsque vous mettez à jour .NET Framework, cela aidera à éviter certains problèmes, notamment le blocage ou le blocage de Rocket League.
Étape 1: Téléchargez le .NET Framework adapté à votre appareil à partir du lien du site officiel ci-dessous.
Télécharger .NET Framework
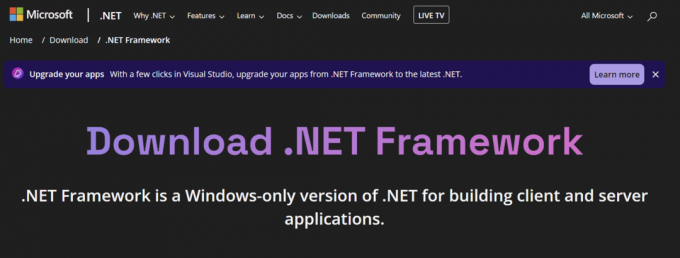
Étape 2: Une fois téléchargé, exécutez le programme d'installation à partir de l'emplacement téléchargé.
8. Installer DirectX 11
Si Rocket League plante au lancement ou affiche un écran noir lorsque vous lancez le jeu, le problème peut être dû à une version obsolète de DirectX. Vous pouvez télécharger et installer la dernière version de Direct X à partir du lien ci-dessous et vérifier à nouveau.
Télécharger DirectX
9. Installer les packages Microsoft C++
Les erreurs des packages C++ entraîneront des problèmes, tels que le crash de Rocket League au démarrage. Pour ceux qui ne le savent pas, C++ est un langage de programmation essentiel pour communiquer entre les programmes de votre appareil et de votre système. Vous pouvez résoudre les erreurs avec le package C++ en le mettant à jour vers la dernière version. Mais vous devez d’abord désinstaller ces programmes.
Étape 1: Ouvrez le Panneau de configuration à partir du menu Démarrer.

Étape 2: Choisissez « Désinstaller un programme » sous Programmes.

Étape 3: Recherchez et sélectionnez chaque package redistribuable Visual C++.
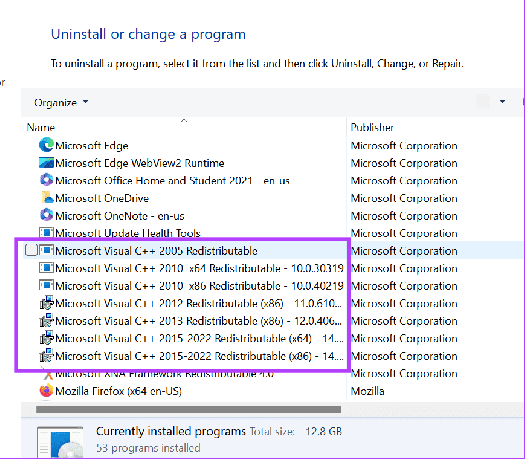
Étape 4: Choisissez Oui pour confirmer.
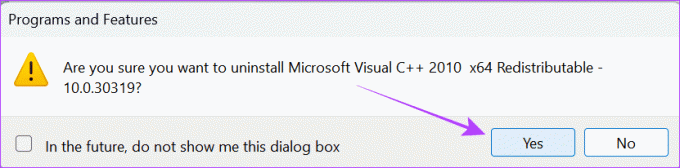
Une fois le programme désinstallé, téléchargez-le et installez-le à partir du lien du site officiel ci-dessous.
Télécharger C++
10. Redémarrez votre système
Parfois, vous devez redémarrer votre système pour résoudre des problèmes tels que le crash de Rocket League au démarrage. Cela garantira que vous arrêterez et redémarrerez tous les programmes de votre système et pourra également supprimer tous les fichiers temporaires qui les provoquent.
Étape 1: Choisissez le bouton Démarrer et sélectionnez le bouton d'alimentation.
Étape 2: Sélectionnez Redémarrer puis Redémarrer à nouveau pour confirmer.

11. Supprimer les fichiers de cache du jeu
Les fichiers cache sont utiles pour charger rapidement certaines fonctionnalités du jeu, mais peuvent également causer des problèmes à long terme si vous ne les effacez pas de temps en temps. Essayez donc de vider le cache.
Étape 1: Ouvrez le Gestionnaire de fichiers et choisissez Documents.
Étape 2: Choisissez Mes jeux.

Étape 3: Sélectionnez Rocket League.
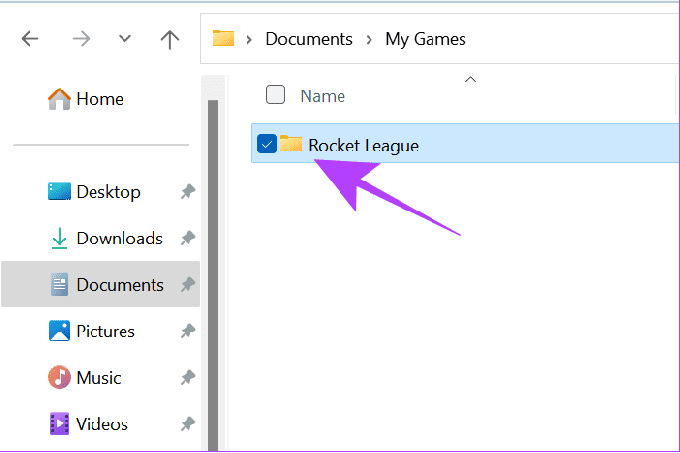
Étape 4: Ouvrez TAGame.

Étape 5 : Choisissez Cache.
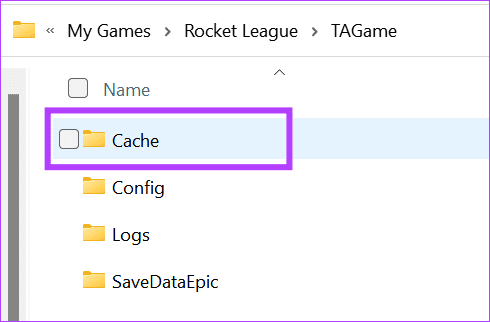
Étape 6: Ouvrez WebCache.
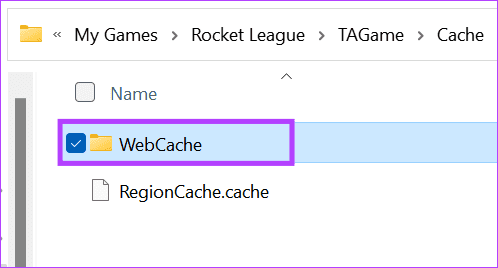
Étape 7 : Maintenant, supprimez tous les fichiers du dossier.
12. Vérifier les fichiers de jeu sur Epic Games
Vous devez vérifier vos fichiers de jeu pour résoudre le problème de non-lancement de Rocket League. Lorsque vous vérifiez un jeu, il verra s'il y a des problèmes concernant le fichier et réparera ceux manquants ou endommagés.
Étape 1: Ouvrez Epic Games et choisissez Bibliothèque.
Étape 2: Cliquez sur les trois points sous Rocket League et sélectionnez Gérer.

Étape 3: Cliquez sur Vérifier.
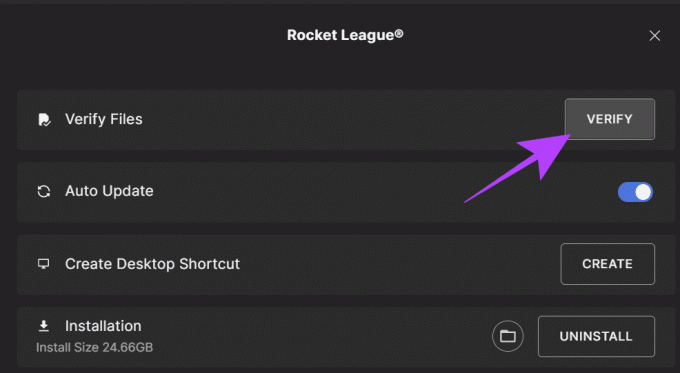
13. Exécutez votre jeu avec les paramètres par défaut
Rocket League peut également continuer à planter ou à se bloquer en raison de vos modifications apportées aux paramètres du jeu. Vous pouvez résoudre ce problème en les réinitialisant aux paramètres par défaut. Voici les étapes :
Étape 1: Lancez Rocket League sur votre système et choisissez Paramètres.

Étape 2: Cliquez sur Par défaut.
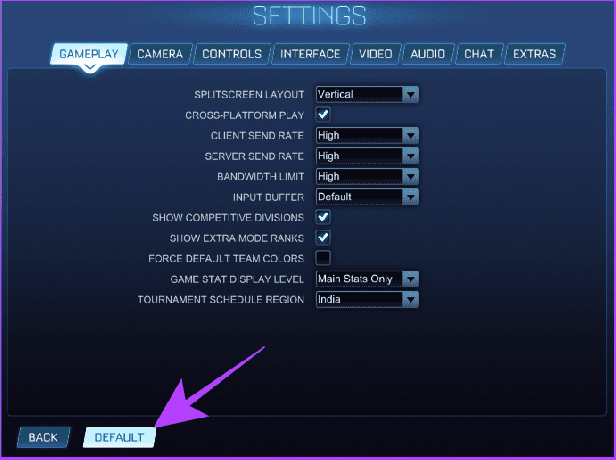
Étape 3: Choisissez Oui pour confirmer.
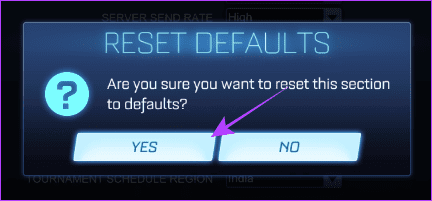
14. Exécutez le jeu avec une priorité élevée
Si votre système ne peut pas allouer suffisamment de mémoire pour le jeu, cela peut entraîner des plantages. Par conséquent, envisagez de donner la priorité à l’application pour allouer plus de mémoire et de ressources. Suivez ces instructions :
Étape 1: Ouvrez le Gestionnaire des tâches (Ctrl + Alt + Suppr) et choisissez Détails dans la barre latérale.
Étape 2: Faites un clic droit sur Rocket League > choisissez Définir la priorité et sélectionnez Élevée.
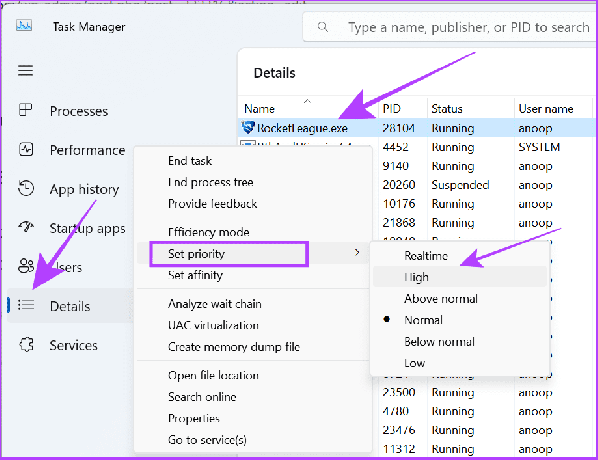
15. Désinstaller et réinstaller le jeu
Outre toutes les méthodes mentionnées, vous pouvez désinstaller et réinstaller le jeu. Suivez ces étapes pour désinstaller Rocket League sous Windows :
Étape 1: Ouvrez Epic Games et choisissez Bibliothèque.
Étape 2: Choisissez les trois points à côté de Rocket League et sélectionnez Désinstaller.
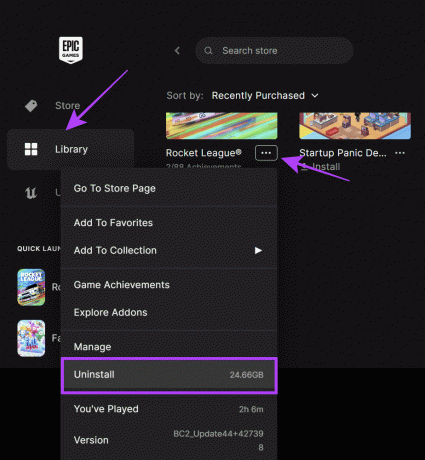
Étape 3: Sélectionnez Désinstaller pour confirmer.
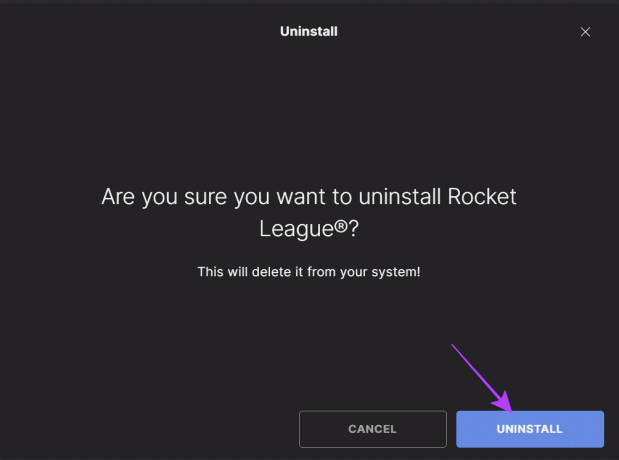
Maintenant, réinstallez le jeu. Cela devrait résoudre le problème pour vous.
FAQ sur Rocket League
Au moment de la rédaction de ce guide, Rocket League ne prend en charge que DirectX 11. Par conséquent, nous vous suggérons d'utiliser cette version de DirectX sur votre système.
Rocket League peut généralement exécuter plus de 60 FPS à une résolution de 1080p, 1440p ou 4K sans problème. Avec le bon appareil, vous pouvez même atteindre plus de 100 FPS.
Continuez à marquer
Marquer dans Rocket League, ce n’est pas simplement envoyer le ballon dans le filet: c’est un mélange d’anticipation, d’habileté, de travail d’équipe et de créativité. Cependant, si Rocket League continue de planter ou de se bloquer sur votre système, cela ne vous permettra pas de profiter des sensations fortes du jeu. Nous espérons que ce guide a aidé à résoudre le problème.
Outre tous les correctifs mentionnés ci-dessus, nous vous suggérons changer le mode d'alimentation, car cela contribuera à améliorer les performances du jeu.
Dernière mise à jour le 05 septembre 2023
L'article ci-dessus peut contenir des liens d'affiliation qui aident à soutenir Guiding Tech. Cependant, cela n’affecte pas notre intégrité éditoriale. Le contenu reste impartial et authentique.

Écrit par
Anoop est un rédacteur de contenu avec plus de 3 ans d'expérience. Chez GT, il couvre Android, Windows et également l'écosystème Apple. Ses travaux ont été présentés dans de nombreuses publications, notamment iGeeksBlog, TechPP et 91 mobiles. Lorsqu'il n'écrit pas, on peut le voir sur Twitter, où il partage les dernières mises à jour sur la technologie, la science et bien d'autres encore.



