6 meilleurs trucs et astuces pour personnaliser l’écran de verrouillage d’Android 14
Divers / / September 14, 2023
Google a complètement réorganisé l'écran de verrouillage du Pixel avec la mise à jour Android 14. La société propose désormais différents types d'horloge, des styles d'affichage permanent et des bascules rapides pour accéder à vos fonctions fréquemment utilisées sans déverrouiller l'écran. Voici les meilleurs trucs et astuces pour personnaliser l’écran de verrouillage Android 14 sur Pixel et autres téléphones.

Apple a procédé à une refonte majeure de l'écran de verrouillage avec la mise à jour iOS 16. Samsung propose également un écran de verrouillage riche en fonctionnalités sur les meilleurs téléphones Galaxy. L’écran de verrouillage de Google semblait fade en comparaison. Suite à la mise à jour Android 14, vous pouvez personnaliser l’écran de verrouillage Pixel comme vous le souhaitez.
Note: Les méthodes ci-dessous ne fonctionnent que sur les appareils Pixel exécutant la mise à jour Android 14. Google continue de tester la prochaine version d'Android sur certains appareils Pixel dans le cadre du programme bêta. La société devrait déployer la même chose sur les téléphones éligibles en août 2023. Si vous possédez un téléphone Pixel éligible, utilisez le lien ci-dessous pour vous inscrire au programme bêta d'Android 14.
Obtenez Android 14 bêta
1. Changer le style de l'horloge
L'écran de verrouillage de votre téléphone Android n'est plus limité au style d'horloge de base. Vous pouvez choisir parmi plusieurs styles d'horloges tendance lors de vos déplacements. Voici ce que vous devez faire.
Étape 1: Ouvrez l'application Paramètres sur votre téléphone Android.
Étape 2: Sélectionnez « Fond d'écran et style ». Appuyez sur Écran de verrouillage en haut.
Étape 3: Faites glisser votre doigt vers la gauche ou la droite sur l'horloge de l'écran de verrouillage et cochez plusieurs styles à choisir.


Étape 4: Fermez les paramètres Android et vérifiez votre écran de verrouillage en action.
La taille et la couleur de l'horloge par défaut sur l'écran de verrouillage peuvent ne pas être préférables à tous. Continuez à lire pour modifier la teinte et la taille de l’horloge.
2. Changer la couleur et la taille de l'horloge
Par défaut, Android 14 utilise l’une des nuances du fond d’écran appliqué sur l’horloge de l’écran de verrouillage. Vous pouvez le modifier en suivant les étapes ci-dessous.
Étape 1: Accédez à « Fond d’écran et style » dans l’application Paramètres sur votre téléphone Android (vérifiez les étapes ci-dessus).
Étape 2: Définissez une horloge pertinente et appuyez sur « Couleur et taille de l’horloge » sous l’aperçu.


Étape 3: Sélectionnez une couleur et modifiez son intensité à l’aide du curseur ci-dessous.
Étape 4: Accédez au menu Taille. Vous avez le choix entre deux options.


Dynamique: C'est l'option par défaut et modifie la taille de l'horloge en fonction du contenu de l'écran de verrouillage. Lorsque vous avez plusieurs notifications sur l'écran de verrouillage, une petite icône d'horloge apparaît dans le coin supérieur gauche. Lorsque vous ne recevez aucune notification, le système affiche une grande horloge sur l'écran de verrouillage.
Petit: Affiche une petite icône d'horloge sur l'écran de verrouillage. Vous pouvez consulter l'aperçu en direct en haut.
3. Modifier les raccourcis de l'écran de verrouillage
Vous pouvez maintenant accéder à la caméra, activer le mode NPD, ouvrir Google Home, le scanner de code QR et la caméra vidéo, et lancer la torche directement depuis l'écran de verrouillage. Vous pouvez configurer deux raccourcis sur l'écran de verrouillage.
Étape 1: Accédez à « Fond d'écran et style » dans les paramètres Android (vérifiez les étapes ci-dessus).
Étape 2: Sélectionnez Raccourcis.
Étape 3: Appuyez sur Raccourci gauche et sélectionnez une fonction appropriée. Faites glisser vers le raccourci droit et choisissez-en un autre.


Vous pouvez utiliser ces fonctions directement depuis l’écran de verrouillage du téléphone Android.
4. Désactiver les notifications sur l'écran de verrouillage
Tu peux désactiver les notifications sur l'écran de verrouillage si vous ne voulez pas que les autres aient un aperçu des notifications ou du texte qui y figure.
Étape 1: Accédez à « Fond d'écran et style » dans les paramètres Android (vérifiez les étapes ci-dessus).
Étape 2: Désactivez la bascule « Afficher les notifications sur l’écran de verrouillage ».


5. Activer l'affichage permanent
Tu peux activer l'affichage permanent pour vérifier la batterie, l'heure et les notifications sur l'écran de verrouillage.
Étape 1: Ouvrez les paramètres sur votre téléphone Android et sélectionnez Affichage. Appuyez sur l'écran de verrouillage.

Étape 2: Activez la bascule « Toujours afficher l’heure et les informations ».

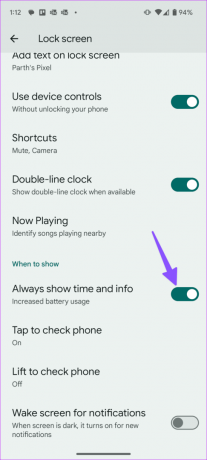
Verrouillez votre téléphone et vérifiez l'affichage permanent en action. Il affiche également le scanner d'empreintes digitales, les informations météorologiques, la date, la date, etc. Le style d'horloge Always-on-Display change en fonction de l'horloge appliquée sur l'écran de verrouillage.
6. Ajouter du texte sur l'écran de verrouillage
Vous pouvez ajouter du texte personnalisé sur l'écran de verrouillage.
Étape 1: Ouvrez le menu Écran de verrouillage depuis l'application Paramètres sur votre Android (reportez-vous aux étapes ci-dessus).
Étape 2: Appuyez sur « Ajouter du texte sur l'écran de verrouillage » et saisissez le texte. Appuyez sur Enregistrer et vous êtes prêt à partir.


Gérez votre téléphone Android depuis l'écran de verrouillage
Google a apporté une refonte indispensable de l’écran de verrouillage avec la mise à jour Android 14. Cependant, il manque toujours la prise en charge des widgets sur l’écran de verrouillage. Il sera intéressant de voir comment Google l'améliore encore avec les mises à jour Android.
Dernière mise à jour le 01 août 2023
L'article ci-dessus peut contenir des liens d'affiliation qui aident à soutenir Guiding Tech. Cependant, cela n’affecte pas notre intégrité éditoriale. Le contenu reste impartial et authentique.

Écrit par
Parth travaillait auparavant chez EOTO.tech, couvrant l'actualité technologique. Il travaille actuellement en freelance chez Guiding Tech et écrit sur la comparaison d'applications, les didacticiels, les trucs et astuces sur les logiciels et plonge en profondeur dans les plates-formes iOS, Android, macOS et Windows.



