Comment annoter des PDF dans l'application Notes sur iPhone et Mac
Divers / / September 14, 2023
Il existe plusieurs façons de partager un fichier PDF depuis votre iPhone et Mac. L'application Fichiers est l'application par défaut pour ouvrir les fichiers PDF. Mais avec les nouvelles mises à jour logicielles pour iPhone (iOS 17) et Mac (macOS Sonoma), vous pouvez désormais ouvrir et annoter des PDF dans l'application Apple Notes.

Dans cet article, nous partagerons les étapes pour annoter des PDF dans l'application Notes sur votre iPhone et Mac. Pour cet article, nous avons installé le Versions bêta publiques d'iOS 17 et de macOS Sonoma. Cependant, cette fonctionnalité sera disponible après les versions stables en septembre de cette année.
Comment annoter des fichiers PDF sur iPhone
Si tu préfères partager des fichiers PDF directement depuis votre iPhone, voici comment utiliser Apple Notes pour baliser vos fichiers PDF. L'application Notes vous permet également d'ajouter des informations sur le fichier PDF et de partager la note avec vos contacts. Si vous utilisez l'application Notes sur votre iPad, vous pouvez commencer à utiliser la fonction d'annotation PDF avec votre Apple Pencil.
Voici comment ouvrir et annoter des fichiers PDF dans l'application Notes sur votre iPhone.
Étape 1: Ouvrez l'application Fichiers sur votre iPhone.

Étape 2: Appuyez longuement sur l'icône du fichier PDF et appuyez sur Copier.

Étape 3: Fermez les fichiers et ouvrez l'application Notes sur votre iPhone.

Étape 4: Ouvrez votre note et appuyez longuement pour coller votre fichier PDF.
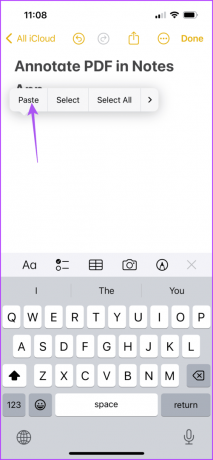
Étape 5: Après avoir ajouté le fichier PDF à votre note, appuyez sur l'icône de balisage dans la barre de menu inférieure.
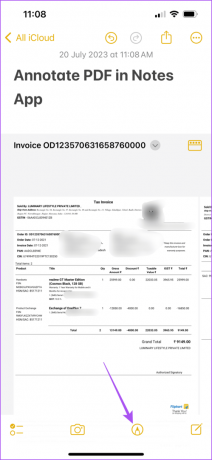
Vous verrez différentes options pour annoter votre fichier PDF, comme utiliser un marqueur, un crayon, un stylo et une gomme.

Si vous appuyez sur l'icône Plus dans le coin inférieur droit, vous verrez les options permettant d'ajouter un autocollant, une signature, un texte et une forme à votre fichier PDF à des fins d'annotation.
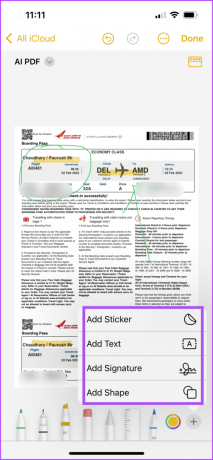
Cela facilite la signature de documents PDF à l'aide de l'application Notes elle-même.
Étape 6: Après avoir annoté votre fichier PDF, appuyez sur Terminé dans le coin supérieur droit pour l'enregistrer.
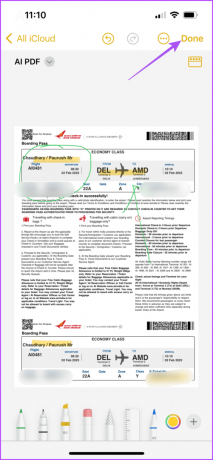
Utiliser l'annotation PDF avec Quick Look sur iPhone
Vous pouvez également utiliser la fonction Quick Look pour annoter vos fichiers PDF dans l'application Notes sur votre iPhone. Voici comment.
Étape 1: Ouvrez les fichiers PDF dans l'application Notes sur votre iPhone.

Étape 2: Appuyez sur l'icône en forme de flèche à côté du nom de votre fichier PDF.
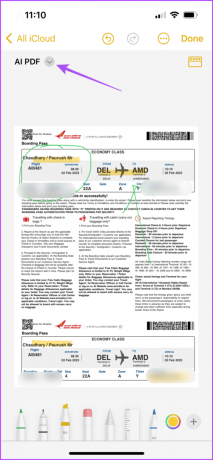
Étape 3: Sélectionnez Aperçu rapide.
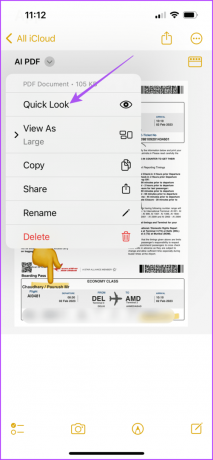
Étape 4: Dans la fenêtre Quick Look, vous pouvez annoter votre fichier PDF en utilisant les mêmes outils. Appuyez simplement sur l'icône de balisage en bas.
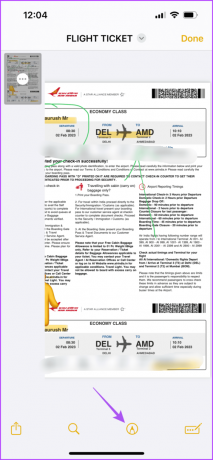
Étape 5: Une fois vos annotations terminées, appuyez sur Terminé dans le coin supérieur droit.
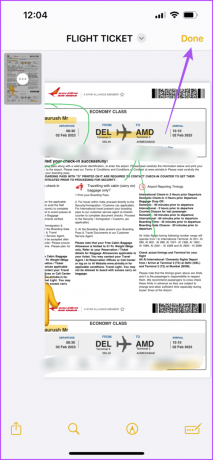
L'iPhone enregistrera votre PDF annoté dans l'application Notes. Vous pouvez utiliser d'autres documents numérisés avec l'application Notes. Référez-vous à notre article si le L'application Notes ne numérise pas les documents sur votre iPhone.
Comment annoter des fichiers PDF sur Mac
Tout comme sur iPhone, vous pouvez annoter votre fichier PDF à l'aide de l'application Notes sur votre Mac. Si vous souhaitez mettre en évidence quelque chose dans un document PDF, vous pouvez ajouter des annotations à l'aide de l'application Notes. Voici comment.
Étape 1: Sélectionnez l'icône du fichier PDF et appuyez sur le raccourci clavier Commande + C pour le copier.
Étape 2: Appuyez sur le raccourci clavier Commande + Barre d'espace pour ouvrir la recherche Spotlight, tapez Remarques, et appuyez sur Retour.

Étape 3: Ouvrez votre note et appuyez sur le raccourci clavier Commande + V pour coller le fichier.
Étape 4: Une fois votre PDF joint à la note, cliquez sur l'icône en forme de flèche à côté du nom de votre fichier PDF.

Étape 5: Cliquez sur Aperçu rapide.
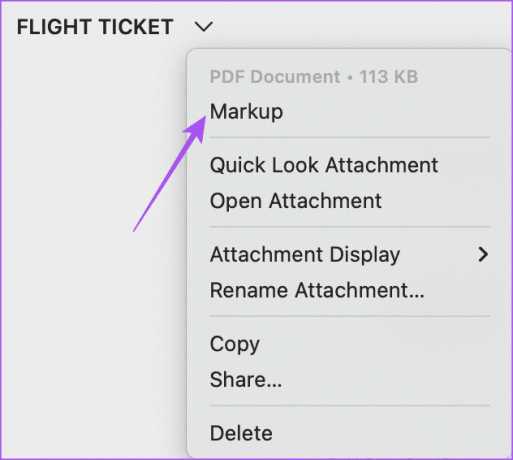
Étape 6: Dans la fenêtre Annotation, vous verrez maintenant tous les outils que vous pouvez utiliser pour ajouter des annotations à votre fichier PDF.

Vous pouvez faire défiler les pages et continuer à ajouter vos annotations partout où cela est nécessaire.
Étape 7: Après avoir ajouté vos annotations, cliquez sur Terminé dans le coin supérieur droit pour les enregistrer.
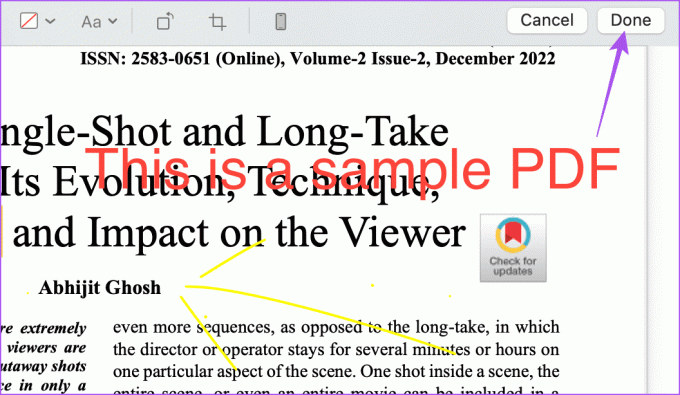
Le macOS enregistrera votre PDF annoté dans l'application Notes.
Annoter des PDF dans Apple Notes
L'ajout d'annotations à vos fichiers PDF est plus facile à l'aide de l'application Notes. Vous n’avez pas besoin de recourir à des applications tierces pour faire de même. Vous pouvez aussi enregistrez votre note sous forme de fichier PDF à l'aide de l'application Notes sur votre iPhone ou Mac si vous avez écrit quelque chose d'important qui doit être partagé sous forme de fichier PDF.
Dernière mise à jour le 20 juillet 2023
L'article ci-dessus peut contenir des liens d'affiliation qui aident à soutenir Guiding Tech. Cependant, cela n’affecte pas notre intégrité éditoriale. Le contenu reste impartial et authentique.



