Comment réparer le retard de YouTube sur Chrome, Firefox et d'autres navigateurs
Divers / / September 16, 2023
Que vous souhaitiez regarder quelque chose pour apprendre ou passer le temps, YouTube est le meilleur endroit pour le découvrir. Il n’est cependant pas exempt d’erreurs. Si vous êtes frustré par le retard de YouTube sur Chrome, Firefox ou tout autre navigateur, ce guide est fait pour vous. Nous avons présenté plusieurs solutions pour résoudre le problème.

Puisqu'il n'existe pas d'application YouTube officielle pour PC, vous devez utiliser un navigateur pour diffuser des vidéos YouTube. Et cela devient frustrant si cela prend du retard. Cependant, plusieurs facteurs expliquent pourquoi cela se produit. Nous en avons discuté et comment les résoudre dans les sections suivantes.
Correctifs rapides pour le retard de YouTube sur Chrome et d'autres navigateurs
Avant de passer au guide détaillé pour corriger le retard des vidéos YouTube, voici quelques solutions rapides pour vous :
- Fermez les onglets indésirables: Si YouTube est à la traîne avec un bon Internet, vérifiez le nombre d'onglets que vous avez ouverts. Il est préférable de conserver environ 6 à 8 onglets sur votre navigateur afin qu'il ne consomme pas beaucoup de ressources et ne retarde pas votre système.
- Désactivez le VPNou procuration: Bien que YouTube puisse lire des vidéos sans aucun problème, même en utilisant un VPN ou des proxys, ces applications peuvent toujours utiliser des ressources et Internet, ce qui entraîne une mise en mémoire tampon des vidéos YouTube. La meilleure solution consiste à désactiver les services indésirables comme le VPN ou le proxy.

- Effacer les données de navigation, le cache et les cookies: le cache, les cookies et les données de navigation, au fil du temps, s'accumulent et provoquent des problèmes. La meilleure solution consiste à vider le cache et les cookies de temps en temps. Tu peux vider le cache de YouTube sur Chrome ou Firefox.
- Libérez de la RAM : La RAM est toujours essentielle aux performances quotidiennes de votre système. Vous pouvez éviter le retard de YouTube sur Chrome et Firefox en vider la RAM de votre système.
Si ces correctifs de base ne vous ont pas aidé, passez aux méthodes de dépannage ci-dessous.
9 façons de corriger le retard de YouTube sur Chrome et Firefox
Outre les correctifs rapides mentionnés ci-dessus, voici d'autres solutions pour corriger le retard de YouTube sur votre navigateur.
1. Activer l'accélération matérielle
L'accélération matérielle permet aux applications de votre système d'utiliser le GPU au lieu du CPU, gérant seules toutes les tâches. Avec cela, cela réduira la charge sur le système et augmentera la vitesse et l’efficacité des tâches qui lui sont confiées.
Consultez notre guide pour activer l'accélération matérielle sous Windows et Chrome. Les étapes sont les mêmes sur tous les navigateurs populaires basés sur Chromium tels que Microsoft Edge, Opera et Brave. Quant à Firefox, voici les étapes :
Étape 1: Ouvrez Firefox > cliquez sur le menu hamburger dans le coin supérieur droit et choisissez Paramètres.
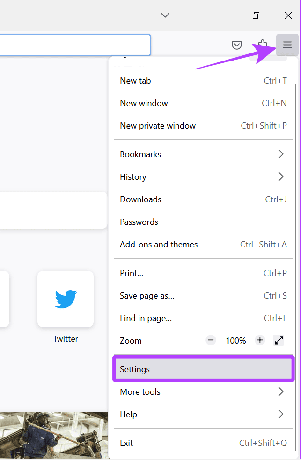
Étape 2: Choisissez Général et faites défiler jusqu'à Performances.
Étape 3: Décochez « Utiliser les paramètres de performances recommandés ».
Étape 4: Maintenant, cochez « Utiliser l’accélération matérielle lorsqu’elle est disponible ».
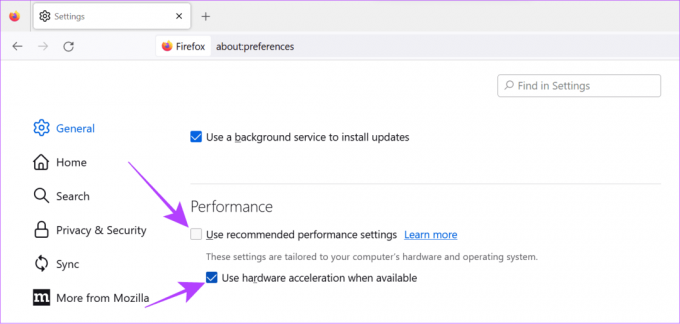
2. Réduire la qualité vidéo
Même si une qualité vidéo supérieure peut vous offrir une expérience visuelle exceptionnelle, elle peut également consommer des ressources sur votre PC. Si vous disposez de moins de RAM ou d’un processeur ancien ou faible, l’accélération matérielle pourrait ne pas être d’une grande aide. La meilleure solution est de changer la qualité de la vidéo à quelque chose de plus bas.
Étape 1: Pendant la lecture d'une vidéo, cliquez sur l'icône d'engrenage dans le coin inférieur droit de l'écran de lecture.
Étape 2: Choisissez la qualité.

Étape 3: Sélectionnez la qualité vidéo à l’extrémité inférieure.

Généralement, lire des vidéos en qualité 1080p peut augmenter les décalages.
3. Vérifiez la connexion Internet
Outre les autres correctifs, votre vitesse Internet peut entraîner un retard de YouTube sur Chrome, Firefox ou l'un de vos navigateurs préférés. Vérifiez s'il n'y en a pas Problèmes de connexion Wi-Fi, et aussi la vitesse.
Vérifier la vitesse Internet
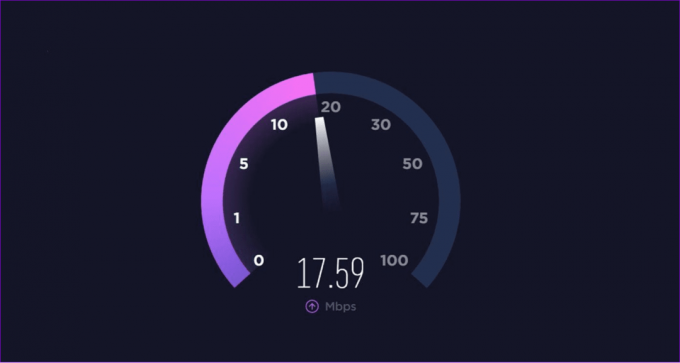
En dehors de cela, vous pouvez déconnecter d'autres appareils de la connexion Wi-Fi, contacter votre FAI pour mettre à niveau le forfait ou utiliser l'Internet mobile pour accéder à YouTube.
4. Mettez à jour votre navigateur
La plupart des services Internet fonctionnent mieux avec la dernière version du navigateur, car ceux-ci sont optimisés en conséquence. Vous pouvez consulter notre guide sur la mise à jour de Chrome, qui peut également être utilisé pour mettre à jour d’autres navigateurs populaires basés sur Chromium. Quant à Firefox :
Étape 1: Ouvrez Firefox et cliquez sur le menu hamburger dans le coin supérieur droit.
Étape 2: Choisissez Aide.
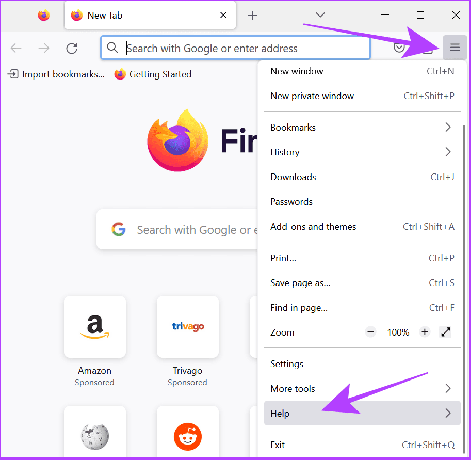
Étape 3: Sélectionnez À propos de Firefox.

Avec cela, Firefox vérifiera les mises à jour et mettra automatiquement à jour vers la dernière version, le cas échéant.
5. Redémarrer le navigateur
Si vous utilisez le navigateur depuis longtemps, il est préférable de le fermer pendant un certain temps. En plus de fermer l'application à l'aide du bouton X, il est préférable de Forcer à quitter le navigateur sur Mac. Quant à Windows, voici comment fermer complètement l’application :
Étape 1: Fermez le navigateur à l'aide du bouton X.
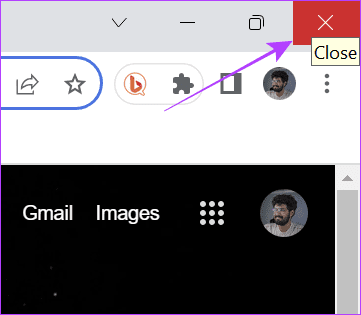
Étape 2: Ouvrez le Gestionnaire des tâches (Ctrl + Alt + Suppr).
Étape 3: Choisissez Google Chrome (ou le navigateur que vous souhaitez fermer) et cliquez sur Fin de tâche.
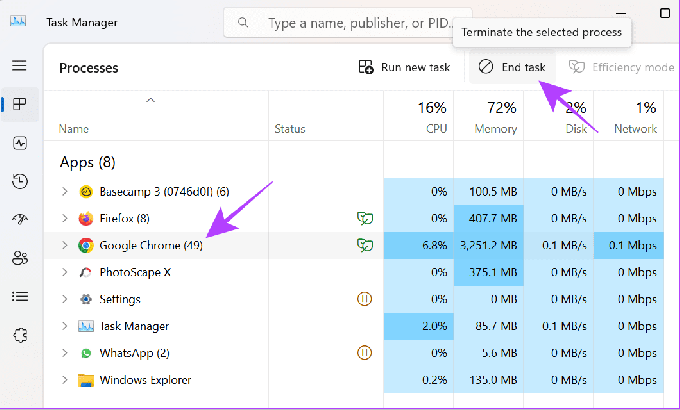
6. Redémarrer le système
En dehors de cela, vous pouvez également redémarrer votre système. Voici les étapes à suivre :
Sur Mac
Étape 1: Cliquez sur le logo Apple et choisissez Redémarrer.
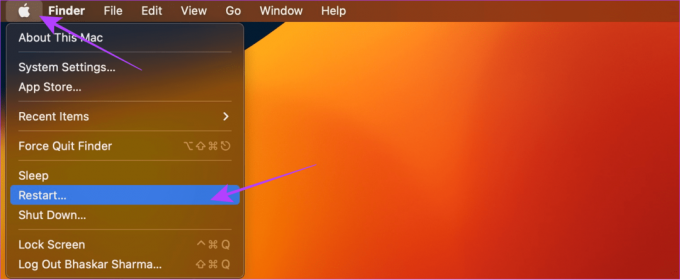
Étape 2: Choisissez Redémarrer pour confirmer.

Sous Windows
Étape 1: Cliquez sur le logo Windows et choisissez le bouton d'alimentation.
Étape 2: Choisissez Redémarrer.
Étape 3: Sélectionnez Redémarrer pour confirmer.

7. Désactiver les extensions
Les extensions peuvent apporter des fonctionnalités intéressantes au navigateur et certains problèmes avec celui-ci. Si les vidéos YouTube se chargent lentement ou même avec un bon Internet, il est préférable de les supprimer. Nous avons déjà un guide sur la façon de supprimer les extensions sur Chrome. Les mêmes étapes peuvent être suivies pour d'autres navigateurs basés sur Chromium. ‘
Quant à Firefox, suivez les étapes ci-dessous :
Étape 1: Ouvrez Firefox et cliquez sur le menu hamburger dans le coin supérieur droit.
Étape 2: Choisissez « Modules complémentaires et thèmes ».
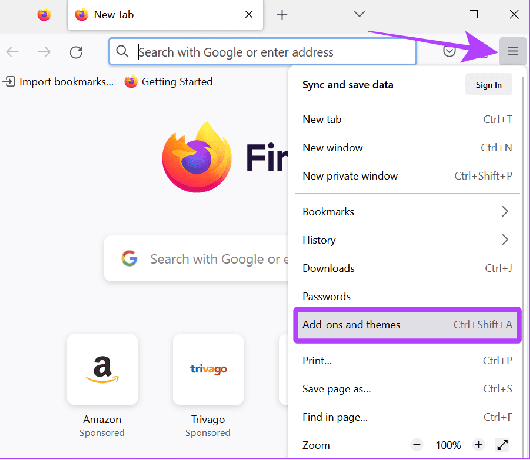
Étape 3: Ensuite, sélectionnez Extensions dans la barre latérale.
Étape 4: Désactivez toutes les extensions.
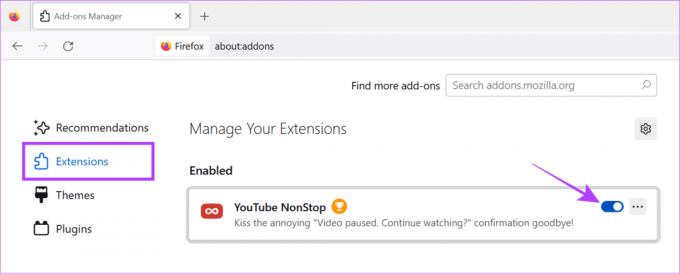
8. Réinitialiser les indicateurs Chrome
Indicateurs Chrome sont des fonctionnalités expérimentales encore en version bêta et peuvent causer des problèmes lorsqu'elles sont activées. Des fonctionnalités telles que Économiseur de mémoire Chrome pourrait entraîner un retard de YouTube. Par conséquent, il est préférable de réinitialiser et de voir si cela est à l’origine du problème. Voici les étapes :
Étape 1: Ouvrez Chrome > tapez Chrome://flags et appuyez sur Entrée pour charger la page des drapeaux Chrome.
Étape 2: Choisissez l’option Réinitialiser tout en haut de la page.

Étape 3: Cliquez sur Relancer pour confirmer les modifications. Cela redémarrera Chrome. Assurez-vous donc de sauvegarder vos tâches avant de relancer Chrome.

9. Mettre à jour le pilote graphique Windows
La mise à jour du pilote graphique garantit le maintien des performances et évite également des problèmes tels que le retard de YouTube. Voici les étapes à suivre :
Étape 1: Ouvrir la recherche > saisir Gestionnaire de périphériques et appuyez sur Entrée ou Ouvrir pour ouvrir l'application.

Étape 2: Cliquez sur la flèche à côté de Cartes graphiques.
Étape 3: Maintenant, cliquez avec le bouton droit sur le pilote et choisissez Mettre à jour le pilote.
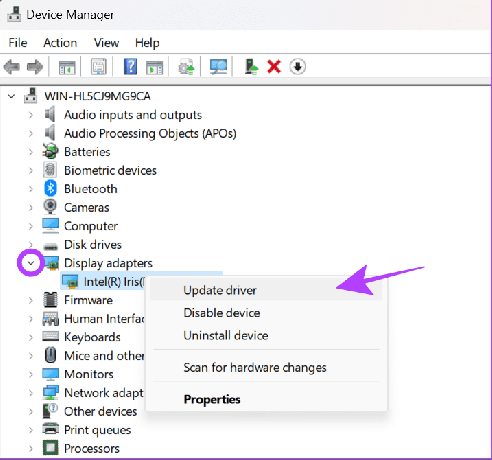
Étape 4: Vous pouvez choisir entre: (Nous optons pour "Rechercher automatiquement les chauffeurs")
- Rechercher automatiquement des pilotes : Avec cela, Windows trouvera et installera automatiquement les pilotes appropriés.
- Parcourez mon ordinateur pour les pilotes: Si vous disposez de pilotes manuels, vous pouvez choisir cette option.
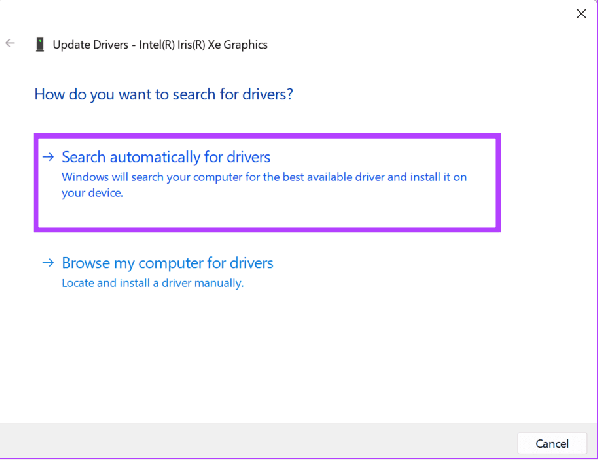
Étape 5: Choisissez « Rechercher des pilotes mis à jour sur Windows Update ».
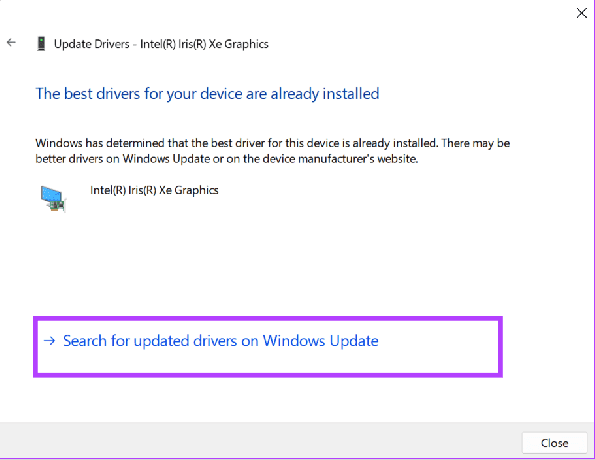
Étape 6: Cliquez sur « Vérifier les mises à jour ».
Étape 7: Cliquez sur Télécharger et installer tout si des mises à jour sont disponibles.
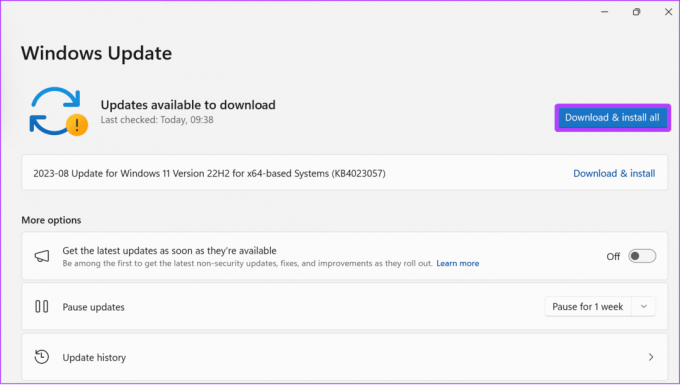
C'est ça! L'un des multiples correctifs ci-dessus devrait résoudre les problèmes de retard de YouTube pour vous.
FAQ sur YouTube
Sur les smartphones, ouvrez la vidéo sur YouTube > choisissez Paramètres > Qualité, puis choisissez « Qualité d'image supérieure ». Quant au navigateur, il n'y a pas d'option pour forcer la lecture des vidéos en haute qualité. Vous pouvez cependant, modifier manuellement la qualité.
Regardez la vidéo sans interruption
Nous espérons que notre guide vous a aidé à diffuser YouTube sans décalage sur Chrome, Firefox et d'autres navigateurs. Si vous rencontrez toujours le problème de retard, nous vous suggérons passer à un navigateur plus rapide ou contacter l'assistance YouTube à l'aide.
Dernière mise à jour le 01 septembre 2023
L'article ci-dessus peut contenir des liens d'affiliation qui aident à soutenir Guiding Tech. Cependant, cela n’affecte pas notre intégrité éditoriale. Le contenu reste impartial et authentique.

Écrit par
Anoop est un rédacteur de contenu avec plus de 3 ans d'expérience. Chez GT, il couvre Android, Windows et également l'écosystème Apple. Ses travaux ont été présentés dans de nombreuses publications, notamment iGeeksBlog, TechPP et 91 mobiles. Lorsqu'il n'écrit pas, on peut le voir sur Twitter, où il partage les dernières mises à jour sur la technologie, la science et bien d'autres encore.



![Le pilote d'affichage a cessé de répondre et a récupéré l'erreur [RÉSOLU]](/f/b0ede70687876956d0524f93eb295597.jpg?width=288&height=384)