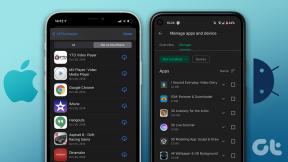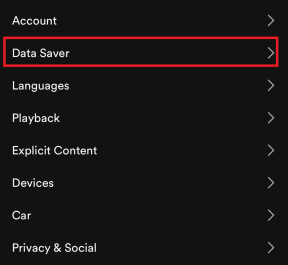4 meilleures façons de créer une fraction dans Microsoft Word
Divers / / September 21, 2023
Dans la suite de Applications Microsoft Office, Microsoft Word est connu pour le traitement de texte tandis que Microsoft Excel est souvent associé aux chiffres. Toutefois, cela signifie que les deux applications seront utilisées à d’autres fins. Par exemple, lorsque vous travaillez avec Microsoft Word, il peut arriver que vous deviez insérer une fonction mathématique comme une fraction.

Bien que cela ne soit pas évident sur le ruban Word, il existe certains outils que vous pouvez utiliser pour vous aider à créer votre fraction. Cet article couvrira les différentes manières de créer une fraction dans Microsoft Word.
Comment insérer une fraction dans Microsoft Word à l'aide du format automatique
Dans Microsoft Word, vous pouvez activer un paramètre permettant de formater automatiquement les fractions courantes selon leur symbole typique. Autrement dit, lorsque vous tapez une fraction comme 1/2, Word la convertira au format ½. Voici comment activer le paramètre sur votre document Word :
Étape 1:
Cliquez sur le bouton Démarrer de la barre des tâches pour ouvrir le menu Démarrer et tapez mot pour rechercher l'application.
Étape 2: À partir des résultats, cliquez sur l'application ou le document Microsoft Word pour l'ouvrir.

Étape 3: Sur le ruban Word, cliquez sur l'onglet Fichier dans le coin supérieur gauche.

Étape 4: Faites défiler vers le bas du menu Fichier et cliquez sur Plus ou Options pour afficher un menu réduit.

Étape 5 : Cliquez sur Options dans le menu.

Étape 6 : Dans la fenêtre contextuelle Options Word, cliquez sur Vérification dans la barre latérale gauche.

Étape 7 : Faites défiler le menu Vérification et cliquez sur le bouton Options de correction automatique pour lancer une nouvelle boîte de correction automatique pour le paramètre de langue activé pour votre document Microsoft Word.

Étape 8: Cliquez sur l'onglet « Mise en forme automatique lors de la frappe ».
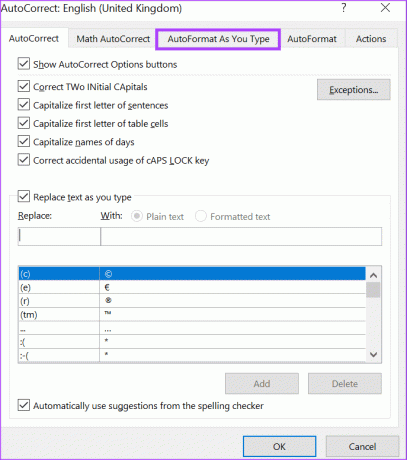
Étape 9: Dans le groupe « Remplacer au fur et à mesure que vous tapez », cochez la case à côté de « Fractions (1/2) avec le caractère de fraction (½). »
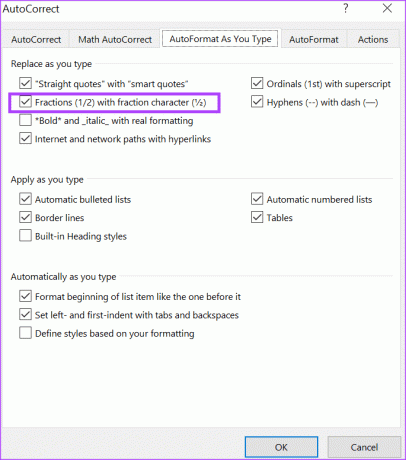
Étape 10: Cliquez sur OK pour enregistrer vos modifications.

Étape 11: Sur votre Word Canvas, tapez une fraction comme 3/4 et elle devrait se transformer en un caractère de fraction (¾).
La méthode de formatage automatique ne fonctionnera que pour les fractions courantes telles que ½, ¾, etc. Les fractions telles que 1/9, 5/8, etc. peuvent ne pas bénéficier de cette méthode. Cependant, il existe d'autres méthodes que vous pouvez utiliser ci-dessous pour obtenir le bon format de fraction.
Comment écrire une fraction dans Microsoft Word à l'aide de la correction automatique
L'option AutoFormat ne fonctionne qu'avec les fractions populaires incluses dans la liste de formatage automatique par défaut de Word. Vous pouvez élargir cette liste en incluant de nouvelles fractions dans la correction automatique. Voici comment procéder :
Étape 1: Sur le ruban Word, cliquez sur l'onglet Fichier dans le coin supérieur gauche.

Étape 2: Faites défiler vers le bas du menu Fichier et cliquez sur Plus ou Options pour afficher un menu réduit.

Étape 3: Cliquez sur Options dans le menu.

Étape 4: Dans la fenêtre contextuelle Options Word, cliquez sur Vérification dans la barre latérale gauche.

Étape 5 : Faites défiler le menu de vérification linguistique et cliquez sur le bouton Options de correction automatique pour lancer une nouvelle boîte de correction automatique pour le paramètre de langue activé pour votre document Microsoft Word.

Étape 6: Cliquez sur l'onglet « Correction automatique ».
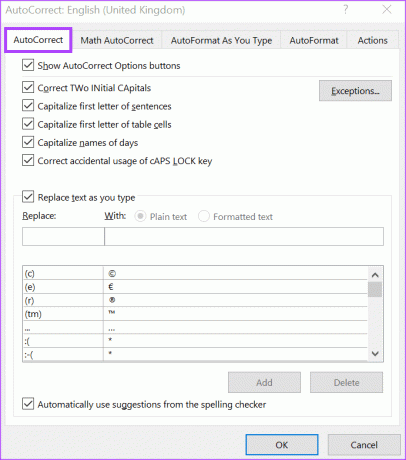
Étape 7: Cochez la case à côté de l’option « Remplacer le texte au fur et à mesure que vous tapez ».
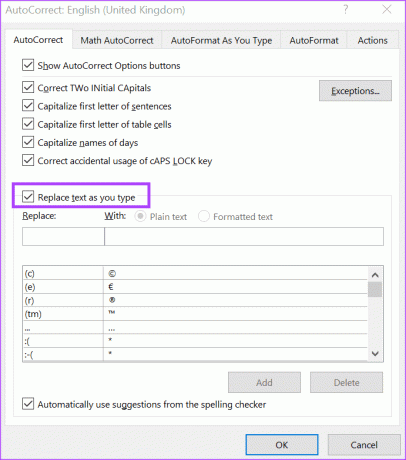
Étape 8: Dans le champ Remplacer, saisissez la forme simple de la fraction (par exemple 1/8).
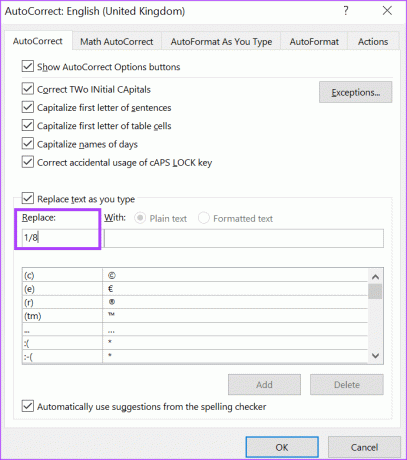
Étape 9: Dans le champ Avec, saisissez la forme standard de la fraction (par exemple ⅛) et cliquez sur Ajouter. Vous pouvez rechercher sur le Web la forme standard des fractions souhaitées.
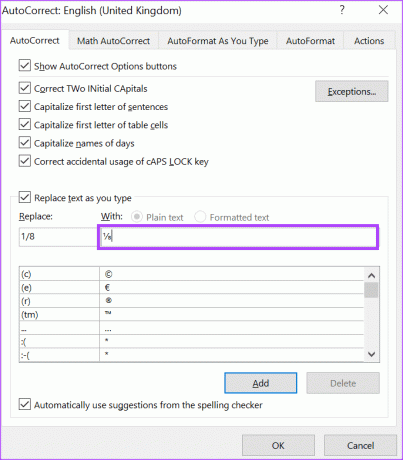
Étape 10: Répétez l'opération pour toutes les fractions que vous souhaitez créer puis cliquez sur OK pour enregistrer vos modifications.
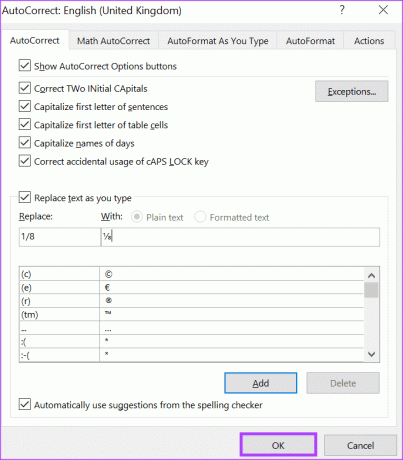
Lorsque vous tapez 1/8 sur le canevas Word, il doit être remplacé par ⅛.
Comment insérer une fraction dans Microsoft Word à l'aide de symboles
Microsoft Word dispose d'un utilitaire de caractères spéciaux dans lequel vous pouvez afficher et insérer des symboles et des équations spéciaux dans votre document. Voici comment l'utiliser pour créer une fraction dans votre document.
Étape 1: Sur le ruban Microsoft Word, cliquez sur l'onglet Insérer.

Étape 2: Dans le groupe Symboles, cliquez sur le bouton déroulant Symbole.

Étape 3: Sélectionnez l'option Plus de symboles pour lancer la boîte de dialogue Symbole.
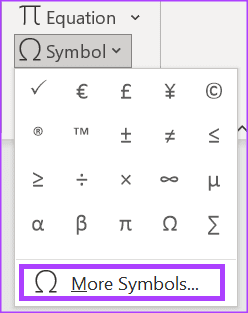
Étape 4: Dans la boîte de dialogue Symbole, cliquez sur l'onglet Symboles.
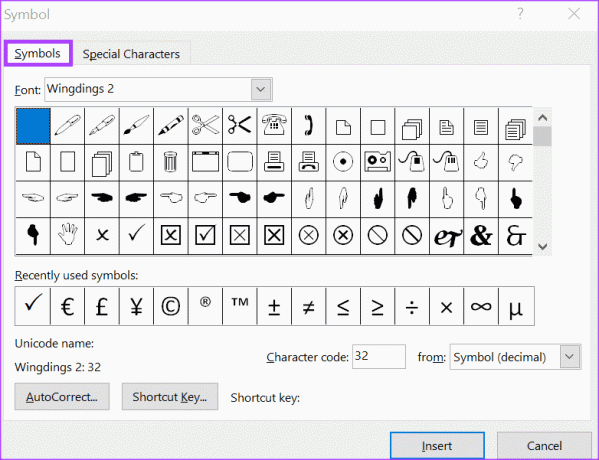
Étape 5: Cliquez sur la liste déroulante Police et sélectionnez (texte normal).

Étape 6: Cliquez sur la liste déroulante Sous-ensemble et sélectionnez Formes numériques.
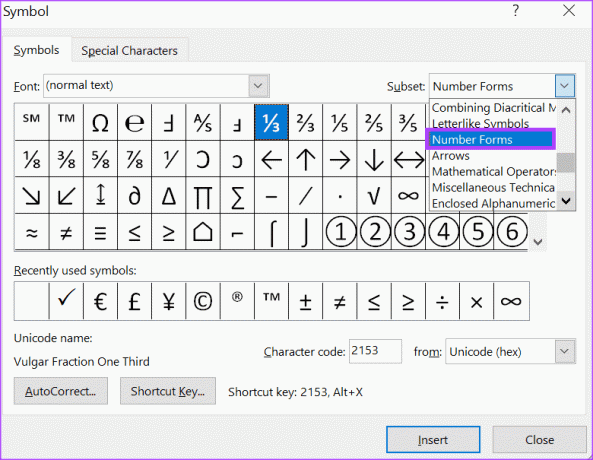
Étape 7: Sélectionnez une fraction que vous souhaitez insérer dans le document et cliquez sur Insérer.
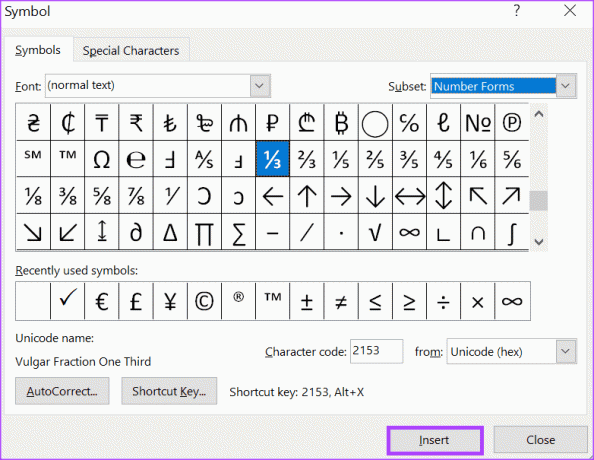
Comme pour l'option AutoFormat, les types de fractions disponibles dans l'utilitaire Symboles sont limités.
Comment créer une fraction dans Microsoft Word à l'aide d'équations
Contrairement aux symboles et aux options de formatage automatique, qui présentent des types de fractions limités à insérer dans votre document, vous pouvez essayer de créer votre fraction à l'aide d'équations. Voici comment procéder :
Étape 1: Sur le ruban Microsoft Word, cliquez sur l'onglet Insérer.

Étape 2: Dans le groupe Symboles, cliquez sur le bouton déroulant Équation.

Étape 3: Cliquez sur Insérer une nouvelle équation et cela ouvrira un onglet Équation sur le ruban.
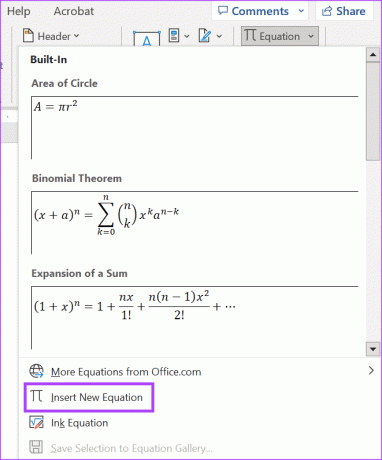
Étape 4: Cliquez sur la liste déroulante Fraction dans le groupe Structures de l'onglet Équation.

Étape 5: Dans la liste déroulante Fraction, sélectionnez la forme préférée pour votre fraction. Cela insérera le format de la fraction sur le canevas Word.
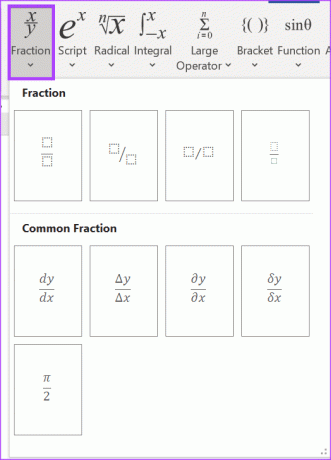
Étape 6: Sur le canevas Word, entrez le numérateur et le dénominateur de votre fraction.
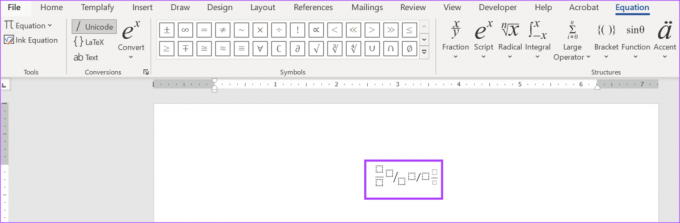
Modification des paramètres de correction automatique dans Microsoft Word
En plus de mettre à jour votre liste de fractions, le Paramètre de correction automatique dans Word sert à d’autres fins. Cela inclut le choix des lettres dans une phrase à mettre en majuscule, la correction de l'utilisation accidentelle du verrouillage des majuscules et la définition de fonctions mathématiques.
Dernière mise à jour le 11 septembre 2023
L'article ci-dessus peut contenir des liens d'affiliation qui aident à soutenir Guiding Tech. Cependant, cela n’affecte pas notre intégrité éditoriale. Le contenu reste impartial et authentique.