10 façons de réparer l'Apple Watch toujours affichée qui ne fonctionne pas
Divers / / September 23, 2023
Si vous êtes un puriste des montres qui a commencé à utiliser l’Apple Watch à contrecœur, un cadran vide sur votre poignet, à moins que vous ne le regardiez, n’aura pas beaucoup de sens pour vous. Les montres sont censées afficher des informations, que vous les regardiez ou non. Heureusement, l’Apple Watch dispose d’une fonction d’affichage Always On, mais elle n’est pas entièrement parfaite. Si Always On Display ne fonctionne pas sur votre Apple Watch, vous êtes au bon endroit.
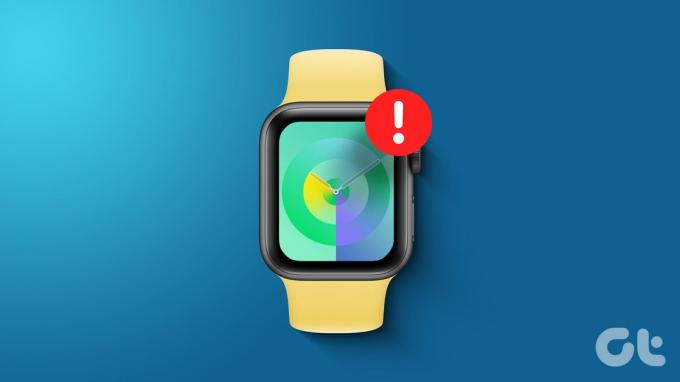
Dans cet article, nous souhaitons vous montrer dix méthodes efficaces pour résoudre le problème et réactiver la fonctionnalité d'affichage Always On. Mais d’abord, comprenons davantage le problème et pourquoi il se produit en premier lieu.
Lire aussi: Comment créer un cadran Apple Watch personnalisé
Pourquoi l'Apple Watch est-elle toujours affichée ne fonctionne-t-elle pas
Voici quelques raisons pour lesquelles l'écran Always On ne fonctionne pas sur votre Apple Watch.
- Votre Apple Watch ne prend pas en charge l’affichage Always On.
- Vous avez désactivé l'affichage Always On dans Paramètres.
- Un bug affecte la fonctionnalité Always On dans watchOS.
- Le cadran de votre montre présente des complications sensibles et vous les avez cachées.
Nous développerons les raisons ci-dessus et vous aiderons à résoudre le problème sur votre Apple Watch.
Comment réparer si vous ne pouvez pas utiliser la fonctionnalité Always On
Voici dix façons de rétablir l’affichage Always On sur votre Apple Watch. Commençons par vérifier si votre Apple Watch le prend en charge en premier lieu.
1. Vérifier la compatibilité Apple Watch
Voici toutes les éditions Apple Watch prenant en charge Always On Display:
- Apple Watch série 5
- Apple Watch série 6
- Apple Watch série 7
- Apple Watch série 8
- Apple Watch série 9
- Apple Watch Ultra
- Apple Watch Ultra 2e génération
Malheureusement, l’Apple Watch SE de première et de deuxième génération ne dispose pas de l’écran Always-On. Cependant, même si votre édition le prend en charge, vous ne pouvez utiliser Always On que si cette option est activée dans Paramètres. Pour vérifier la même chose, passez au correctif suivant.
Lire aussi: Apple Watch 9 contre Apple Watch 8: laquelle devriez-vous acheter
2. Activer Toujours activé dans les paramètres
Si vous avez désactivé l'affichage Always On sur votre Apple Watch, ou si vous ne l'avez pas activé en premier lieu, voici comment l'activer.
Étape 1: Appuyez sur la couronne numérique et appuyez sur l'application Paramètres.
Étape 2: Appuyez sur « Affichage et luminosité ».

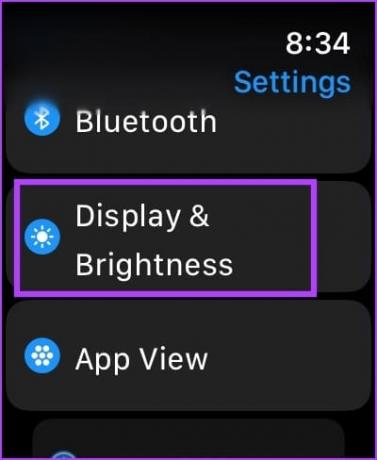
Étape 3: Appuyez sur Toujours activé.
Étape 4: Activez la bascule pour Toujours activé.


3. Toujours affiché l'heure uniquement: activez les complications, les notifications et les données d'application
Si l'écran Always On affiche uniquement l'heure sur votre Apple Watch, vous avez peut-être accidentellement désactivé l'affichage des complications, des notifications et des données d'application. Voici comment les réactiver.
Étape 1: Appuyez sur la couronne numérique pour lancer la bibliothèque d'applications.
Étape 2: Ouvrez l'application Paramètres.
Étape 3: Appuyez sur « Affichage et luminosité ».

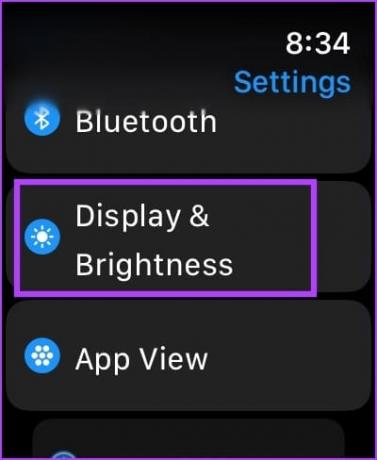
Étape 4: Appuyez sur Toujours activé.
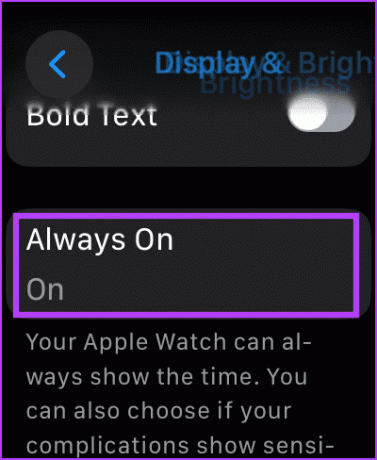
Étape 5: Faites défiler vers le bas pour trouver divers paramètres à modifier Always On.
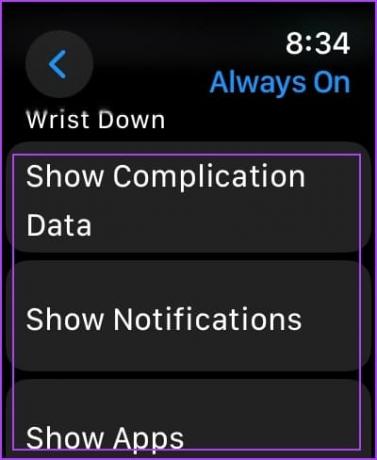
Voici ce que font chacune des trois options:
- Sélectionnez « Afficher les données de complications » > désactivez les données de complications.: Si vous ne voulez pas le voir lorsque votre poignet est baissé. Cependant, vous pouvez également désactiver les données de complications pour des applications spécifiques.
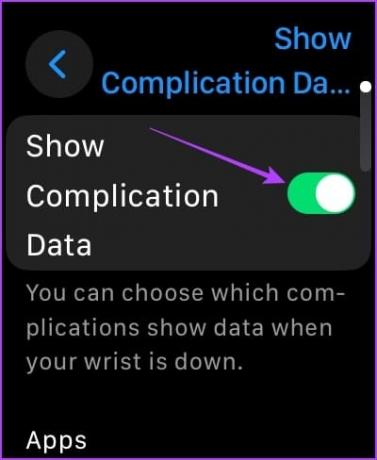
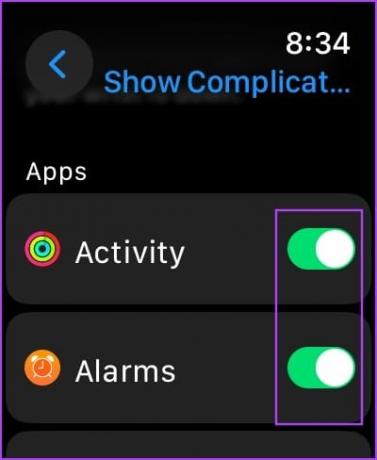
- Sélectionnez « Afficher les notifications » > désactivez les notifications: Si vous ne voulez pas le voir lorsque votre poignet est baissé. Cependant, vous pouvez également désactiver les notifications pour des applications spécifiques.
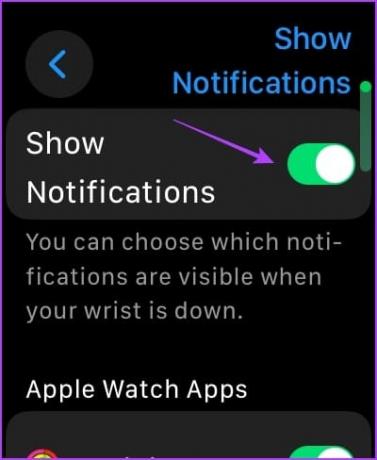
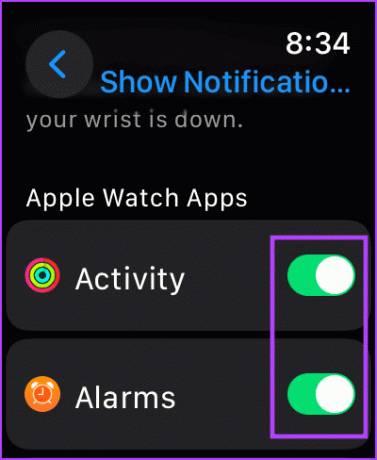
- Sélectionnez « Afficher les applications » > désactivez la bascule: pour masquer toutes les applications de l'écran Always On. Cependant, vous pouvez également afficher des applications spécifiques sur le cadran de votre montre lorsque votre poignet est baissé.

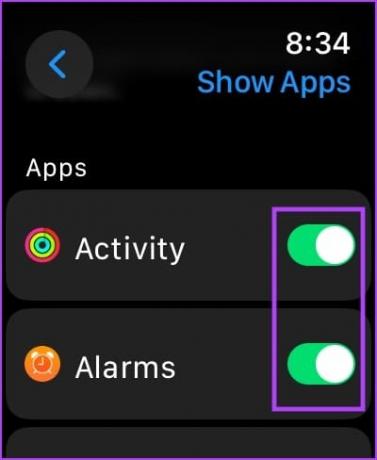
4. Désactiver le mode faible consommation
L'affichage Always On sur votre Apple Watch ne fonctionnera pas sans activer le mode faible consommation. Voici comment vous pouvez le désactiver.
Étape 1: Ouvrez l'application Paramètres.
Étape 2: Appuyez sur Batterie.

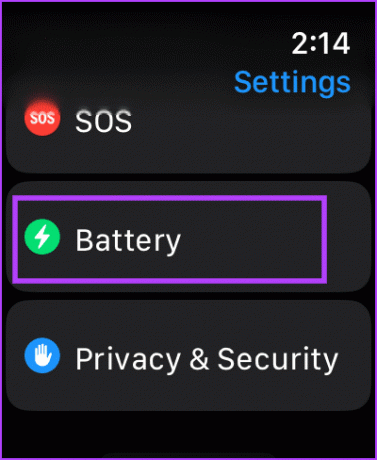
Étape 3: Désactivez la bascule pour « Mode faible consommation ».

5. Désactiver la détection automatique du poignet
S'il y a un problème avec la détection du poignet, votre Apple Watch peut ne pas reconnaître que vous portez la montre et, par conséquent, peut ne pas afficher la fonction d'affichage Always On. Par conséquent, désactivez la détection automatique du poignet pour essayer de résoudre le problème.
Étape 1: Ouvrez l'application Paramètres.
Étape 2: Appuyez sur Code d'accès.

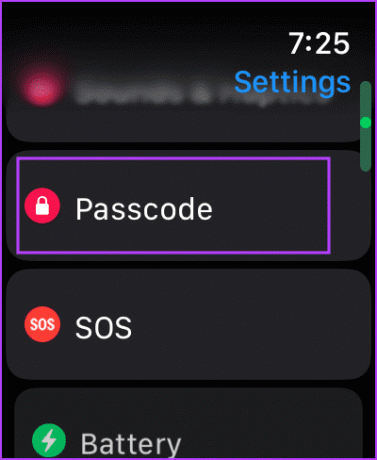
Étape 3: Faites défiler vers le bas et désactivez la bascule pour la détection du poignet.
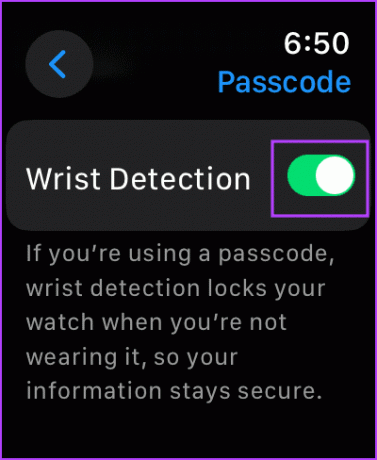
6. Désactiver le mode Cinéma ou Théâtre
Le mode Cinéma ou le mode Théâtre sur l'Apple Watch assombrit l'écran, et si l'affichage Always On n'est pas visible, essayez de désactiver le mode cinéma. Voici comment procéder.
Tout ce que vous avez à faire est de faire glisser votre doigt vers le haut pour accéder au centre de contrôle et d'appuyer sur l'icône du double masque pour désactiver le mode cinéma.
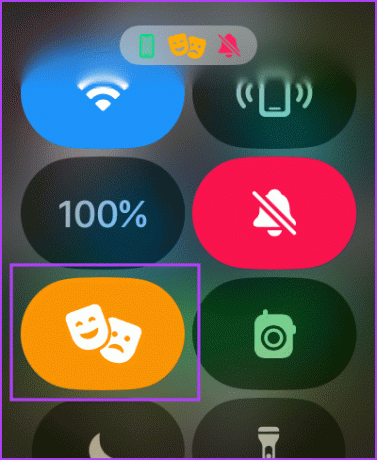
7. Redémarrez l'Apple Watch
L'arrêt de votre Apple Watch ferme tous les processus, y compris les bugs, le cas échéant. Ainsi, si un bug affecte la fonction d'affichage Always On, le redémarrage de votre Apple Watch peut aider à résoudre le problème.
Étape 1: Appuyez une fois sur la couronne numérique pour ouvrir l'écran d'accueil et accéder à Paramètres.
Étape 2: Appuyez sur Général.


Étape 3: Appuyez sur Arrêter. Cela éteint votre Apple Watch.
Étape 4: Maintenant, maintenez enfoncé le bouton latéral pour allumer votre Apple Watch.

8. Changer le cadran de la montre
Un bug sur votre Apple Watch peut affecter un cadran de montre particulier. Par conséquent, essayez de changer le cadran de votre Apple Watch pour vérifier si la fonction d'affichage Always On fonctionne.
Appuyez longuement sur le cadran de votre montre actuel. Maintenant, faites glisser votre doigt et sélectionnez un nouveau cadran de montre.
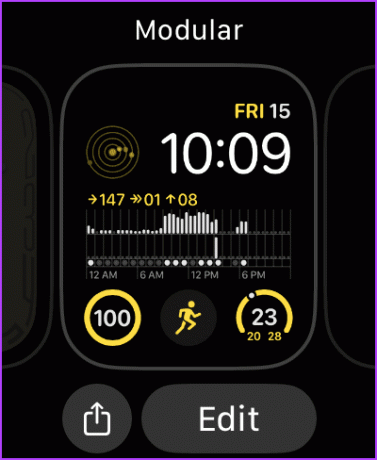
9. Mettre à jour l'Apple Watch
Si de nombreux utilisateurs rencontrent des problèmes avec l'affichage Always On sur Apple Watch, Apple publiera une mise à jour pour y remédier tôt ou tard. Par conséquent, assurez-vous que vous exécutez la dernière version de watchOS sur votre Apple Watch.
Voici comment mettre à jour votre Apple Watch.
Étape 1: Ouvrez l'application Watch sur votre iPhone.
Étape 2: Appuyez sur Général.

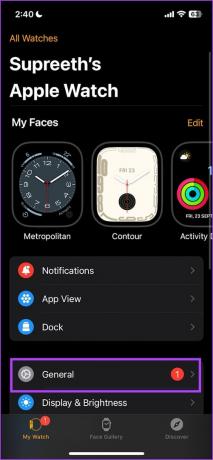
Étape 3: Appuyez sur Mise à jour du logiciel.
Étape 4: Téléchargez et installez une nouvelle mise à jour, si disponible.
Votre Apple Watch doit avoir au moins 50 % du niveau de batterie et être en charge lorsque vous installez la mise à jour.


10. Réinitialiser l'Apple Watch
Si aucune des méthodes ci-dessus ne fonctionne, réinitialisez votre Apple Watch. Cela devrait résoudre le problème lié au logiciel. Cependant, cela effacera toutes les données de votre Apple Watch, y compris vos données d'entraînement. Et à moins d’avoir une sauvegarde, vous ne pouvez pas les restaurer.
Si vous souhaitez quand même continuer, suivez les étapes ci-dessous.
Étape 1: Appuyez une fois sur la couronne numérique pour ouvrir l'écran d'accueil et accéder à Paramètres.
Étape 2: Appuyez sur Général.


Étape 3: Appuyez sur Réinitialiser.
Étape 4: Appuyez sur « Effacer tout le contenu et les paramètres » pour continuer. Si vous y êtes invité, confirmez la suppression.
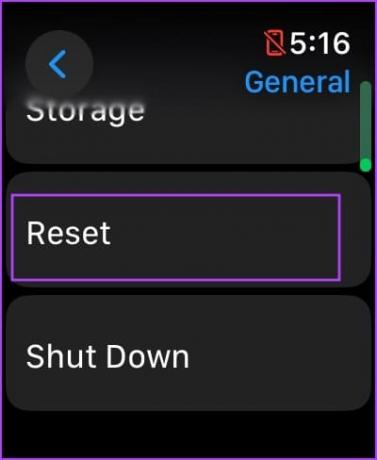
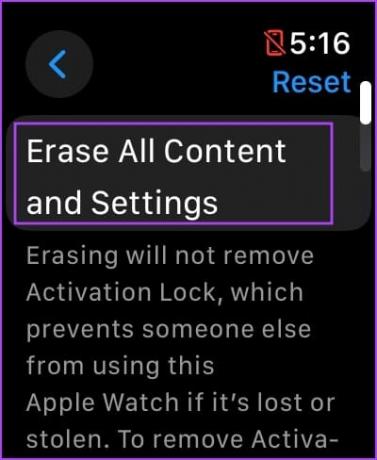
Cela résume toutes les solutions possibles à suivre si l’affichage Always On ne fonctionne pas sur votre Apple Watch. Cependant, si vous n’êtes pas fan de cette fonctionnalité, voici comment procéder: désactiver l'affichage Always On sur Apple Watch.
Si vous avez d'autres questions, consultez la section FAQ ci-dessous.
FAQ sur Always On Display ne fonctionne pas sur Apple Watch
L'utilisation de l'écran Always On sur votre Apple Watch ne consomme pas beaucoup de batterie.
Vous ne pouvez pas augmenter la luminosité spécifiquement pour l'écran Always On de votre Apple Watch.
Non. Vous ne pouvez pas définir un cadran de montre distinct pour l’affichage Always On sur votre Apple Watch.
Accédez instantanément à l'Apple Watch
Nous espérons que cet article vous aidera à résoudre le problème et à utiliser l'affichage Always On sur votre Apple Watch. Nous sommes fans du cadran discret et subtil de l’écran Always On, mais certaines personnes préfèrent également un cadran plus minimal, qui affiche l’heure. Quelle est votre préférence? Faites-nous savoir dans la section commentaire ci-dessous.
Dernière mise à jour le 20 septembre 2023
L'article ci-dessus peut contenir des liens d'affiliation qui aident à soutenir Guiding Tech. Cependant, cela n’affecte pas notre intégrité éditoriale. Le contenu reste impartial et authentique.



