9 correctifs pour les réactions FaceTime (gestes) ne fonctionnant pas sur iPhone
Divers / / September 29, 2023
iOS 17 et iPadOS 17 a introduit des effets de réaction pour FaceTime et d'autres applications de visioconférence. Lorsqu'il est activé, vous voyez des effets similaires à Effets iMessage dans vos appels vidéo. Bien que cela semble amusant et cool, pour de nombreux utilisateurs, les réactions (gestes) FaceTime ne fonctionnent pas sur iOS 17 et iPadOS 17. Si vous rencontrez le même problème, lisez la suite pour le résoudre.

Les réactions FaceTime fonctionnent à la fois sur les iPhones et les iPads. Cependant, s’ils ne fonctionnent pas, cela peut être dû à des combinés incompatibles, à un logiciel obsolète ou à un bug temporaire. Examinons les correctifs ci-dessous pour résoudre le problème.
1. Mettre à jour le logiciel
Les nouvelles réactions FaceTime ne fonctionnent que sur les iPhones et iPads exécutant respectivement iOS 17 et iPadOS 17+. Assurez-vous donc d’avoir la dernière version d’iOS. Vous pouvez le faire en accédant à Paramètres iPhone > Général > À propos. Vous verrez votre version iOS.
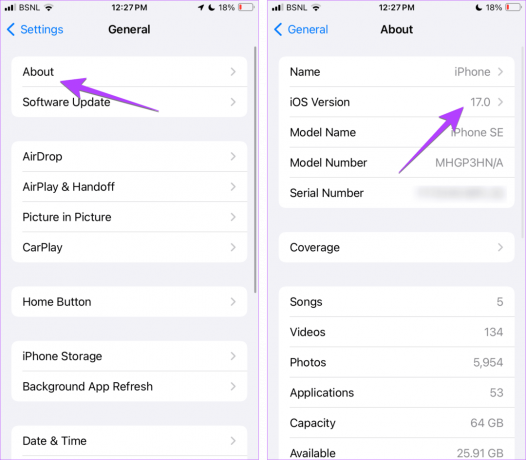
Si vous n'avez pas iOS 17 ou si FaceTime n'affiche pas d'effets de réaction même dans iOS 17, mettez à jour vers la dernière version. Il y a des chances qu’il y ait un bug dans votre logiciel actuel, et c’est pourquoi les réactions FaceTime ne fonctionnent pas.
Accédez à Paramètres > Général > Mise à jour du logiciel pour vérifier et mettre à jour le logiciel de votre iPhone.
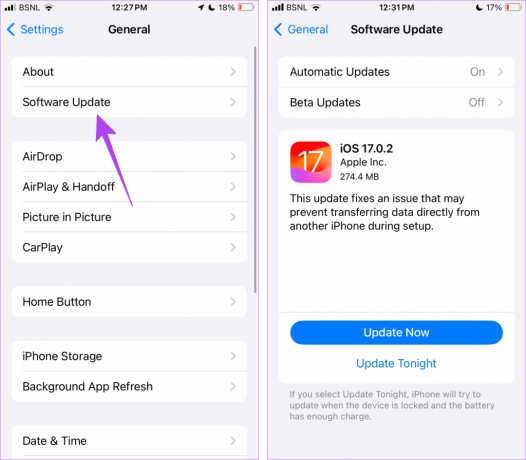
Conseil: Apprendre à utiliser StandBy sur iPhone
2. Vérifier les appareils pris en charge
Si les réactions ou les gestes FaceTime ne fonctionnent pas dans iOS 17, il peut y avoir une autre raison. Fondamentalement, les réactions FaceTime ne fonctionnent que sur les iPhone 12 et les modèles plus récents. Voici une liste complète des iPhones et iPads prenant en charge les effets de réaction FaceTime :
- iPhone 15, 15 Plus, 15 Pro, 15 Pro Max
- iPhone 14, 14 Plus, 14 Pro, 14 Pro Max
- iPhone 13, 13 mini, 13 Pro, 13 Pro Max
- iPhone SE (3ème génération)
- iPhone 12, 12 mini, 12 Pro, 12 Pro Max
- iPad Pro 12,9 pouces (5e génération et versions ultérieures)
- iPad Pro 11 pouces (3e génération et versions ultérieures)
- iPad (10e génération)
- iPad Air (4e génération et versions ultérieures)
- iPad mini (6e génération)
3. Redémarrer l'appareil
Une fois que vous êtes sûr de disposer d'un appareil pris en charge, vous devez commencer le processus de dépannage en redémarrant votre iPhone ou iPad. Parfois, les réactions peuvent ne pas fonctionner à cause d'un bug mineur. Un redémarrage devrait résoudre ce problème. Voici comment redémarrer votre appareil :
Étape 1: Selon le modèle de votre appareil, éteignez votre appareil en suivant ces étapes :
- Pour iPhone SE 1re génération, 5s, 5c et 5 : Appuyez longuement sur le bouton du haut.
- Pour iPhone SE 2e génération et versions ultérieures, 7 et 8 : Appuyez longuement sur le bouton latéral.
- Pour iPhone X et supérieur : Appuyez longuement sur le bouton d'alimentation et sur n'importe quel bouton de volume simultanément.
- Pour iPad sans bouton Accueil: Appuyez et maintenez simultanément le bouton d'alimentation et n'importe quel bouton de volume.
- Pour iPad avec bouton Accueil: Appuyez et maintenez enfoncé le bouton d'alimentation.
Étape 2: Maintenez et faites glisser le curseur jusqu'à la fin.
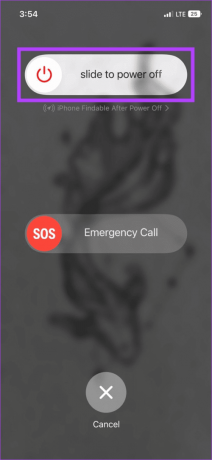
Étape 3: Maintenant, appuyez longuement sur le bouton d'alimentation.
Une fois votre appareil redémarré, essayez les réactions FaceTime. Si le problème persiste, passez au correctif suivant.
4. Utiliser la caméra frontale
Ensuite, assurez-vous que vous essayez d’activer les réactions uniquement lorsque vous utilisez la caméra frontale, c’est-à-dire la caméra selfie. Ceux-ci ne fonctionneront pas avec la caméra arrière.
Conseil: Apprendre à corriger le décalage de l'appareil photo sur iPhone
5. Utilisez la bonne manière d’activer les réactions
Les réactions FaceTime peuvent être activées de deux manières. Tout d’abord, appuyez longuement sur la vue de votre caméra et les réactions apparaîtront. Sélectionnez la réaction appropriée à envoyer. Alternativement, vous pouvez activer des réactions à l'aide de certains gestes. Assurez-vous donc d'utiliser les bons gestes pour déclencher des réactions dans FaceTime ou toute autre application de visioconférence sur votre iPhone.
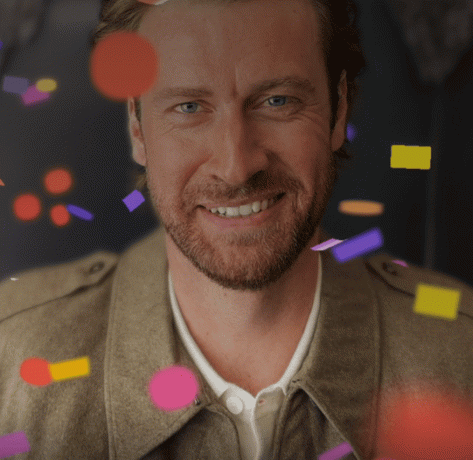
Voici une liste des gestes de réaction FaceTime pris en charge sur iOS et iPadOS 17+ :
- Signe de coeur
- Pouces vers le haut
- Pouces vers le bas
- Double pouce levé
- Double pouce vers le bas
- Signe de roche à deux mains
- Signe de paix d'une seule main
- Signe de paix à deux mains
6. Soyez patient et dans le cadre
Si vous utilisez des gestes pour activer les réactions FaceTime, vous devez être patient. Fondamentalement, les gestes FaceTime mettent une seconde ou deux à s'activer. Ceux-ci ne sont pas instantanés, mais un instant ou deux suffisent à votre iPhone ou iPad pour détecter le geste et activer l'effet de réaction associé.
De plus, vous devez également vous assurer que votre visage et vos mains sont dans le cadre. Ces deux éléments devraient être visibles. Sinon, les gestes FaceTime ne fonctionneront pas.
Conseil: Savoir comment optimiser les paramètres audio et vidéo de FaceTime
7. Nettoyer la caméra frontale
Si les gestes FaceTime d'iOS 17 ne fonctionnent pas, essayez de nettoyer votre caméra frontale. Les gestes sont sensibles et l’objectif de votre iPhone ou iPad doit être propre pour les reconnaître.
Conseil: Vous devez également vous assurer que le protecteur d’écran de votre iPhone ne recouvre en aucun cas la caméra avant.
8. Activer la réaction dans le centre de contrôle
Généralement, les effets de gestes de réaction sont activés par défaut dans iOS 17 et iPadOS 17+. Cependant, il existe un paramètre qui permet de désactiver les gestes pour activer les effets de réaction. Vous l'avez peut-être accidentellement éteint. Alors, essayez de l'allumer comme indiqué ci-dessous :
Étape 1: démarrez un appel FaceTime et ouvrez le Centre de contrôle sur votre iPhone.
Étape 2: Appuyez sur Effets vidéo suivi de Réactions pour l'activer.

Étape 3: S'il est déjà actif, appuyez dessus pour le désactiver, puis rallumez-le.
Conseil: Vérifiez meilleurs conseils pour utiliser Control Center sur iPhone
9. Désactiver temporairement FaceTime
Enfin, si rien ne semble vous aider, essayez de désactiver temporairement FaceTime. Pour cela, suivez ces étapes :
Étape 1: Ouvrez les paramètres sur votre iPhone.
Étape 2: Accédez à FaceTime et désactivez la bascule à côté de FaceTime.
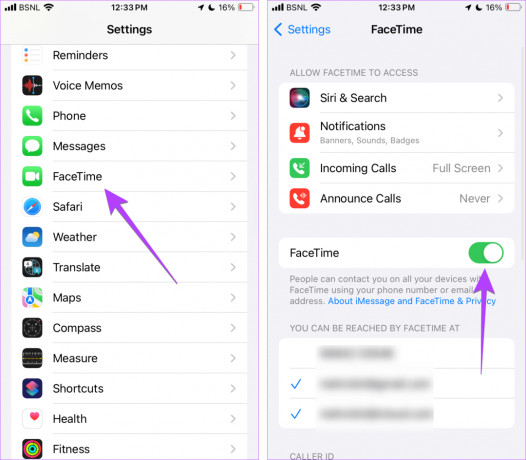
Étape 3: Redémarrez votre iPhone ou iPad.
Étape 4: Revenez à Paramètres > FaceTime et activez la bascule FaceTime.
Conseil: Savoir comment utiliser iMessage ou FaceTime sans carte SIM sur iPhone ou iPad.
Fonctionnalités intéressantes de FaceTime
Nous espérons que vous avez résolu le problème des réactions FaceTime qui ne fonctionnent pas sous iOS 17 et iPadOS 17. La dernière version d’iOS a apporté beaucoup d’amour à Messages et FaceTime. Découvrez d'autres fonctionnalités intéressantes introduites dans iOS 17 pour Messages et FaceTime. Sachez également comment envoyer un message vidéo sur FaceTime.
Dernière mise à jour le 28 septembre 2023
L'article ci-dessus peut contenir des liens d'affiliation qui aident à soutenir Guiding Tech. Cependant, cela n’affecte pas notre intégrité éditoriale. Le contenu reste impartial et authentique.

Écrit par
Mehvish Mushtaq est ingénieur informaticien de formation. Son amour pour Android et les gadgets l'a amenée à développer la première application Android pour le Cachemire. Connue sous le nom de Dial Kashmir, elle a remporté le prestigieux prix Nari Shakti du président indien pour cela. Elle écrit sur la technologie depuis de nombreuses années et ses domaines verticaux préférés incluent des guides pratiques, des explicatifs, des trucs et astuces pour Android, iOS/iPadOS, Windows et les applications Web.



