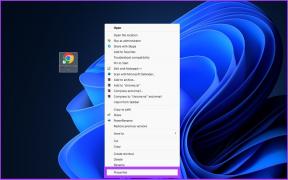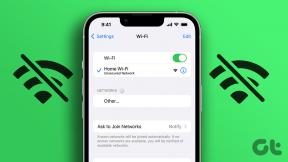Comment utiliser la validation des données dans Microsoft Excel
Divers / / October 05, 2023
Une application fréquemment utilisée pour tâches de saisie de données est Microsoft Excel. Avec Microsoft Excel, vous pouvez créer un formulaire de données, documenter les informations sur le formulaire et utiliser d'autres outils dans Excel pour analyser les informations. Cependant, l'analyse effectuée sur Microsoft Excel ne sera aussi précise que les données fournies.
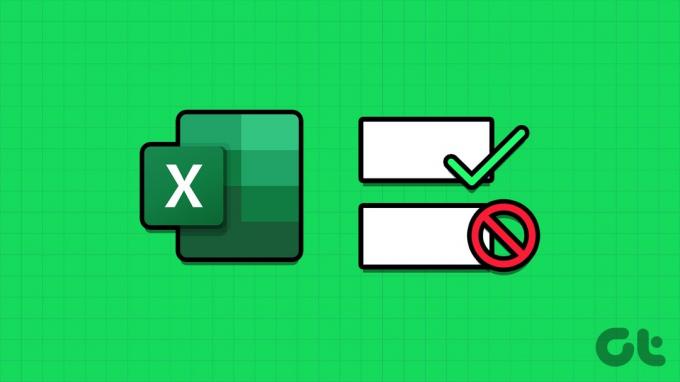
Une façon de garantir l’exactitude et la pertinence des données consiste à utiliser la validation des données. La fonctionnalité de validation des données dans Microsoft Excel restreint les informations pouvant être fournies dans une cellule. Il peut également donner à l'utilisateur des instructions sur ce qu'il doit saisir dans une cellule. Voici comment utiliser la validation des données dans Microsoft Excel.
Comment configurer une règle de validation des données dans Microsoft Excel
Avec la validation des données, vous pouvez limiter le type d'informations que vous souhaitez dans une cellule. Par exemple, vous pouvez limiter une cellule uniquement pour accepter une date, un nombre, une décimale, etc. Vous pouvez également créer une liste déroulante en utilisant la validation des données. Voici comment procéder :
Étape 1: Cliquez sur le bouton Démarrer de la barre des tâches pour ouvrir le menu Démarrer et tapez exceller pour rechercher l'application.

Étape 2: À partir des résultats, cliquez sur l'application ou le classeur Microsoft Excel pour l'ouvrir.

Étape 3: Dans le classeur Excel, sélectionnez la ou les cellules dans lesquelles vous souhaitez introduire une règle de validation des données.

Étape 4: Sur le ruban Excel, cliquez sur l'onglet Données.

Étape 5 : Dans le groupe Outils de données, cliquez sur la liste déroulante Validation des données.

Étape 6 : Dans la liste déroulante, cliquez sur Validation des données.

Étape 7 : Dans la fenêtre contextuelle Validation des données, cliquez sur l'onglet Paramètres.

Étape 8 : Cliquez sur la liste déroulante sous le menu Autoriser.
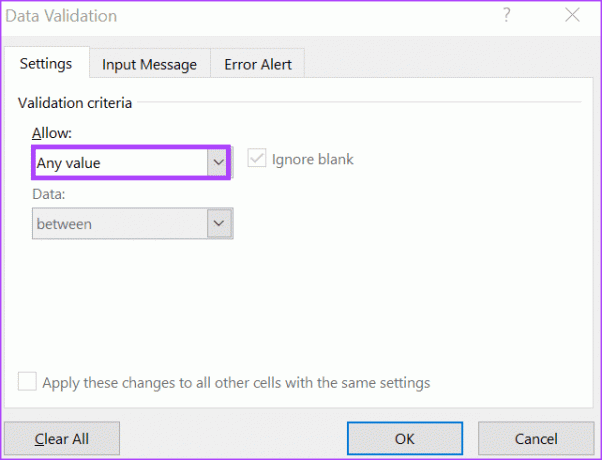
Étape 9: Sélectionnez l'un des éléments suivants dans la liste déroulante :
- Toute valeur: aucun critère de validation des données appliqué aux cellules.
- Nombre entier: autorise un nombre entier compris entre les valeurs minimale et maximale définies.
- Décimal: permet une décimale entre les valeurs minimales et maximales définies.
- Liste: permet la création d'une liste déroulante dans laquelle les utilisateurs peuvent choisir des valeurs.
- Date: autorise une donnée dans les valeurs minimales et maximales définies.
- Heure: autorise une durée comprise entre les valeurs minimale et maximale définies.
- Longueur du texte: autorise le texte avec un nombre de caractères spécifique.
- Personnalisé: permet aux utilisateurs de définir une formule personnalisée.
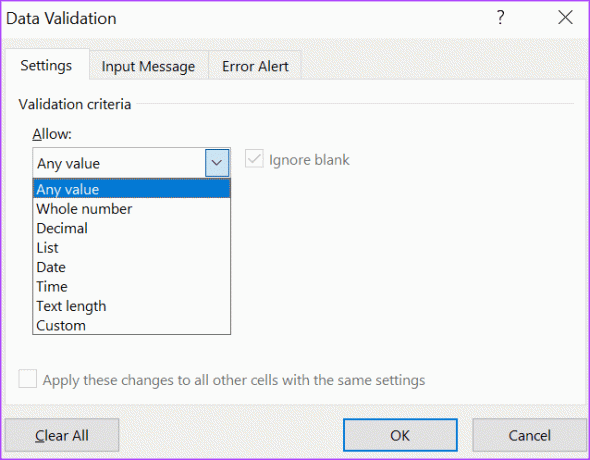
Si vous avez sélectionné Liste et Personnalisé, passez à l'étape 10 après avoir entré votre source de liste ou votre formule dans la grille fournie. Si vous avez sélectionné les options Nombre entier, Décimal, Date, Heure et Longueur du texte, passez à l'étape 12.
Étape 10 : Cliquez sur la liste déroulante sous le menu Données et sélectionnez l'une de ces conditions :
- entre: les valeurs autorisées dans la cellule doivent être comprises dans la plage spécifiée.
- pas entre: les valeurs autorisées dans la cellule doivent être en dehors de la plage spécifiée,
- égal à: la valeur saisie dans la cellule doit être exactement telle que spécifiée.
- différent de: la valeur saisie dans la cellule doit être différente de la limite spécifiée.
- supérieur à: la valeur saisie dans la cellule doit être supérieure au minimum spécifié.
- inférieur à: la valeur saisie dans la cellule doit être inférieure au maximum spécifié.
- supérieur ou égal à: la valeur saisie dans la cellule doit être supérieure ou égale au minimum spécifié.
- inférieur ou égal à: la valeur saisie dans la cellule doit être inférieure ou égale au maximum spécifié.
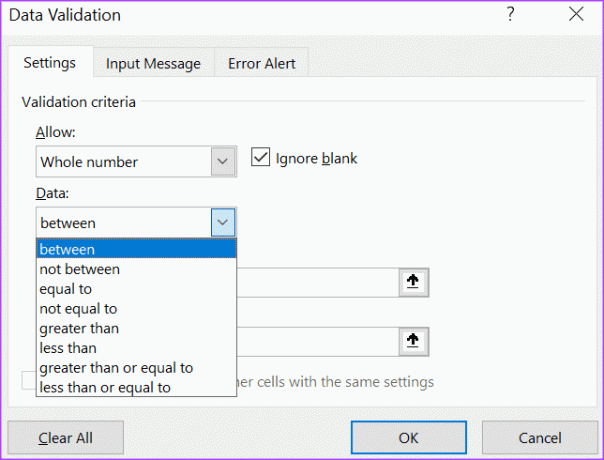
Étape 11 : Dans les champs Minimum et/ou Maximum, entrez vos limites de données.

Étape 12 : Cliquez sur OK pour enregistrer vos modifications.
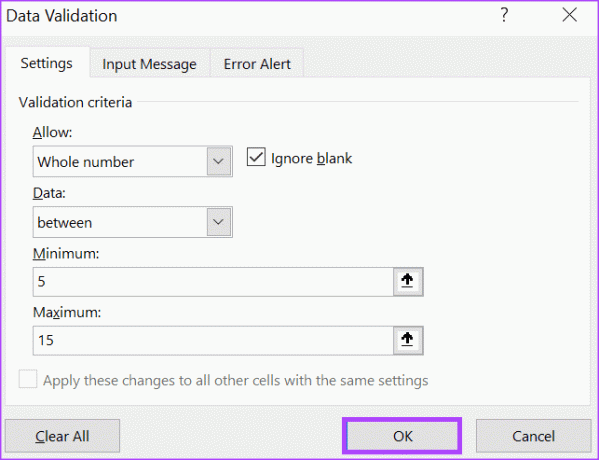
Comment ajouter des messages d'entrée pour la validation des données dans Microsoft Excel

Maintenant que la validation des données est définie dans votre Excel, les données fournies doivent correspondre aux limites spécifiées. Cependant, vous pouvez configurer un message d'affichage lorsque d'autres cliquent sur les cellules de validation. De cette façon, ils savent de quel type de données ils ont besoin. Voici comment configurer un message d’entrée.
Étape 1: Sur la feuille de calcul Excel, sélectionnez les cellules dans lesquelles vous souhaitez qu'un message d'entrée apparaisse.

Étape 2: Sur le ruban Excel, cliquez sur l'onglet Données.

Étape 3: Dans le groupe Outils de données, cliquez sur la liste déroulante Validation des données.

Étape 4: Dans la liste déroulante, cliquez sur Validation des données.

Étape 5 : Dans la fenêtre contextuelle Validation des données, cliquez sur l'onglet Message d'entrée.
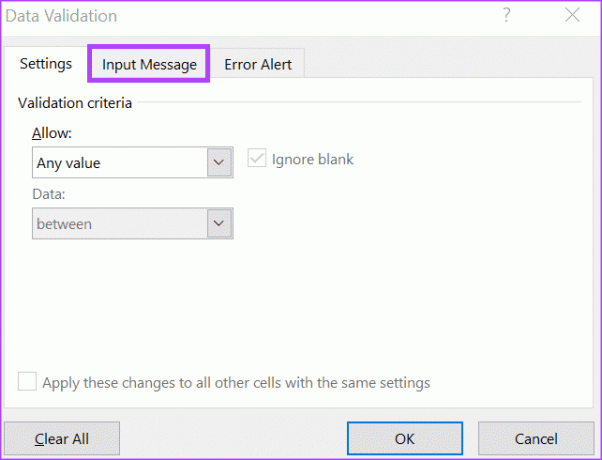
Étape 6 : Cochez la case à côté de « Afficher le message d'entrée lorsque la cellule est sélectionnée ».
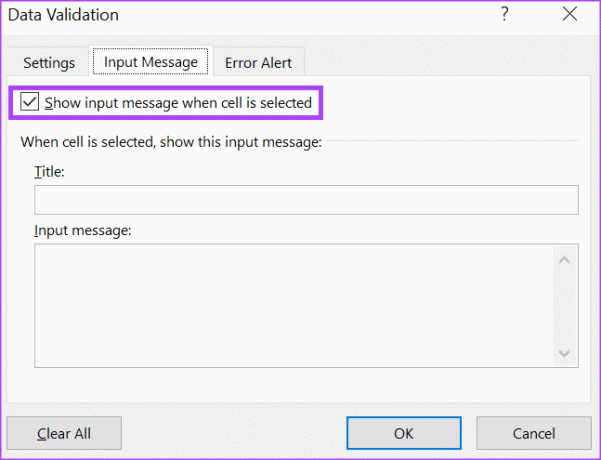
Étape 7 : Dans les champs Texte et Message de saisie, saisissez votre texte préféré.

Étape 8 : Cliquez sur OK pour enregistrer vos modifications.
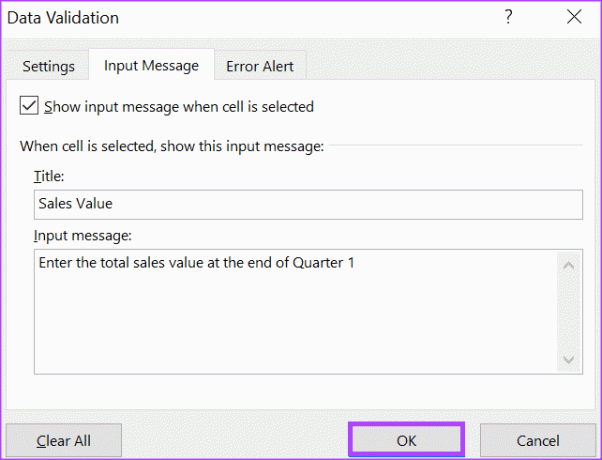
Comment ajouter des messages d'erreur pour la validation des données dans Microsoft Excel
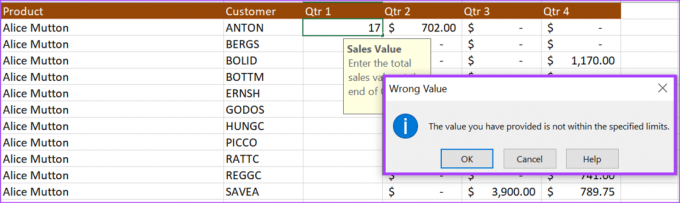
Lorsque les utilisateurs saisissent des informations erronées dans une cellule de validation des données, vous pouvez configurer le message d'erreur qui s'affiche. Voici comment procéder :
Étape 1: Sur la feuille de calcul Excel, sélectionnez les cellules dans lesquelles vous souhaitez qu'un message d'entrée apparaisse.

Étape 2: Sur le ruban Excel, cliquez sur l'onglet Données.

Étape 3: Dans le groupe Outils de données, cliquez sur la liste déroulante Validation des données.

Étape 4: Dans la liste déroulante, cliquez sur Validation des données.

Étape 5 : Dans la fenêtre contextuelle Validation des données, cliquez sur l'onglet Alerte d'erreur.
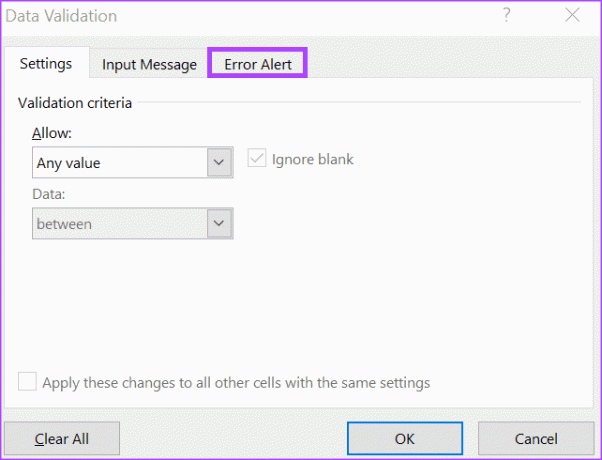
Étape 6 : Cochez la case à côté de « Afficher une alerte d'erreur après la saisie de données non valides.
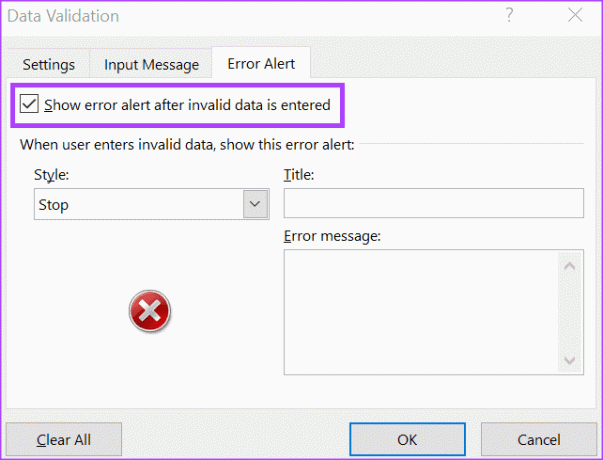
Étape 7 : Cliquez sur la liste déroulante sous le champ Style et sélectionnez le symbole que vous souhaitez afficher pour le message d'erreur parmi les options suivantes :
- Arrêt
- Avertissement
- Information
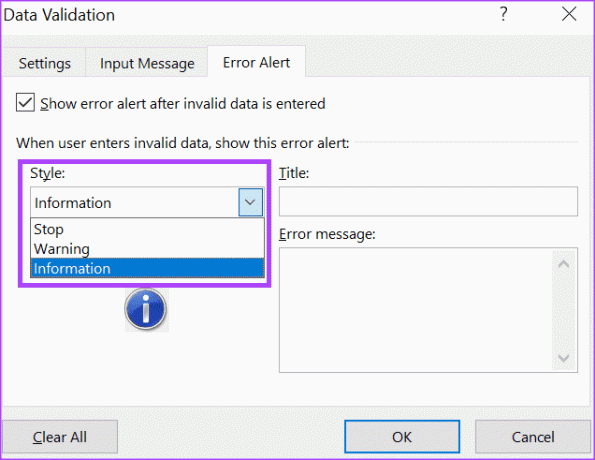
Étape 8: Dans les champs Titre et Message d'erreur, saisissez votre texte préféré.

Étape 9 : Cliquez sur OK pour enregistrer vos modifications.
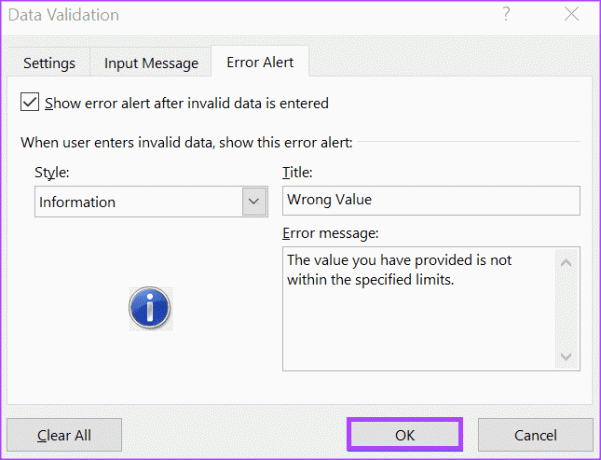
Comment supprimer les règles de validation des données dans Microsoft Excel
Voici comment supprimer la règle de validation des données d’une cellule dans Microsoft Excel :
Étape 1: Sur la feuille de calcul Excel, sélectionnez les cellules dont vous souhaitez supprimer les règles de validation des données.

Étape 2: Sur le ruban Excel, cliquez sur l'onglet Données.

Étape 3: Dans le groupe Outils de données, cliquez sur la liste déroulante Validation des données.

Étape 4: Dans la liste déroulante, cliquez sur Validation des données.

Étape 5 : Dans la fenêtre contextuelle Validation des données, cliquez sur l'onglet Paramètres.

Étape 6 : Cliquez sur le bouton Effacer tout en bas de la fenêtre contextuelle pour effacer toutes les entrées.
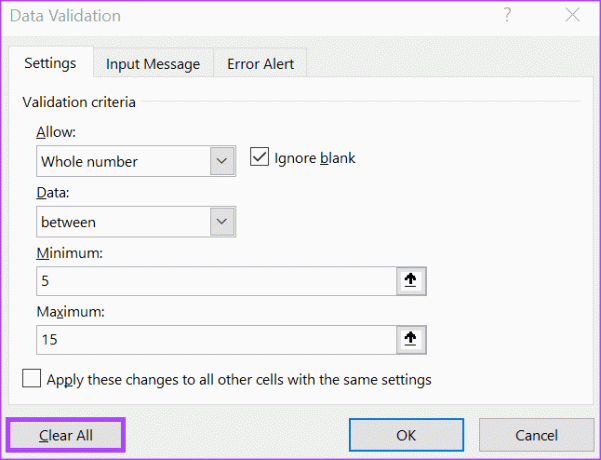
Étape 7 : Cliquez sur OK pour enregistrer vos modifications.
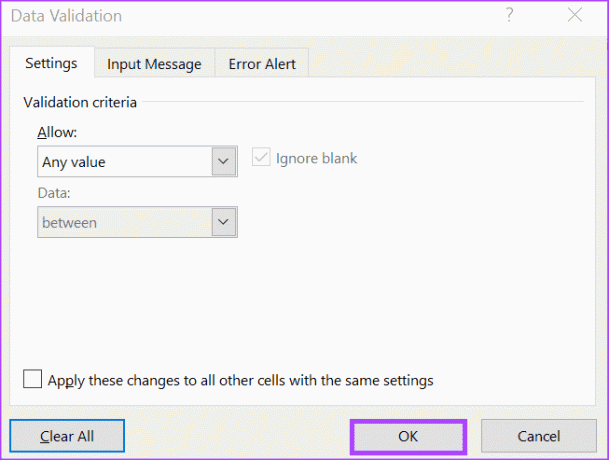
Utilisation de l'historique des versions dans Microsoft Excel
Contrairement à Microsoft Word, la fonctionnalité de suivi des modifications dans Microsoft Excel n'est pas très détaillée. Cela rend difficile l'identification des modifications apportées à un Excel en examinant l'historique des modifications. Cependant, vous pouvez utiliser le historique des versions de votre Excel fichier pour comparer et identifier les différences entre les fichiers.
Dernière mise à jour le 04 octobre 2023
L'article ci-dessus peut contenir des liens d'affiliation qui aident à soutenir Guiding Tech. Cependant, cela n’affecte pas notre intégrité éditoriale. Le contenu reste impartial et authentique.