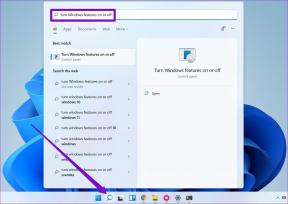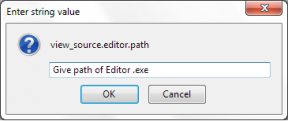Pourquoi ne puis-je pas copier et coller dans Microsoft Word: 10 façons d'y remédier
Divers / / October 10, 2023
Cela peut être paralysant de ne pas pouvoir utiliser le copier-coller lors de la modification d'un document dans Microsoft Word. La mauvaise nouvelle est que ce problème est plus courant qu’on ne le pense. Dans ce guide rapide, nous parlerons de la cause possible de ce problème et de ce que vous pouvez faire pour le résoudre.
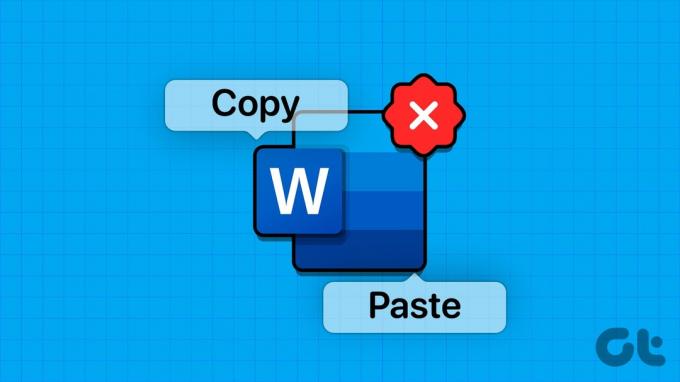
Le copier-coller est une fonction couramment utilisée lors de la modification ou de la rédaction d'un nouveau document dans Microsoft Word. Même si vous pouvez toujours rédiger la phrase ou le paragraphe manuellement, cela prend du temps. Voici pourquoi vous ne pouvez pas copier et coller dans Microsoft Word et astuces pour résoudre le problème.
1. Effacer le Presse-papiers
Lorsque vous travaillez avec les applications Microsoft Office, vous pouvez utiliser le Presse-papiers Office spécifique pour enregistrer le texte copié. Bien sûr, il ne s’agit pas d’un stockage infini et présente certaines limites. Donc, pour contourner ces limites, vider le presse-papier du système et essayez à nouveau.
Étape 1: Tapez cmd dans la barre de recherche Windows, cliquez avec le bouton droit sur l'application Invite de commandes et sélectionnez Exécuter en tant qu'administrateur.
Étape 2: Entrez et tapez cmd /c "écho désactivé | clip" commande.
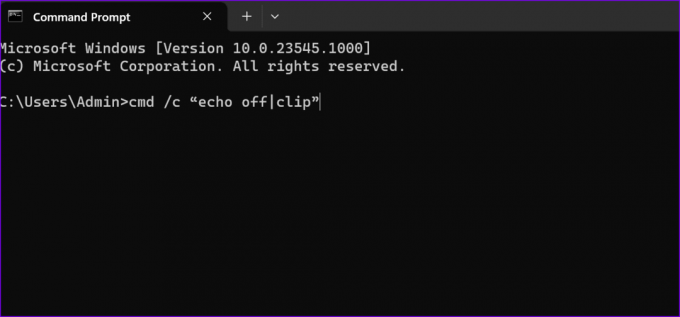
Assurez-vous de remplacer le « c » par la lettre du lecteur sur lequel vous avez installé Windows et Office.
2. Vérifier le clavier
Parfois, le clavier peut ne pas enregistrer les raccourcis clavier pour des applications spécifiques ou via le système. S'il s'agit de Microsoft Office sur votre ordinateur de travail, c'est une bonne idée de contacter l'administrateur informatique pour obtenir des éclaircissements sur les politiques. Cependant, si vous avez réaffecté le raccourci copier-coller à une autre fonction, ou si Word ne répond pas lors du copier-coller, suivez les étapes ci-dessous pour le réinitialiser.
Étape 1: Ouvrez Microsoft Word sur votre PC Windows et cliquez sur Fichier dans le coin supérieur gauche.
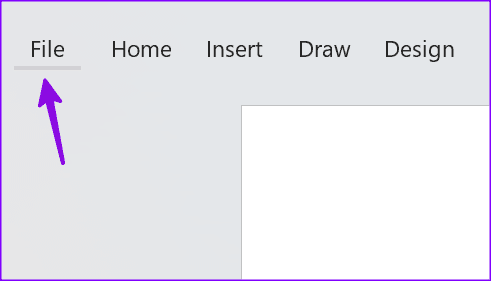
Étape 2: Sélectionnez Options dans la barre latérale gauche et cliquez sur Personnaliser le ruban.
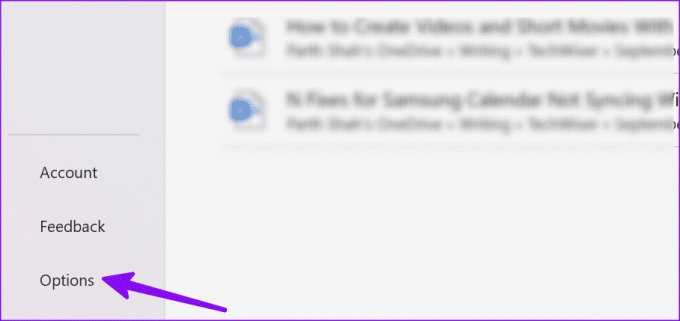
Étape 3: Utilisez le menu déroulant à côté de Personnalisations dans le coin inférieur droit et sélectionnez « Réinitialiser toutes les personnalisations ».
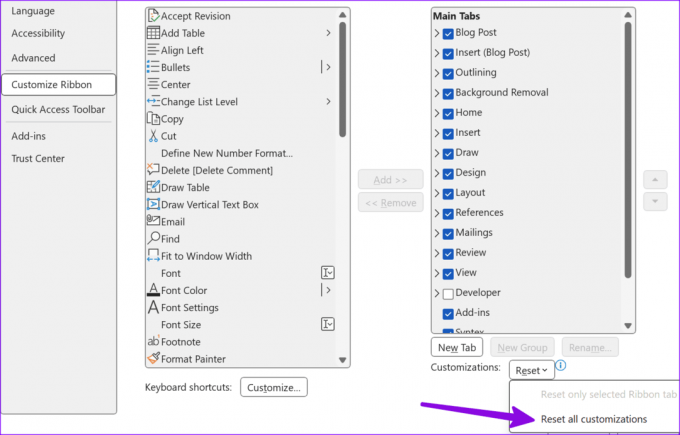
Si vous utilisez un clavier Bluetooth et basculez fréquemment entre Windows et Mac, assurez-vous que vous êtes en mode Windows. Ce n'est qu'alors que les raccourcis clavier Ctrl + C / Ctrl + V fonctionneront.
3. Réparer les fichiers système
Si Word ne répond pas lors du copier-coller, il peut y avoir un problème avec les fichiers système Windows. Vous pouvez utiliser l'application Invite de commandes pour réparer les fichiers système.
Étape 1: Cliquez sur la recherche Windows dans la barre des tâches, tapez invite de commande dans la barre de recherche, appuyez sur Entrée pour ouvrir l'application Invite de commandes et exécutez la commande suivante :
sfc /scannow
Étape 2: Appuyez sur Entrée, laissez le système exécuter la commande et fermez l'application.
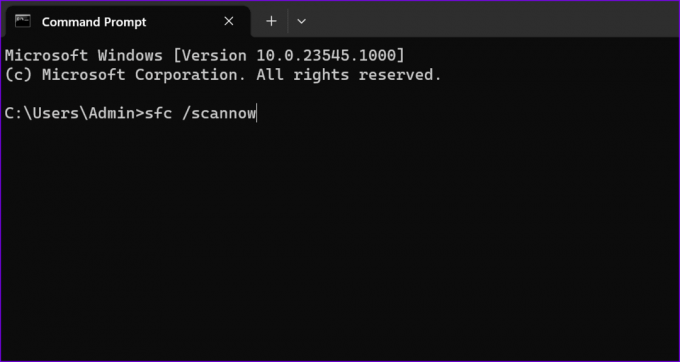
4. Exécutez Word en mode sans échec
Vous pouvez essayer d'exécuter Microsoft Word en mode sans échec et vérifier si le copier-coller fonctionne :
Étape 1: Appuyez sur le raccourci clavier Windows et R pour ouvrir une nouvelle fenêtre de dialogue Exécuter.
Étape 2: Tapez winword/coffre-fort et appuyez sur Entrée.
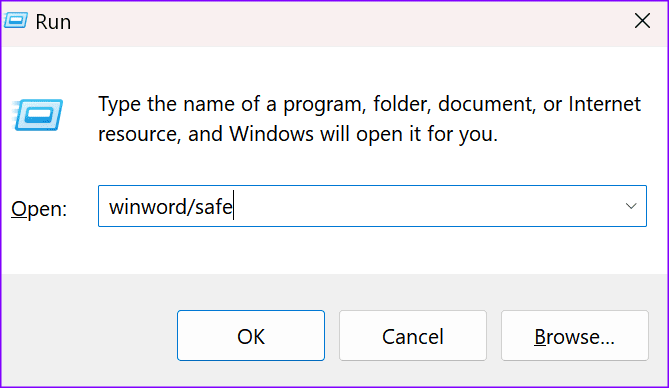
Lorsque Word s'ouvre en mode sans échec, vérifiez si la fonctionnalité copier-coller fonctionne. Si tel est le cas, désactivez vos compléments et réactivez-les un par un pour identifier le coupable.
5. Désactiver les compléments et les applications tierces
Peut-être que certaines de vos applications interfèrent avec Word. En effet, les logiciels PDF et OCR peuvent occasionnellement casser certaines fonctionnalités de Word. Voici comment désactiver les applications tierces et les compléments Office.
Étape 1: Faites un clic droit sur la barre des tâches et sélectionnez Gestionnaire des tâches pour le lancer.
Étape 2: Sélectionnez l'onglet Processus dans la barre latérale gauche, cliquez avec le bouton droit sur les programmes que vous souhaitez fermer et sélectionnez Fin de tâche.
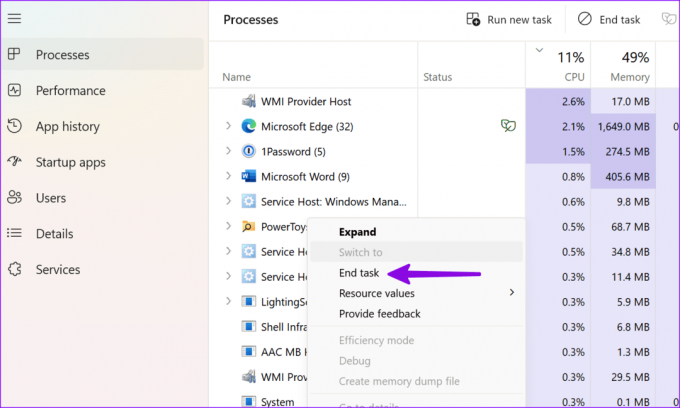
L'un des compléments installés peut entraîner des problèmes de copier-coller dans Microsoft Word. Il est temps de désactiver toutes les applications exécutées en arrière-plan et de vérifier si cette solution de contournement a résolu le problème.
Étape 1: Ouvrez Microsoft Word sur votre ordinateur et cliquez sur Fichier dans le coin supérieur droit.
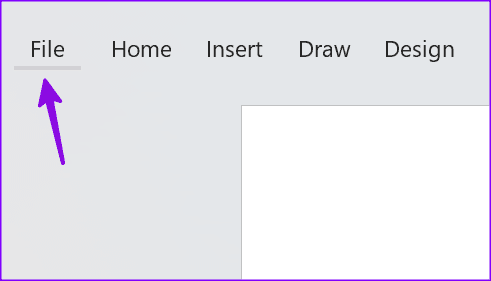
Étape 2: Accédez à Options et sélectionnez Compléments.
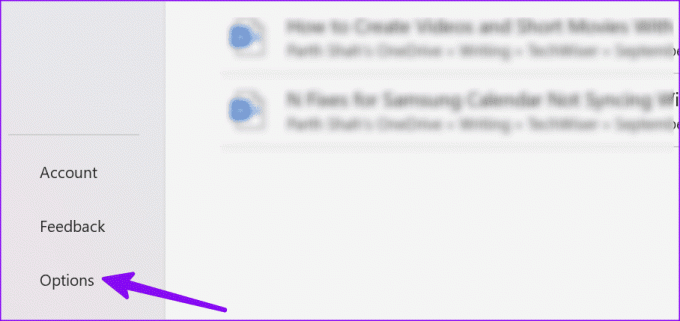
Étape 3: Sélectionnez le type de complément et appuyez sur le bouton Go.
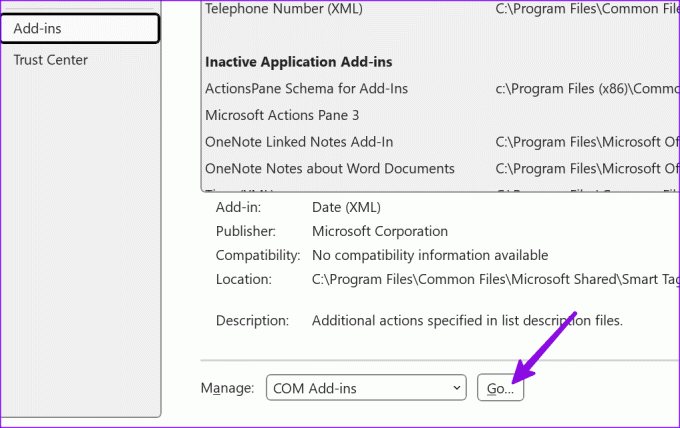
Étape 4: Désactivez tous vos compléments en décochant la case devant les compléments ou supprimez-les. Redémarrez Word et vérifiez si le problème de copier-coller a disparu.
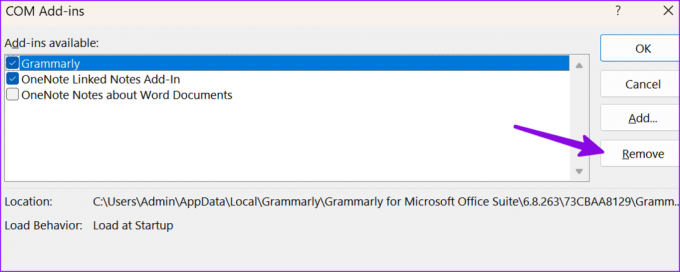
6. Bureau de réparation
Si vous ne parvenez toujours pas à copier-coller dans Word ou si vous ne parvenez pas à démarrer l'application en mode sans échec, essayez de réparer Office.
Étape 1: Appuyez sur le raccourci clavier Windows + I pour ouvrir les paramètres.
Étape 2: Sélectionnez Applications dans la barre latérale gauche et ouvrez le menu Applications installées.
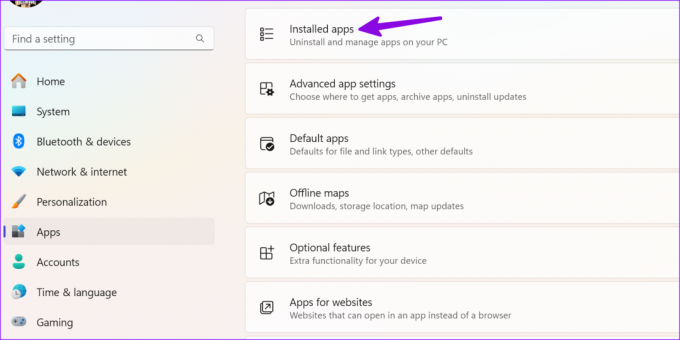
Étape 3: Faites défiler jusqu'à Microsoft 365, cliquez sur le menu à trois points horizontaux à côté et sélectionnez Modifier.

Étape 4: Cliquez sur le bouton radio à côté de Réparation rapide, sélectionnez le bouton Réparer dans le coin inférieur droit et suivez les instructions à l'écran.
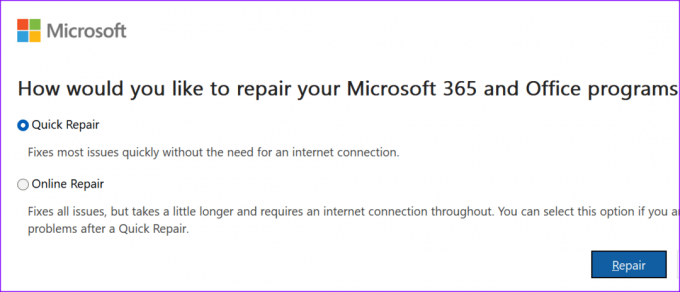
Lire aussi: Comment réparer les erreurs d'installation de Microsoft Office sous Windows
7. Mettre à jour Microsoft Word
Microsoft met fréquemment à jour les applications Office avec de nouvelles fonctionnalités et des corrections de bugs. Vous devez mettre à jour Microsoft Word vers la dernière version et réessayer.
Étape 1: Ouvrez Microsoft Word sur votre PC et cliquez sur Fichier dans le coin supérieur droit.
Étape 2: Sélectionnez Compte dans la barre latérale gauche, développez Options de mise à jour et choisissez Mettre à jour maintenant dans la liste déroulante.
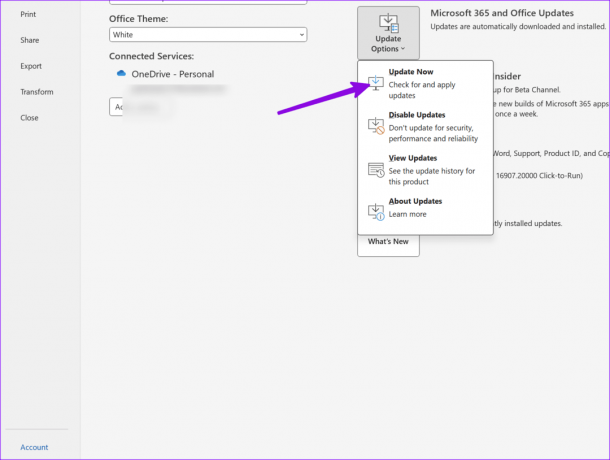
Téléchargez et installez la dernière version de Word.
8. Analysez votre ordinateur à la recherche de logiciels malveillants
Les fichiers système ou Office corrompus peuvent entraîner des problèmes de copier-coller dans Microsoft Word.
Étape 1: Appuyez sur la touche Windows pour ouvrir le menu Démarrer, tapez Sécurité Windows et appuyez sur Entrée.
Étape 2: Cliquez sur le bouton Analyse rapide pour exécuter une analyse sur votre PC afin de supprimer les fichiers malveillants.
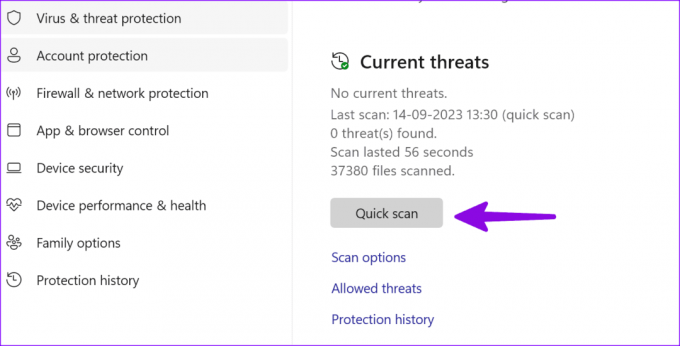
Consultez notre guide dédié si le La sécurité Windows ne s'ouvre pas.
9. Désactiver la connexion Bureau à distance
Parfois, l'incapacité de copier et coller semble être liée au fait que RDC s'exécute sur votre ordinateur.
Étape 1: Appuyez sur le raccourci clavier Windows + I pour ouvrir Paramètres et sélectionnez Système dans la barre latérale gauche.
Étape 2: Sélectionnez Bureau à distance dans le volet de droite et désactivez l'option dans le menu suivant.
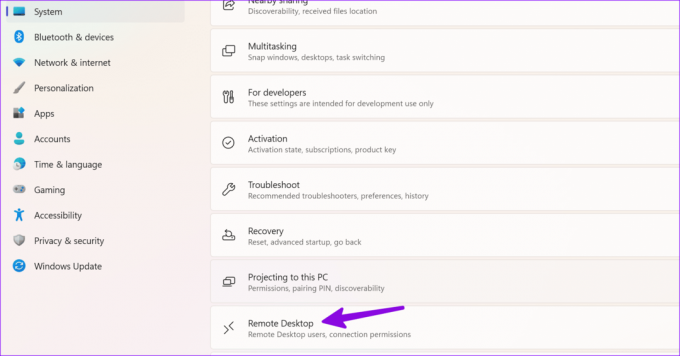
10. Réinstaller Office
Word rencontre-t-il toujours un problème lors du collage? Il est temps de réinstaller Microsoft 365 sur votre PC.
Étape 1: Appuyez sur le raccourci clavier Windows + I pour ouvrir Paramètres, sélectionnez Applications dans la barre latérale gauche et choisissez le menu Applications installées dans le volet de droite.

Étape 2: Cliquez sur le menu à trois points horizontaux à côté de Microsoft 365 et sélectionnez Désinstaller.
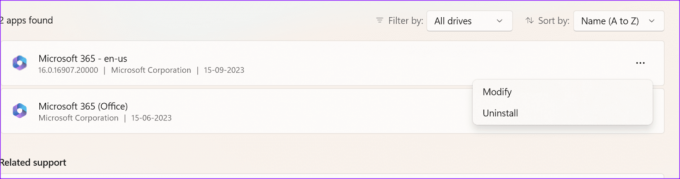
Vous pouvez vous rendre sur le site Web Microsoft 365 pour le télécharger et l'installer sur votre PC.
Conseil de pro: vérifiez les options de copier-coller dans Word
Après avoir résolu le problème de copier-coller, suivez les étapes ci-dessous pour modifier le comportement de collage par défaut dans Word.
Étape 1: Ouvrez Microsoft Word sur votre PC et cliquez sur Fichier dans le coin supérieur gauche.
Étape 2: Sélectionnez Options dans la barre latérale gauche.
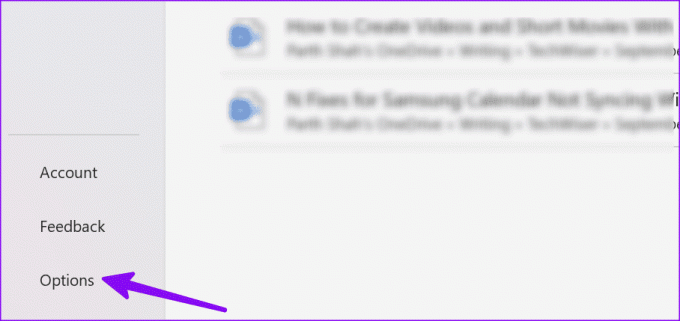
Étape 3: Cliquez sur Avancé. Faites défiler jusqu’à Couper, copier et coller et apportez les modifications requises selon vos préférences.
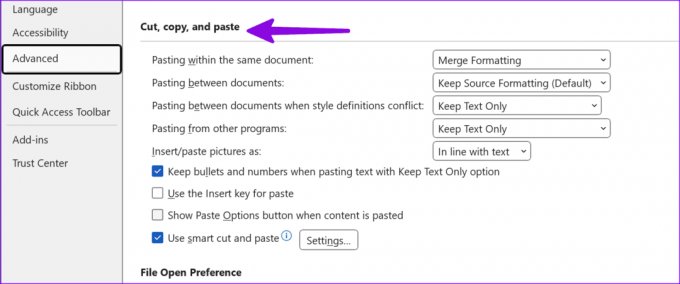
Revenez à votre flux de travail idéal
Si vous ne parvenez pas à copier et coller dans Microsoft Word, videz le cache du presse-papiers de Windows, lancez Word en mode sans échec et vérifiez les résultats. De plus, désactivez vos compléments et réparez Office. Si le problème persiste, réinstallez Office. Ces solutions ont-elles fonctionné pour vous? Faites-le-nous savoir dans les commentaires ci-dessous.
Dernière mise à jour le 10 octobre 2023
L'article ci-dessus peut contenir des liens d'affiliation qui aident à soutenir Guiding Tech. Cependant, cela n’affecte pas notre intégrité éditoriale. Le contenu reste impartial et authentique.