Comment utiliser VLC Media Player sur Android TV
Divers / / October 12, 2023
VLC Media Player existe depuis assez longtemps. Il est disponible pour presque toutes les plateformes d'appareils comme les mobiles, les ordinateurs, et même sur Fire TV Stick. Si vous êtes un utilisateur d'Android TV, vous pouvez également installer et utiliser VLC Media Player pour afficher des photos et des vidéos sur un écran plus grand de votre téléviseur. Vous pouvez également installer des applications sur votre Android TV à l'aide de VLC Media Player.

Si vous souhaitez en savoir plus, cet article partage un guide complet pour installer et utiliser VLC Media Player sur votre Android TV. Ces étapes s'appliquent également si vous possédez un Android TV avec l'interface Google TV.
L'application VLC Media Player est disponible pour Android TV en tant qu'application native. Vous n’avez pas besoin de télécharger l’application sur votre Android TV. Voici comment l’installer et l’utiliser.
Étape 1: Ouvrez le Google Play Store sur votre Android TV.

Étape 2: Rechercher VLC Media Player et sélectionnez Installer.

Étape 3: Après avoir installé VLC Media Player, ouvrez l'application VLC Media Player.

Étape 4: Sélectionnez Autoriser pour autoriser VLC à accéder à tous les fichiers multimédias de votre Android TV.

Vous pouvez maintenant voir les dossiers contenant toutes les applications et fichiers multimédias sur votre Android TV.
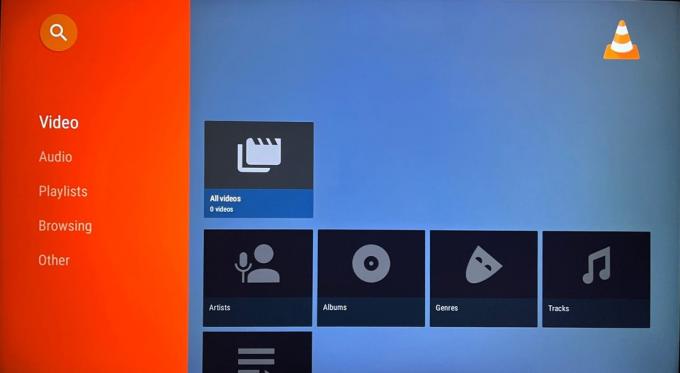
Vous pouvez sélectionner un dossier pour afficher n'importe quel fichier multimédia comme une photo ou une vidéo sur votre Android TV. Cela s'applique également si vous avez connecté un périphérique de stockage externe à votre Android TV. Vous pouvez également consulter son contenu.
Tout comme sur votre mobile et votre ordinateur, vous disposez de nombreuses options pour personnaliser votre utilisation de VLC Media Player sur votre Android TV. Voici quelques-uns des paramètres auxquels vous pouvez accéder.
Modifier les paramètres audio
Étape 1: Ouvrez l'application VLC Media Player sur votre Android TV.

Étape 2: Faites défiler vers le bas et sélectionnez Autre dans le menu de gauche.

Étape 3: Accédez aux paramètres sur le côté droit.

Étape 4: Faites défiler vers le bas et sélectionnez Audio dans le menu de droite sous Paramètres supplémentaires.
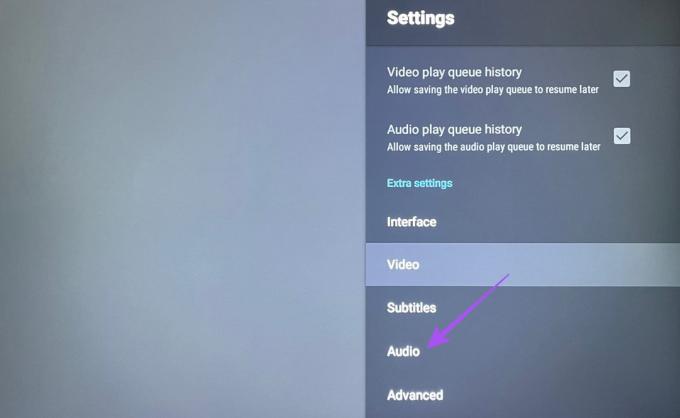
Vous obtiendrez des options pour modifier la sortie audio sur votre Android TV lorsque vous utilisez VLC Media Player.

Modifier les paramètres vidéo
Étape 1: Ouvrez VLC Media Player sur votre Android TV.

Étape 2: Faites défiler vers le bas et sélectionnez Autre dans le menu de gauche.

Étape 3: Accédez aux paramètres sur le côté droit.

Étape 4: Faites défiler vers le bas et sélectionnez Vidéo dans le menu de droite sous Paramètres supplémentaires.
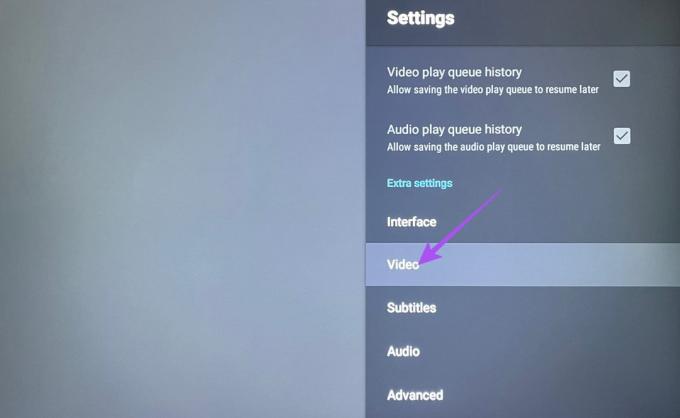
Vous aurez désormais quelques options pour modifier la lecture vidéo sur votre Android TV tout en utilisant VLC Media Player. Il existe des options telles que Faire correspondre la fréquence d'images d'affichage, Résolution vidéo préférée, Toujours utiliser la recherche rapide et plus encore.

Modifier les paramètres de sous-titres
Étape 1: Ouvrez VLC Media Player sur votre Android TV.

Étape 2: Faites défiler vers le bas et Autre dans le menu de gauche.

Étape 3: Accédez aux paramètres sur le côté droit.

Étape 4: Faites défiler vers le bas et sélectionnez Sous-titres dans le menu de droite sous Paramètres supplémentaires.

Vous aurez désormais des options pour modifier la couleur, l'opacité, l'audace, l'arrière-plan des sous-titres, etc.
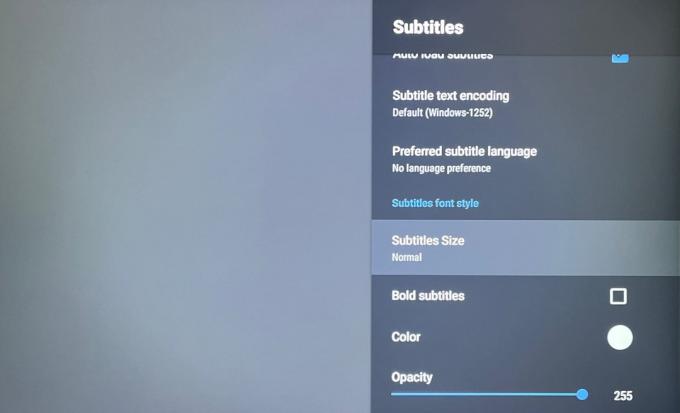
Modifier les paramètres de l'interface
Étape 1: Ouvrez VLC Media Player sur votre Android TV.

Étape 2: Faites défiler vers le bas et Autre dans le menu de gauche.

Étape 3: Accédez aux paramètres sur le côté droit.

Étape 4: Faites défiler vers le bas et sélectionnez Interface dans le menu de droite sous Paramètres supplémentaires.
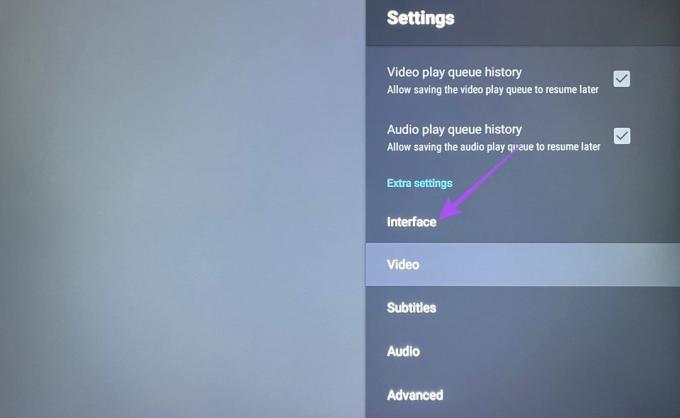
Vous pouvez désormais modifier l'interface de l'application en choisissant parmi différentes options.
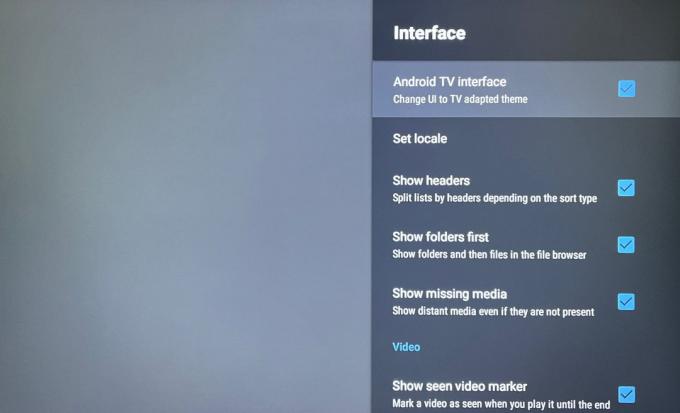
Pour supprimer VLC Media Player, appuyez simplement longuement sur l'icône VLC Media Player et sélectionnez Désinstaller.
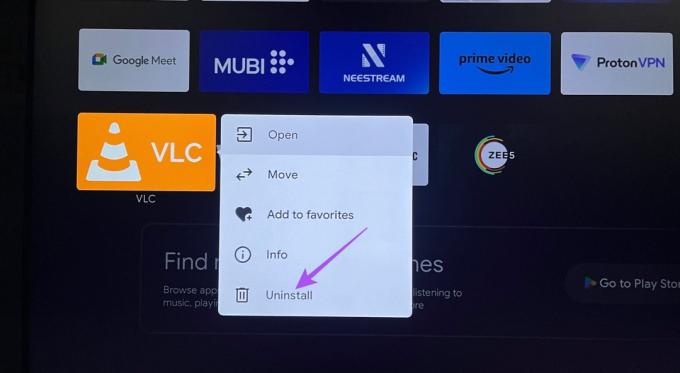
Vous pouvez réinstaller l'application en suivant les mêmes étapes mentionnées ci-dessus.
Une fois que vous avez installé et configuré VLC Media Player sur votre Android TV, vous pouvez commencer à visualiser vos fichiers multimédias enregistrés sur l'écran de votre téléviseur. Nous vous suggérons de toujours utiliser la version mise à jour de l'application à tout moment pour obtenir la meilleure expérience sans aucun bug ni problème. Vous pouvez également lire notre article si votre Android TV ne se connecte pas au Wi-Fi.
Dernière mise à jour le 25 août 2023
L'article ci-dessus peut contenir des liens d'affiliation qui aident à soutenir Guiding Tech. Cependant, cela n’affecte pas notre intégrité éditoriale. Le contenu reste impartial et authentique.



