3 meilleurs correctifs pour Launchpad qui ne fonctionne pas sur Mac
Divers / / October 13, 2023
Comme l'icône Démarrer sur les PC Windows, vous pouvez accéder à toutes les applications installées sur votre Mac à l'aide du Launchpad. Il répertoriera toutes vos applications installées, vous permettra de les placer dans des dossiers et désinstallez-les de votre Mac si nécessaire. Le raccourci Launchpad est présent par défaut dans le coin inférieur gauche du Dock sur votre Mac.

Certains utilisateurs se plaignent du fait que le raccourci Launchpad ne fonctionne pas sur Mac, les empêchant d'accéder à toutes les applications installées. Si vous rencontrez également des problèmes lors de l'utilisation de Launchpad, continuez à lire cet article pour suivre les meilleures façons de réparer Launchpad qui ne fonctionne pas sur Mac. Ces solutions s'appliquent à tous les modèles de Mac.
1. Supprimer les fichiers de préférences du Launchpad
Les fichiers de préférences dans macOS sont comme un cache d'application qui est stocké au fil du temps. Ces fichiers sont les règles ou paramètres qui dictent le fonctionnement des applications sur votre Mac. Ainsi, si le Launchpad ne s'ouvre pas ou ne s'affiche pas sur votre Mac, vous pouvez commencer par supprimer ses fichiers de préférences. Ces fichiers peuvent avoir été corrompus, provoquant des problèmes avec Launchpad.
Étape 1: Sur l'écran d'accueil de votre Mac, cliquez sur Aller dans la barre de menu supérieure et sélectionnez Aller au dossier.
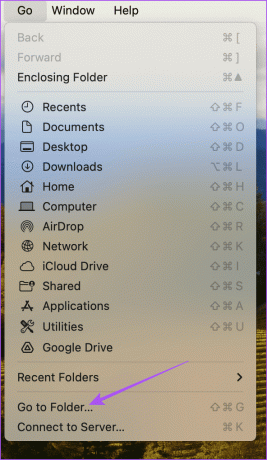
Étape 2: Taper ~/Bibliothèque dans la barre de recherche et appuyez sur Retour.

Étape 3: Dans la fenêtre Bibliothèque, cliquez sur le dossier Application Support dans la liste des dossiers.
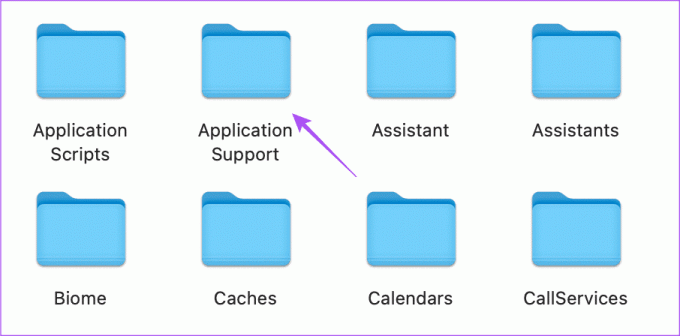
Étape 4: Cliquez sur le dossier Dock dans la liste des dossiers.
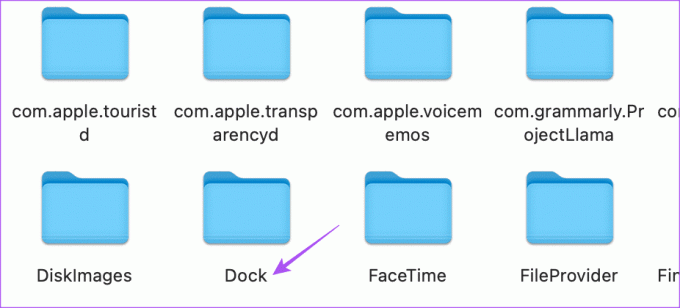
Étape 5: Sélectionnez tous les fichiers se terminant par « .db » et supprimez-les.
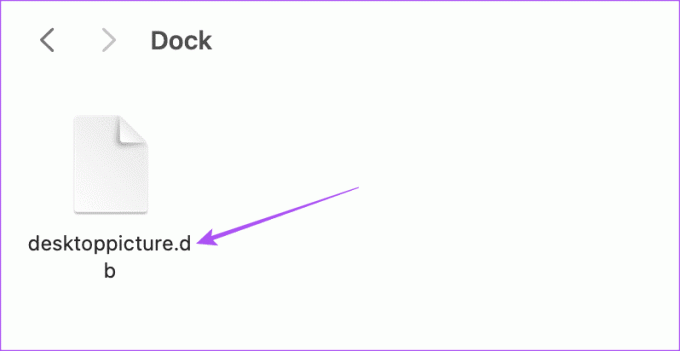
Étape 6 : Fermez la fenêtre et videz la corbeille.
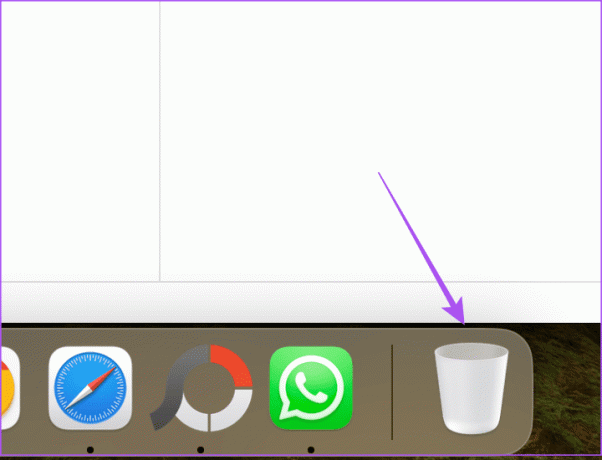
Étape 7: Une fois terminé, redémarrez votre Mac.

Après le redémarrage de votre Mac, ouvrez Launchpad pour vérifier s'il fonctionne. Lisez notre article si vous impossible de vider la corbeille sur votre Mac.
2. Réinitialiser le Launchpad à l'aide du terminal
Une autre façon de réinitialiser le Launchpad consiste à utiliser l'application Terminal sur votre Mac. Vous pouvez modifier les performances de votre Mac ou apporter des modifications au niveau du système sur votre Mac à l'aide de Terminal. Cela aidera également à réinitialiser le Launchpad. Il s'agit d'une autre solution avancée, et vous devez être très prudent lorsque vous saisissez les commandes du terminal. Une mauvaise commande peut nuire aux performances quotidiennes de votre Mac.
Étape 1: Appuyez sur le raccourci clavier Commande + Barre d'espace pour ouvrir la recherche Spotlight, tapez Terminal, et appuyez sur Retour.
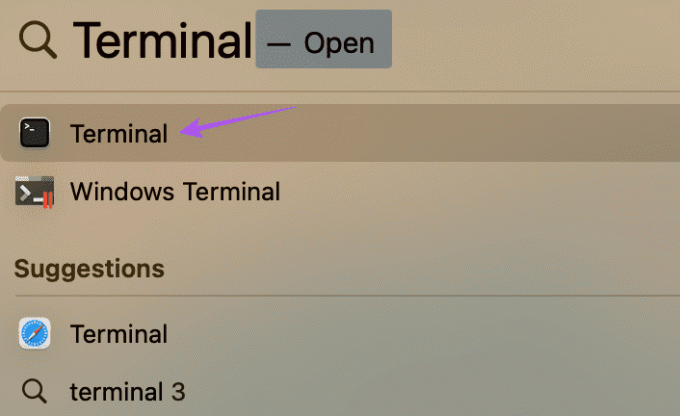
Étape 2: Tapez la commande suivante dans la fenêtre Terminal et appuyez sur Retour.

rm ~/Library/Application\ Support/Dock/*.db; killall DockÉtape 3: Après avoir exécuté la commande, fermez Terminal et redémarrez votre Mac.

Après le redémarrage de votre Mac, essayez d'ouvrir le Launchpad pour voir s'il fonctionne maintenant. Vous pouvez également vous référer à notre article pour savoir les meilleures astuces de commande Terminal pour votre Mac. Ces astuces vous aideront à effectuer des opérations telles que ouvrir des dossiers et modifier l'emplacement de capture d'écran par défaut sur votre Mac.
3. Mettre à jour macOS
Si vous rencontrez toujours des problèmes avec Launchpad, vous pouvez essayer de le mettre à jour en installant une nouvelle version de macOS sur votre modèle de Mac. Étant donné que Launchpad est une fonctionnalité du système, la version actuelle de macOS peut présenter des bugs qui empêchent son bon fonctionnement. Voici comment.
Étape 1: Cliquez sur le logo Apple dans le coin supérieur gauche et sélectionnez Paramètres système dans la liste des options.
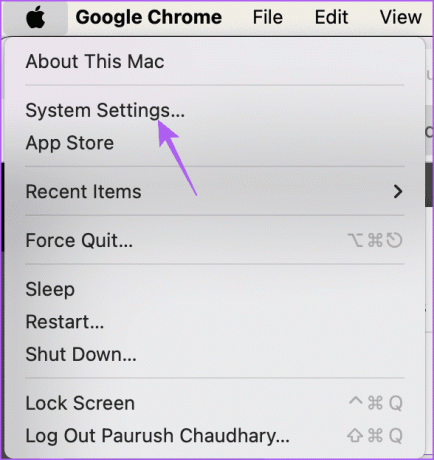
Étape 2: Sélectionnez Général dans le menu de gauche.
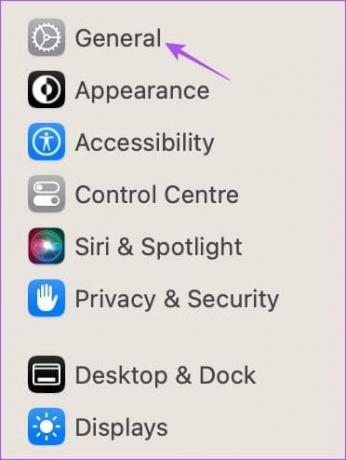
Étape 3: Cliquez sur Mise à jour du logiciel sur le côté droit.

Étape 4: Si une mise à jour est disponible, téléchargez-la et installez-la sur votre Mac.
Étape 5: Une fois la mise à jour installée, ouvrez Launchpad et vérifiez si le problème est résolu.
Si vous continuez à rencontrer d'autres problèmes avec Launchpad, contactez le Équipe d'assistance Apple, et ils vous guideront pour résoudre le problème.
Préparez le Launchpad
Ces solutions vous aideront si le Launchpad ne fonctionne pas sur votre Mac. Outre Launchpad, la fonction de recherche Spotlight constitue également un moyen rapide d'accéder à vos applications Mac. Vous pouvez également accéder aux fichiers et dossiers à l'aide de la fonction de recherche Spotlight sur votre Mac. Mais si vous ne trouvez pas quelque chose de spécifique ou si la fonctionnalité ne fonctionne pas sur votre Mac, nous avons préparé une liste de solutions pour détecter et résoudre les problèmes avec Spotlight Search sur votre Mac. Ces solutions s'appliquent à tous les modèles de Mac, y compris iMac, Mac Studio et MacBook.
Dernière mise à jour le 12 octobre 2023
L'article ci-dessus peut contenir des liens d'affiliation qui aident à soutenir Guiding Tech. Cependant, cela n’affecte pas notre intégrité éditoriale. Le contenu reste impartial et authentique.



