Les 8 principaux correctifs pour l'erreur « Word n'a pas pu créer le fichier de travail » sous Windows
Divers / / October 17, 2023
L'utilisation de Microsoft Word sous Windows n'est pas toujours une expérience sans problème. Parfois, Microsoft Word peut vous empêcher de prévisualiser, d'ouvrir ou d'enregistrer des documents en affichant le message « Word n'a pas pu créer le fichier de travail ». Vérifiez la variable d'environnement temporaire. Erreur sur votre PC Windows 10 ou 11.
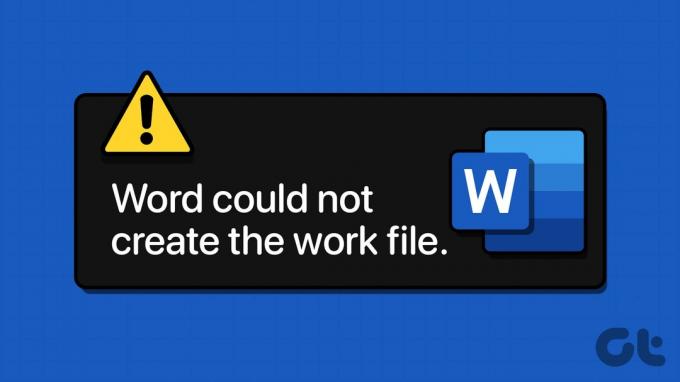
Ce message d'erreur apparemment énigmatique peut apparaître pour diverses raisons, notamment fichiers corrompus, des problèmes de disque ou des problèmes avec les variables d'environnement. Dans cet article, nous aborderons les solutions pertinentes pour résoudre cette erreur sur votre PC.
1. Désactiver le volet de visualisation
Si vous obtenez uniquement l'erreur « Word n'a pas pu créer le fichier de travail » lors de la prévisualisation des documents dans l'Explorateur de fichiers, vous pouvez désactiver temporairement le volet d'aperçu. Appuyez sur la touche Windows + le raccourci clavier E pour ouvrir l'Explorateur de fichiers. Cliquez sur le menu Affichage, accédez à Afficher et désactivez l'option du volet Aperçu.

Bien entendu, il ne s’agit que d’une solution temporaire pour empêcher l’apparition du message d’erreur. Si vous souhaitez résoudre définitivement le problème sous-jacent, continuez avec les correctifs ci-dessous.
2. Exécutez SFC et vérifiez l'outil de disque
Des fichiers système corrompus ou des erreurs de disque peuvent déclencher de telles erreurs sous Windows. Tu peux essayer exécuter le vérificateur de fichiers système (SFC) intégré et Vérifiez les outils de disque pour voir si cela résout le problème.
Étape 1: Cliquez avec le bouton droit sur l'icône Démarrer et sélectionnez Terminal (Admin) dans la liste.

Étape 2: Sélectionnez Oui lorsque l’invite de contrôle de compte d’utilisateur (UAC) apparaît.

Étape 3: Dans la console, tapez la commande ci-dessous et appuyez sur Entrée.
SFC /scannow

Étape 4: Attendez la fin de l'analyse SFC, puis exécutez la commande suivante pour exécuter l'utilitaire de vérification du disque.
chkdsk c: /r /scan /perf

Redémarrez votre PC après avoir exécuté les commandes ci-dessus et vérifiez si Microsoft Word affiche toujours des erreurs.
3. Ajouter une variable d'environnement
La variable d'environnement %USERPROFILE% sous Windows permet à des programmes comme Microsoft Word d'accéder aux données et paramètres spécifiques à l'utilisateur. Si cette variable d'environnement est manquante, Word ne pourra peut-être pas créer de fichier de travail sur votre ordinateur. Voici comment résoudre ce problème.
Étape 1: Appuyez sur la touche Windows + le raccourci clavier I pour ouvrir l'application Paramètres. Dans l’onglet Système, faites défiler vers le bas pour sélectionner À propos.
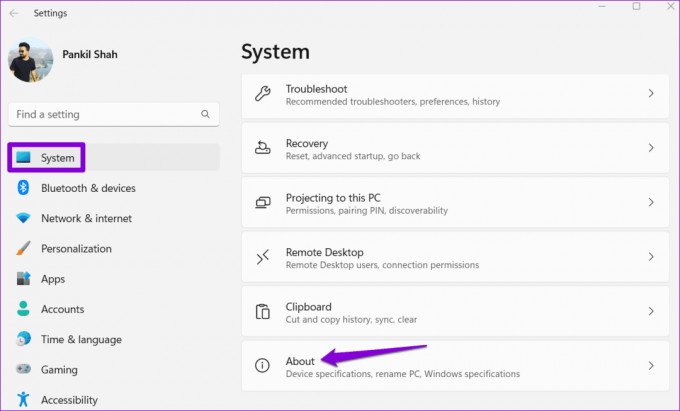
Étape 2: Cliquez sur Paramètres système avancés.
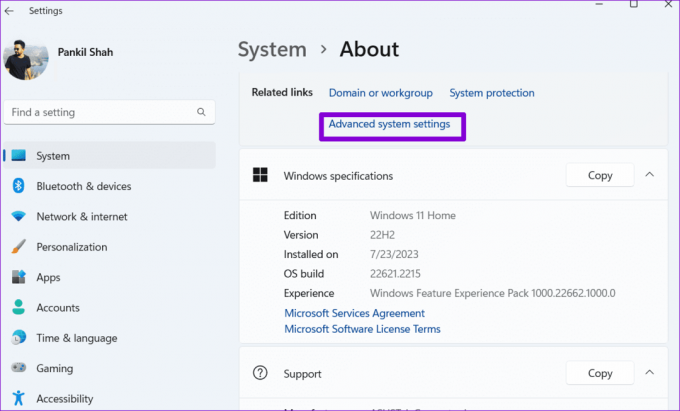
Étape 3: Cliquez sur le bouton Variables d'environnement. Ensuite, sous Variables utilisateur, cliquez sur le bouton Nouveau.

Étape 4: Dans le champ Nom de la variable, saisissez %profil de l'utilisateur%.
Étape 5 : Dans le champ Valeur de la variable, saisissez C:\Utilisateurs\[Votre nom d'utilisateur]. Ensuite, cliquez sur OK.
Note: Remplacez [YourUsername] dans la commande ci-dessus par votre nom d'utilisateur réel.

Redémarrez votre PC après cela et vérifiez si l'erreur persiste.
4. Créer un dossier de fichiers Internet temporaire
De telles erreurs peuvent également survenir si Microsoft Word ne parvient pas à créer des fichiers temporaires pour le document sur lequel vous travaillez. Pour résoudre ce problème, vous pouvez créer manuellement un dossier de fichiers Internet temporaire en procédant comme suit :
Étape 1: Appuyez sur la touche Windows + le raccourci clavier R pour ouvrir la boîte de dialogue Exécuter. Collez le chemin suivant dans la zone de texte et appuyez sur Entrée.
C:\Users\[YourUsername]\AppData\Local\Microsoft\Windows\INetCache
Note: Remplacez [YourUsername] dans la commande ci-dessus par votre nom d'utilisateur réel.
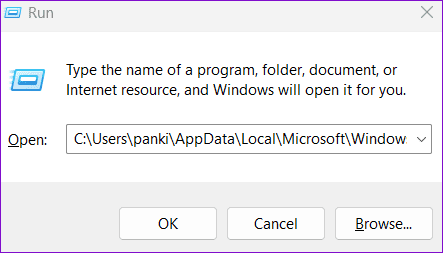
Étape 2: Dans la fenêtre de l'Explorateur de fichiers, appuyez sur le raccourci clavier Ctrl+ Maj + N pour créer un nouveau dossier. Nomme le Contenu. Mot et appuyez sur Entrée.

Après avoir créé le dossier ci-dessus, redémarrez votre PC une fois de plus et utilisez à nouveau Microsoft Word.
5. Vérifiez l'emplacement par défaut des fichiers Internet temporaires
Si l'erreur persiste même après la création d'un dossier pour les fichiers Internet temporaires, vous devrez vérifier l'emplacement défini de ces fichiers. Voici comment procéder.
Étape 1: Appuyez sur la touche Windows + le raccourci clavier R pour ouvrir la boîte de dialogue Exécuter. Taper inetcpl.cpl dans la case et appuyez sur Entrée.
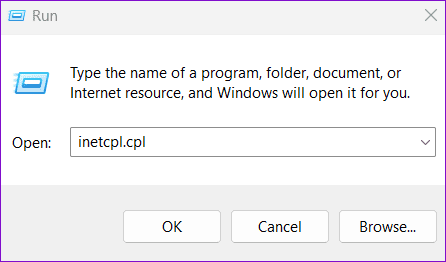
Étape 2: Dans la fenêtre Propriétés Internet, cliquez sur Paramètres. Ensuite, cliquez sur le bouton Déplacer le dossier.

Étape 3: Dans la fenêtre Rechercher un dossier, accédez au dossier suivant :
C:\Users\[YourUsername]\AppData\Local\Microsoft\Windows

Étape 4: Dans le dossier Windows, sélectionnez INetCache et cliquez sur OK.
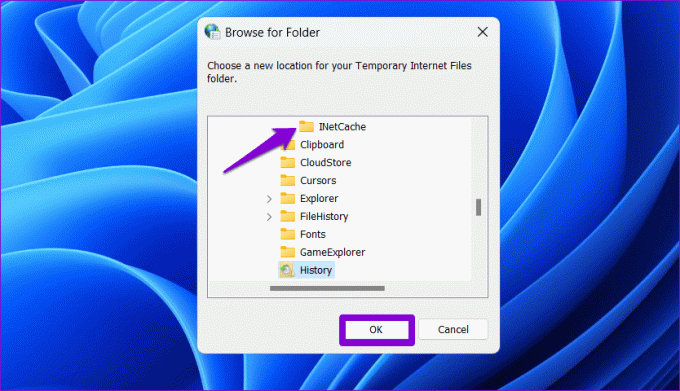
Une fois les étapes ci-dessus terminées, l'erreur ne devrait plus apparaître.
6. Vérifier l'emplacement OneDrive
Recevez-vous le message d'erreur « Word n'a pas pu créer le fichier de travail » lorsque enregistrer un document sur OneDrive? Cela peut se produire si l'emplacement OneDrive spécifié n'est pas disponible. Vous pouvez essayer d'enregistrer votre document Word dans un autre emplacement et voir si cela vous aide.
Dans Microsoft Word, appuyez sur F12 pour afficher la boîte de dialogue Enregistrer sous. Accédez à un autre emplacement dans le répertoire OneDrive et cliquez sur Enregistrer.
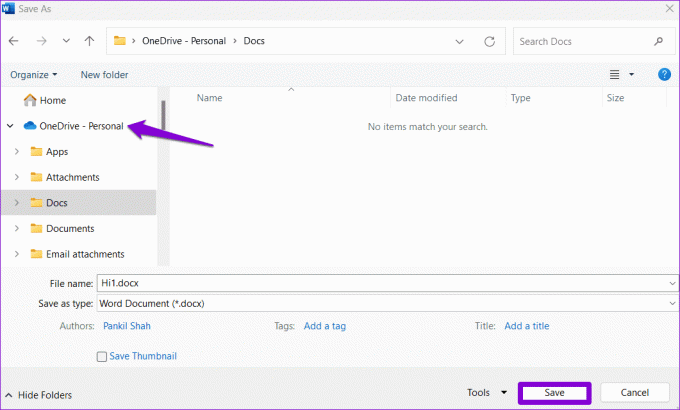
7. Ouvrir Word en mode sans échec
Il est possible que l’un de vos compléments Word se comporte mal et déclenche cette erreur. Vous pouvez utiliser Microsoft Word en mode sans échec pour vérifier cette possibilité. Pour ce faire, maintenez la touche Contrôle enfoncée et double-cliquez sur le raccourci Word. Ensuite, sélectionnez Oui pour confirmer.

Une fois Word ouvert en mode sans échec, essayez d’ouvrir ou d’enregistrer vos documents et voyez si vous obtenez des erreurs. Si ce n’est pas le cas, cela signifie que l’un des compléments que vous avez désactivés est à l’origine du problème. Pour trouver le coupable, vous devrez désactiver tous vos compléments et les réactiver un par un.
Étape 1: Ouvrez Microsoft Word et cliquez sur le menu Fichier dans le coin supérieur gauche.

Étape 2: Sélectionnez Options dans la barre latérale gauche.

Étape 3: Dans l'onglet Compléments, sélectionnez Compléments COM dans le menu déroulant Gérer et cliquez sur le bouton Aller à côté.
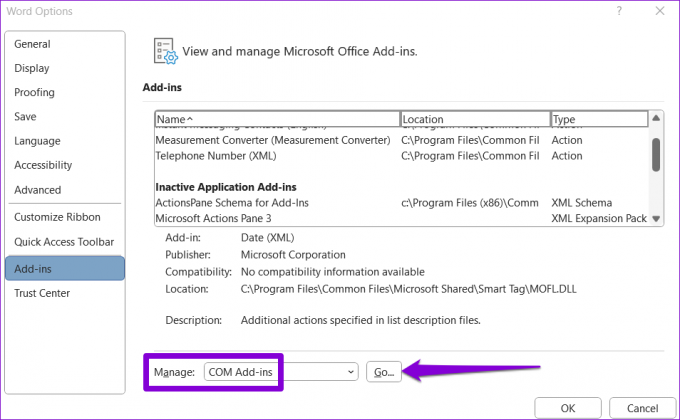
Étape 4: Décochez toutes les cases pour désactiver vos compléments et cliquez sur OK.
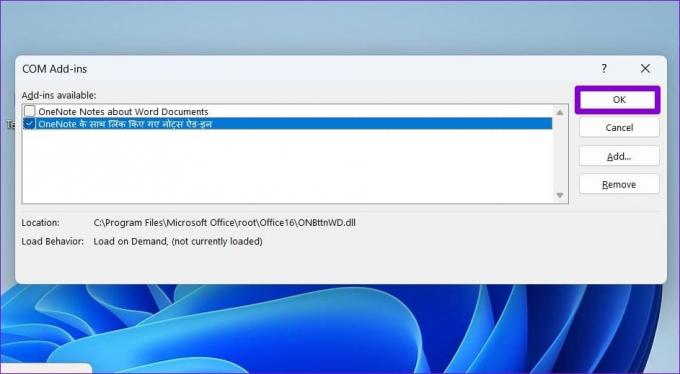
Redémarrez Word et activez vos compléments un par un jusqu'à ce que l'erreur réapparaisse. Après avoir trouvé le complément problématique, envisagez de le supprimer.
8. Réenregistrer les fichiers Word
Si rien d'autre ne fonctionne, vous pouvez envisager de réenregistrer les fichiers Word sous Windows. Cela réinitialisera les associations de fichiers et les paramètres de registre pour les documents Word, résolvant ainsi tous les problèmes. Appuyez sur la touche Windows + le raccourci clavier R pour accéder à la boîte de dialogue Exécuter. Taper winword.exe /r et appuyez sur Entrée.

Attendez que la commande s'exécute et essayez à nouveau d'utiliser Microsoft Word.
Résoudre les malheurs des mots
Rencontrer des erreurs telles que « Word n'a pas pu créer le fichier de travail » lorsque vous travaillez ou accédez à un document important peut facilement perturber votre expérience. Espérons que l'un des correctifs ci-dessus ait résolu le problème. Sinon, vous voudrez peut-être envisager en utilisant la version Web de Microsoft Word pendant un certain temps.
Dernière mise à jour le 11 septembre 2023
L'article ci-dessus peut contenir des liens d'affiliation qui aident à soutenir Guiding Tech. Cependant, cela n’affecte pas notre intégrité éditoriale. Le contenu reste impartial et authentique.

Écrit par
Pankil est un ingénieur civil de profession qui a commencé son parcours en tant qu'écrivain chez EOTO.tech. Il a récemment rejoint Guiding Tech en tant qu'écrivain indépendant pour couvrir des procédures, des explicatifs, des guides d'achat, des trucs et astuces pour Android, iOS, Windows et Web.


