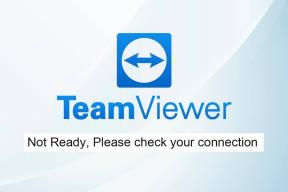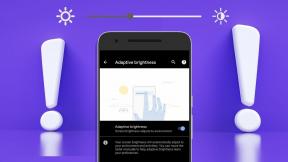Comment désactiver ou activer le mode compagnon dans Google Meet – TechCult
Divers / / November 06, 2023
Alors que les réunions virtuelles et les vidéoconférences font désormais partie de la routine habituelle, des plateformes comme Google Meet rendent le processus plus fluide. Désormais, pour les utilisateurs qui recherchent plus d'interactivité et de contrôle, il propose un mode Compagnon qui permet de démarrer une deuxième instance de la réunion pour une projection ou un tableau blanc. Bien qu'il constitue un outil nécessaire dans les scénarios dans lesquels le contenu partagé est important, il peut être un peu distrayant lorsqu'il n'est pas utilisé. Eh bien, pourquoi le laisser tenir sa place alors? Dans le guide d'aujourd'hui, nous allons vous montrer comment désactiver le mode Compagnon sur Google Meet, sur une version Web sur PC et smartphone Android.

Qu'est-ce que le mode Compagnon dans Google Meet et comment le désactiver ?
Mode compagnon dans Google Rencontre vous permet de rejoindre une réunion avec un deuxième écran, sur lequel vous pouvez partager l'écran de l'appareil, discuter, participer à des sondages, mener des questions et réponses et utiliser les commandes de l'hôte. Il est utile aux utilisateurs qui utilisent plusieurs appareils pour rejoindre une réunion. Par exemple, vous pouvez rejoindre la réunion via votre smartphone Android car il est plus portable et vous pouvez accéder à l'audio et à la vidéo en déplacement. Dans le même temps, vous pouvez rejoindre via votre PC en mode Compagnon pour saisir des notes dessus et discuter simultanément avec d'autres participants.
Comme votre microphone et votre vidéo sont désactivés pour éviter tout retour audio, il est plus utile de rejoindre la réunion depuis une salle de conférence équipée d'un équipement de salle. Les participants peuvent participer à la conversation de manière indépendante, même s’ils se trouvent dans la même pièce que d’autres personnes ou participent à une réunion hybride.
A noter que le mode compagnon n'est accessible que via la version web sur PC et non sur smartphones Android.
Quoi qu’il en soit, si vous souhaitez désactiver le mode Compagnon, voici comment procéder.
Méthode 1: mettre fin à l’appel
Il n'existe pas d'option directe pour désactiver ou désactiver le mode Compagnon dans Google Meet. Vous devrez plutôt mettre fin à l'appel sur l'appareil.
1. Clique sur le icône d'appel rouge en bas de la page de la réunion.
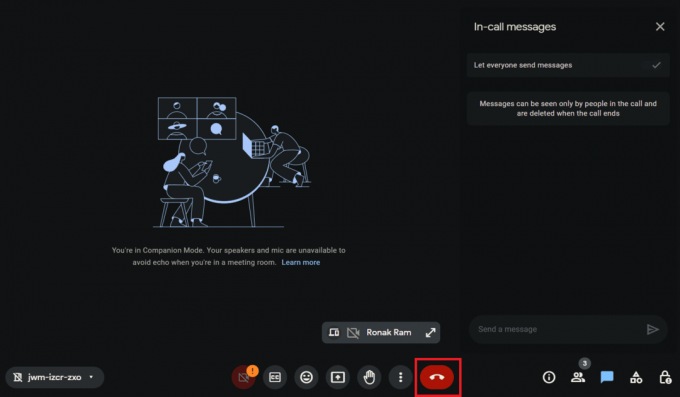
2. Sélectionnez le Laisse simplement l'appel option dans le menu contextuel si elle apparaît.
Méthode 2: passer en mode normal
Si vous ne souhaitez pas quitter l'appel mais désactiver le mode Compagnon, vous pouvez également passer au mode normal qui activera le retour audio. Suivez les étapes ci-dessous :
1. Clique sur le ID de réunion dans le coin inférieur gauche.
2. Sélectionner Quitter et rejoindre pour utiliser votre audio.
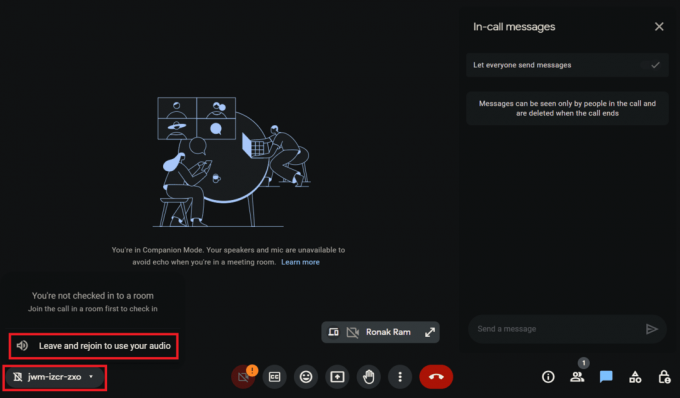
Lire aussi: Y a-t-il une limite de temps sur Google Meet ?
Comment activer et utiliser le mode Compagnon dans Google Meet
Le mode Compagnon facilite grandement la collaboration et l’interaction. Maintenant, si vous souhaitez à nouveau rejoindre une réunion dans ce mode, vous pouvez le faire. Tout ce dont vous avez besoin est de suivre les méthodes mentionnées ci-dessous :
Méthode 1: Rejoindre via Meeting Link
Si vous avez reçu le lien d'invitation à une réunion, vous pouvez l'utiliser pour rejoindre directement une session en mode Compagnon. Suivez les étapes ci-dessous :
1. Sur le PC, cliquez sur le lien de la réunion.
2. Dans la page d'adhésion à Google Meet, cliquez sur Utiliser le mode compagnon sous Autres options d'adhésion.
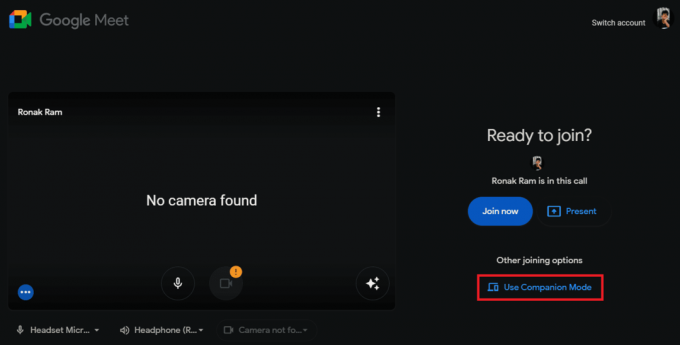
Méthode 2: rejoindre via le code d'invitation
Comme vous le savez, chaque réunion possède un code d'invitation. Vous pouvez également l'utiliser pour rejoindre n'importe quelle réunion sur Google Meet en mode compagnon. Suivez les étapes ci-dessous :
1. Ouvrez le navigateur Web sur votre PC et entrez le lien du mode compagnon Google Meet. g.co/compagnon dans la barre d'adresse.
2. Dans le Entrez un code ou un lien Dans le champ de texte, saisissez le code ou le lien d'invitation à la réunion.
3. Clique sur le Démarrer le compagnon bouton.

Pour rejoindre l'appel en mode compagnon, vous devez vous connecter en utilisant le même compte Google invité à la réunion ou obtenir l'autorisation de l'hôte.
Lire aussi: Comment utiliser Snap Camera sur Google Meet
Quelles sont les fonctionnalités du mode Compagnon ?
Le mode Compagnon permet aux utilisateurs de rejoindre une réunion dans Google Meet en utilisant deux appareils simultanément, tout en l'un est utilisé pour le retour audio et vidéo, l'autre peut être utilisé pour plusieurs fonctionnalités telles que comme:
- Messages lors d'un appel avec les participants
- Partage d'écran et visualisation de présentations
- Réaliser des sondages et des questions-réponses
- Participation active limitée
- Tuiles participants
- Collaborez sur des idées à l’aide d’un tableau blanc virtuel
Quelles fonctionnalités ne sont pas disponibles en mode Compagnon?
Bien que le mode Compagnon soit très utile pour les participants, en particulier dans les sessions de réunion hybrides, certaines fonctionnalités lui manquent encore. Certains d'entre eux sont:
- Le micro et la vidéo sont désactivés par défaut
- Indisponible sur smartphone
- L'affichage personnel ne s'affiche sur les appareils matériels Google Meet que lorsque vous levez la main et lors de l'enregistrement.
- La grille des participants est masquée
- Avertit tous les participants lorsqu'ils rejoignent et quittent la session dans ce mode.
Lire aussi: Que sont les codes Google Meet ?
Quelle est la différence entre le mode compagnon et le mode participant ?
Alors que le mode Compagnon fonctionne mieux dans les espaces de travail hybrides, où plusieurs personnes rejoignent une réunion depuis une salle de conférence, le mode Participant est conçu pour les utilisateurs individuels.

Cependant, il existe quelques différences notables entre les deux modes que vous devez connaître :
Mode compagnon :
- Les utilisateurs peuvent rejoindre une session à partir de deux appareils
- Donne accès à des fonctionnalités telles que le chat, le partage d'écran, etc.
- Idéal pour les participants distants qui n'ont pas accès à un deuxième écran
- Réduit les distractions pendant les réunions
- Non disponible sur les appareils mobiles
- Fonctionnalité de sous-titres codés
- Réaction via l'option Emojis
Mode participant :
- Les utilisateurs ne peuvent utiliser qu'un seul appareil
- Le micro et la vidéo sont activés par défaut
- Vous pouvez rejoindre depuis des appareils mobiles
- Les tuiles des participants sont visibles
Pourquoi Google Meet est-il en mode Compagnon ?
La raison pour laquelle votre Google Meet peut afficher le mode Compagnon est que vous ou tout autre participant à la réunion pouvez ont rejoint une session sur leur appareil principal pour l'audio et la vidéo et sur l'appareil secondaire dans le Compagnon Mode. Dans ce mode, votre audio et votre microphone sont désactivés par défaut pour éviter les échos audio pour vous et les autres participants.
Lire aussi: Comment créer une réunion Zoom à durée illimitée gratuitement
Les autres sauront-ils si j’utilise le mode Compagnon ?
Oui, lorsque vous rejoignez une réunion en mode Compagnon, une étiquette apparaîtra sous votre nom grâce à laquelle les autres participants pourront vous identifier. De plus, chaque fois que vous rejoignez ou quittez, tous les autres participants en sont informés.
De plus, lorsque vous levez la main en mode Compagnon, Google Meet affichera votre nom suivi de (Compagnon) aux autres. Cependant, la vignette est généralement masquée pour laisser de la place à d'autres flux vidéo.
Nous espérons que notre guide vous a aidé désactiver le mode compagnon dans Google Meet. Si vous avez des questions ou des suggestions à nous faire, faites-le nous savoir dans la zone commentaires ci-dessous. Restez à l'écoute de TechCult pour plus de guides liés à la technologie.
Henry est un rédacteur technique chevronné passionné par le fait de rendre des sujets technologiques complexes accessibles aux lecteurs quotidiens. Avec plus d'une décennie d'expérience dans l'industrie technologique, Henry est devenu une source d'informations fiable pour ses lecteurs.