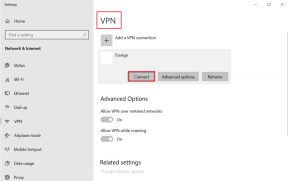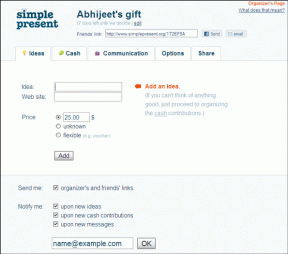Comment activer un seul clic dans Windows 11 et les versions antérieures
Divers / / November 06, 2023
Double-cliquer sur le bouton gauche de la souris est la manière conventionnelle d'ouvrir des applications et des fenêtres sur les PC Windows. Cependant, la plupart ordinateurs portables compacts modernes comportent souvent des pavés tactiles au lieu d'une souris, et un double-clic sur un pavé tactile peut être moins confortable. Par conséquent, vous préférerez peut-être la fonctionnalité en un seul clic comme méthode principale pour ouvrir des applications et des fenêtres sur vos PC Windows.
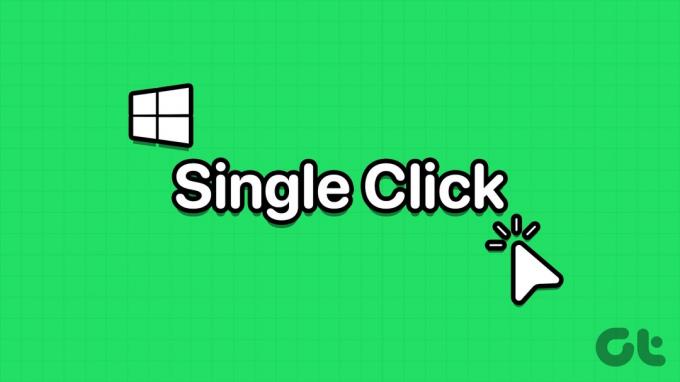
De plus, vous ne voudrez peut-être pas cliquer ou appuyer deux fois lorsqu'un seul clic suffit pour accéder à ce que vous voulez. Continuez à lire pour savoir comment activer ou désactiver la fonctionnalité de clic unique dans Windows et les systèmes d'exploitation Windows antérieurs.
Pourquoi remplacer le double-clic par un simple clic sous Windows
Voici les raisons courantes pour lesquelles vous souhaiterez peut-être utiliser un simple clic pour ouvrir du contenu sous Windows plutôt qu'un double-clic :
- Vous utilisez un pavé tactile sur un ordinateur portable ou une tablette, et un simple clic est plus confortable.
- Un simple clic permet d'économiser du temps et des efforts.
- Augmentez la durée de vie d'une souris en réduisant les clics.
- La fonction double-clic de votre souris ne fonctionne pas correctement.
- Il est plus facile d'accéder aux applications et aux fichiers pour les utilisateurs qui ne sont pas en mesure d'effectuer un double-clic efficacement.
Comment changer la souris en un seul clic pour accéder aux éléments sous Windows
Il existe de nombreuses façons d'activer le simple clic pour ouvrir des fichiers, des dossiers et des applications au lieu d'un double-clic sous Windows. Retrouvez les méthodes couramment utilisées ici :
1. Utilisez le paramètre Options des dossiers pour ouvrir des éléments en un seul clic
Étape 1: Ouvrez ce PC sur votre PC Windows.
Étape 2: Dans le menu supérieur ou dans la barre d'outils, cliquez sur l'icône à trois points.
Étape 3: Sélectionnez les options.

Étape 4: Sous l’option Cliquez sur les éléments comme suit, sélectionnez l’option Un seul clic pour ouvrir un élément (pointer pour sélectionner).
Étape 5: Ici, vous pouvez également choisir l’une des options de mise en surbrillance des éléments suivants :
- Souligner les titres des icônes cohérents avec mon navigateur: toutes les icônes et éléments ressembleront à un lien hypertexte sur le navigateur Web
- Souligner les titres des icônes uniquement lorsque je les pointe du doigt: pointer un élément ou une icône fera apparaître un lien hypertexte sur lequel vous pourrez cliquer pour visiter l'application, le dossier ou le fichier
Étape 6: Cliquez sur les boutons Appliquer et OK pour enregistrer et appliquer les modifications.

Étape 7: Lorsque vous souhaitez récupérer la fonctionnalité de double-clic pour ouvrir des fichiers, des dossiers et des applications, accédez simplement aux Options des dossiers > Général et appuyez sur le bouton Restaurer les paramètres par défaut.
2. Utilisez la boîte de dialogue Options de l'explorateur de fichiers (sur les versions antérieures de Windows)
Semblable aux options de dossiers mentionnées précédemment, il existe un menu Options de l'explorateur de fichiers qui vous permet d'activer ou de désactiver le simple clic pour ouvrir des éléments sous Windows. Voici comment procéder :
Sous Windows 10 et 8
Étape 1: Appuyez simultanément sur les touches Windows + S pour afficher le menu Démarrer.
Étape 2: Commencez à taper Explorateur de fichiers et le lien hypertexte Options de l'explorateur de fichiers apparaîtra dans la section Meilleure correspondance des résultats de recherche.
Étape 3: Cliquez sur Options de l'explorateur de fichiers. La boîte de dialogue Options de l'explorateur de fichiers n'est en rien différente des options des dossiers que nous avons présentées précédemment.
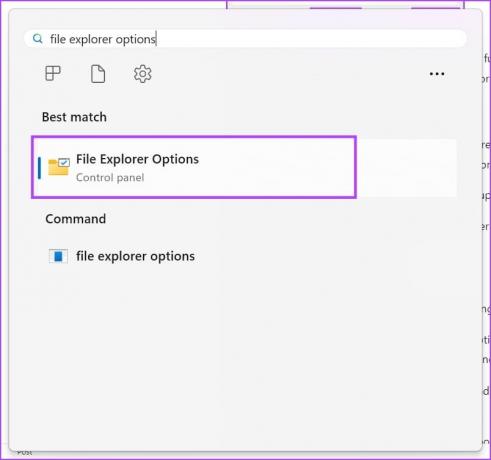
Voici comment ouvrir le menu sur les anciennes versions de Windows.
Sous Windows 7 et Vista
- Cliquez avec le bouton droit sur le bouton Démarrer et sélectionnez Panneau de configuration.
- Sélectionnez l’option Apparence et personnalisation dans le volet de navigation de gauche.
- Cliquez sur Spécifier un simple ou double-clic pour ouvrir le lien sous le paramètre Options des dossiers.
Sous Windows XP
- Cliquez sur Démarrer puis accédez au Panneau de configuration en cliquant sur son icône.
- Ouvrez l'option Dossiers.
Étape 4: Ici, vous pouvez également choisir l’une des options de mise en surbrillance des éléments suivants :
- Souligner les titres des icônes cohérents avec mon navigateur: toutes les icônes et éléments ressembleront à un lien hypertexte sur le navigateur Web
- Souligner les titres des icônes uniquement lorsque je les pointe du doigt: pointer un élément ou une icône fera apparaître un lien hypertexte sur lequel vous pourrez cliquer pour visiter l'application, le dossier ou le fichier
Étape 5: Cliquez sur les boutons Appliquer et OK pour enregistrer et appliquer les modifications.

3. Activer un seul clic pour ouvrir des éléments à l'aide de l'éditeur de registre
Lorsque vous ne pouvez pas activer le simple clic pour ouvrir des applications et des fichiers sous Windows en utilisant l'une des deux méthodes ci-dessus, modifier les clés du registre Windows en suivant les étapes suivantes. N'oubliez pas de sauvegarder les entrées du registre en vous référant à l'article lié avant d'effectuer cette méthode.
Étape 1: Ouvrez la boîte de commande Exécuter en appuyant sur les touches Windows + R.
Étape 2: Ensuite, tapez « regedit » dans la zone Exécuter et appuyez sur Entrée.
Étape 3: L'éditeur de registre s'ouvrira.

Étape 4: Accédez à la clé Explorer à partir de HKEY_CURRENT_USER en développant ces entrées de registre: HKEY_CURRENT_USER -> Logiciel -> Microsoft -> Windows -> CurrentVersion -> Explorer
Étape 5 : Une fois à l’intérieur de la clé Explorer, procédez comme suit :
Étape 6 : Double-cliquez sur IconUnderline et modifiez la valeur sur 2. (La valeur par défaut est 3)
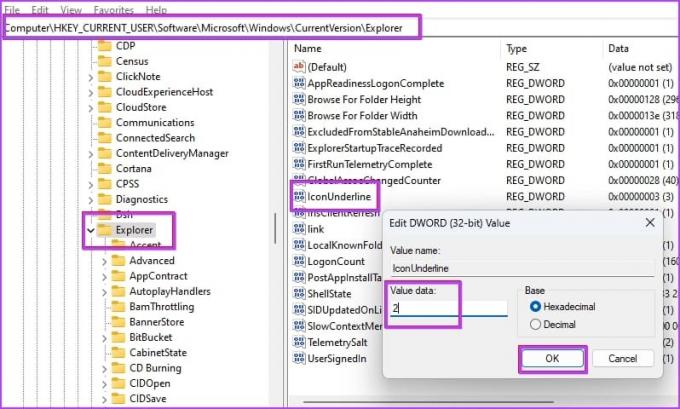
Étape 7 : Double-cliquez sur l'entrée de registre ShellState.
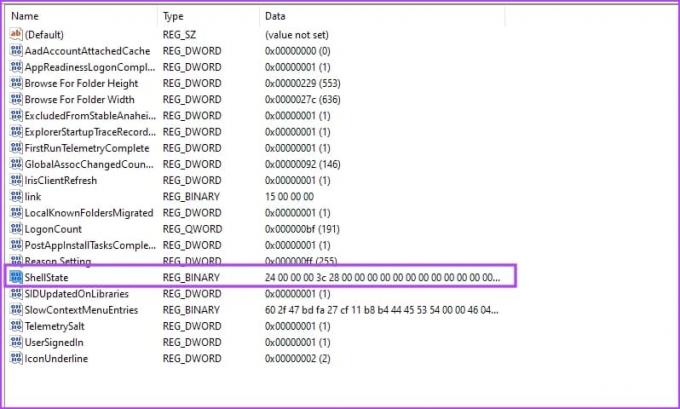
Étape 8: Apportez les modifications nécessaires comme indiqué dans l'image ci-dessous et cliquez sur OK.
Pour vous aider à comprendre les modifications, nous avons ajouté une comparaison entre les états par défaut et les modifications qui doivent être apportées. Vous devez remplacer la valeur de la cinquième colonne de la première ligne par 13.
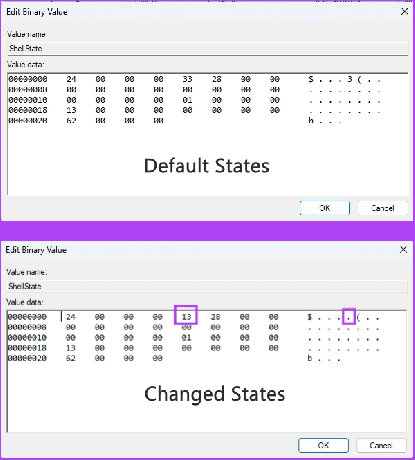
Étape 9 : Après avoir effectué les modifications ci-dessus, redémarrez votre PC Windows.
Maintenant, vous devriez voir la même fonctionnalité en un seul clic pour ouvrir des fichiers et des éléments que celle que vous avez vue dans les méthodes précédentes.
4. Utilisez l'invite de commande pour activer le simple clic pour ouvrir les éléments
Si vous trouvez compliqué le réglage de l'éditeur de registre mentionné ci-dessus, suivez ces étapes pour activer le simple clic sur Windows à l'aide de Invite de commande.
Étape 1: Ouvrez l'invite de commande avec les droits d'administrateur. Recherchez l'invite de commande dans le menu Démarrer, cliquez avec le bouton droit et sélectionnez « Exécuter en tant qu'administrateur ».

Étape 2: Maintenant, copiez-collez le code suivant et appuyez sur Entrée :
REG ADD "HKCU\SOFTWARE\Microsoft\Windows\CurrentVersion\Explorer" /V IconUnderline /T REG_DWORD /D 3 /F
Étape 3: Encore une fois, copiez et collez cette commande et appuyez sur Entrée :
REG ADD "HKCU\SOFTWARE\Microsoft\Windows\CurrentVersion\Explorer" /V ShellState /T REG_BINARY /D 240000001ea8000000000000000000000000000001000000130000000000000062000000 /F
Étape 4: Redémarrez le PC Windows.
C'est ça! Vous avez activé avec succès la fonction en un seul clic pour ouvrir des éléments sur votre PC Windows.
FAQ sur la fonctionnalité Windows en un seul clic
Un simple clic du bouton gauche de la souris vous permet de sélectionner des éléments sur un PC Windows. Cependant, pour les hyperliens sur les interfaces utilisateur (UI), les navigateurs Web et les documents Windows, un simple clic vous permet de visiter la fenêtre liée, les boîtes de dialogue ou les pages de destination du site Web.
Normalement, vous utilisez un simple clic pour sélectionner une application, un dossier, un document ou un fichier sous Windows 10. Au contraire, vous utilisez un double-clic pour exécuter des commandes telles que ouvrir des applications, des fichiers, des documents, des liens vers l'interface utilisateur, etc.
Le simple clic sur un PC Windows ou d’autres appareils informatiques courants peut être de deux types, décrits ci-dessous :
– Un simple clic du bouton gauche de la souris pour sélectionner du contenu ou des icônes d’application.
– Un simple clic du bouton droit de la souris pour ouvrir les propriétés d’un fichier, d’un dossier, d’un élément d’interface utilisateur ou d’une icône d’application.
Lorsque vous utilisez la fonctionnalité Touches de la souris sur les appareils Windows 11 ou 10, vous pouvez utiliser la touche numérique 5 de la section du pavé numérique ou du pavé numérique comme clic gauche ou clic droit, comme avec une souris physique.
Tout d’abord, appuyez sur la touche de division (/) du pavé numérique, puis appuyez sur 5 pour effectuer un clic gauche. Lorsque vous avez besoin d'un clic droit, appuyez simplement sur la touche moins (-) du pavé numérique, puis appuyez sur la touche 5 pour effectuer un clic droit.
Utilisez facilement un seul clic
Vous savez maintenant comment activer la fonctionnalité en un seul clic sur Windows 11 et les versions antérieures également. Essayez la méthode qui convient à vos besoins et à votre appareil, et commentez ci-dessous votre expérience d'utilisation de cette fonctionnalité sur votre PC Windows.
Dernière mise à jour le 04 novembre 2023
L'article ci-dessus peut contenir des liens d'affiliation qui aident à soutenir Guiding Tech. Cependant, cela n’affecte pas notre intégrité éditoriale. Le contenu reste impartial et authentique.