Comment changer la taille de la police sur n'importe quel lecteur Kindle
Divers / / November 07, 2023
L'un des avantages de l'utilisation d'un appareil électronique pour lire des livres est que vous pouvez personnalisez votre expérience. Si vous avez acheté un Allumer, vous devez savoir comment modifier la taille de la police en fonction de vos préférences et garantir une expérience de lecture confortable.
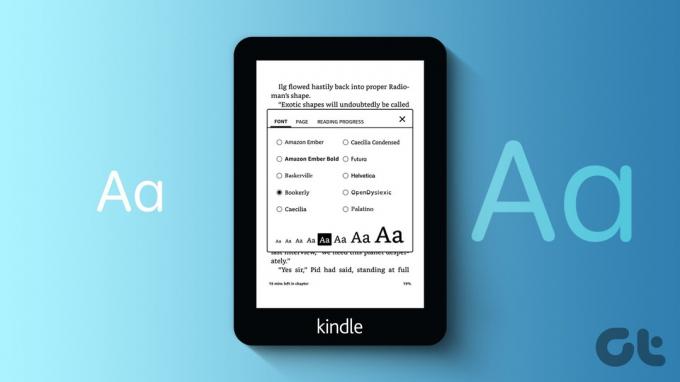
Dans cet article, nous souhaitons vous montrer comment augmenter ou diminuer la taille de la police de votre liseuse Kindle. Votre liseuse Kindle vous offre de nombreuses options pour modifier la taille et l'apparence du texte pendant que vous lisez des livres. Commençons.
Lire aussi: Comment utiliser le dictionnaire dans n'importe quel Kindle
Comment changer la taille du texte Kindle
Voici comment agrandir les polices lors de la lecture d’un livre sur les modèles Kindle les plus récents.
Étape 1: Appuyez n'importe où sur l'écran de votre Kindle pendant que vous lisez un livre.
Étape 2: Appuyez sur l'icône « Aa ».
Étape 3: Appuyez sur Police.
Étape 4: Appuyez sur l'icône + pour augmenter ou sur l'icône – dans la section Taille pour diminuer la taille de la police.
Après avoir sélectionné une nouvelle taille de police, vous pouvez voir un aperçu de l'apparence du texte sur la page. Cela permet de garantir que sa taille est adaptée à votre confort de lecture.
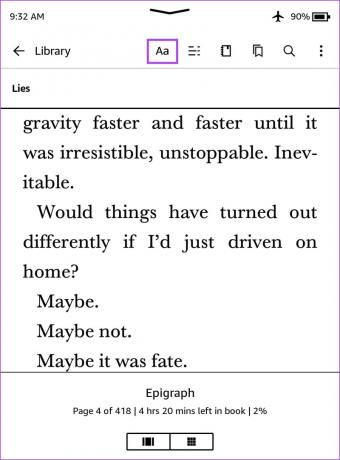

Étape 5: Appuyez n'importe où sur le livre pour quitter.
Note: Si vous utilisez un ancien lecteur Kindle (Kindle 1-3), appuyez sur le bouton physique Aa.
Changer le thème pour augmenter la taille de la police sur Kindle
Vous pouvez également choisir entre quelques thèmes prédéfinis sur le lecteur Kindle. Ces thèmes ont différentes mises en page qui peuvent améliorer votre expérience de lecture. Voici comment sélectionner un thème avec une taille de police plus grande en fonction de vos préférences de lecture.
Étape 1: Appuyez n'importe où sur l'écran pendant que vous lisez un livre.
Étape 2: Appuyez sur l'icône « Aa ».
Étape 3: Appuyez sur l'onglet Thèmes.
Étape 4: Sélectionnez un thème pour en prévisualiser un.

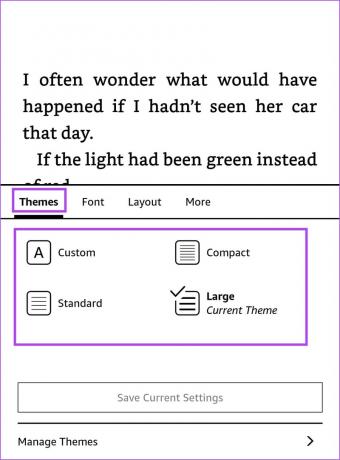
Étape 5: Appuyez n'importe où sur le livre pour quitter.
Comment activer le texte en gras sur Kindle
Si la taille vous semble toujours insuffisante, vous pouvez améliorer l'épaisseur du texte pour une meilleure visibilité sur votre liseuse Kindle. Voici comment activer le texte en gras sur votre Kindle.
Étape 1: Appuyez n'importe où sur l'écran pendant que vous lisez un livre.
Étape 2: Appuyez sur l'icône « Aa ».
Étape 3: Appuyez sur Police.
Étape 4: Augmentez l'épaisseur du texte en modifiant le niveau de gras.
Après avoir sélectionné une nouvelle taille de gras, vous pouvez voir un aperçu de l'apparence du texte sur la page. Cela vous aide à garantir que sa taille est adaptée à votre confort de lecture.


Étape 5: Appuyez n'importe où sur la page du livre pour quitter.
Comment changer le style de police sur Kindle
Vous préférerez peut-être des styles de police spécifiques lors de la lecture, car ils peuvent offrir une expérience plus confortable pour vos yeux. Votre liseuse Kindle vous permet également de personnaliser le style de police des livres. Voici comment procéder.
Lire aussi: Comment installer des polices personnalisées sur Kindle Paperwhite
Étape 1: Appuyez n'importe où sur l'écran pendant que vous lisez un livre sur votre appareil Kindle.
Étape 2: Appuyez sur l'icône « Aa ».
Étape 3: Appuyez sur Police.
Étape 4: Développez la case à côté de Famille de polices.


Étape 5: Sélectionnez un style de police.
Après avoir sélectionné un nouveau style de police, vous pouvez voir un aperçu de l'apparence du texte sur la page. Cela permet de garantir que le style de police est adapté à votre confort de lecture.

Étape 6: Appuyez n'importe où sur le livre pour quitter.
Pourquoi ne puis-je pas modifier la taille de la police sur Kindle
Si vous rencontrez un problème pour modifier la taille de la police sur votre lecteur Kindle, voici quelques méthodes de dépannage à essayer.
1. Vérifiez si le livre est téléchargé depuis la boutique Kindle officielle
Si vous avez téléchargé des livres à partir de sources tierces, il se peut qu'ils ne soient pas conçus pour tirer parti des fonctionnalités de votre liseuse Kindle. Par conséquent, vous ne pourrez peut-être pas modifier la taille de la police ou activer le texte en gras pour un livre particulier.
Pour de meilleurs résultats, assurez-vous toujours d'acheter ou de télécharger des livres sur la librairie officielle Amazon Kindle. Cependant, si vous ne parvenez pas à modifier la taille de la police d'un livre que vous avez acheté dans la boutique officielle, utilisez les méthodes ci-dessous.
2. Redémarrer le Kindle
L'arrêt de votre Kindle arrête toutes les opérations et supprime le bogue à l'origine du problème, vous empêchant de modifier la taille de la police. Par conséquent, le redémarrage de votre Kindle peut aider à résoudre le problème et vous pouvez modifier la taille de la police sans problème. Voici comment redémarrer votre lecteur Kindle.
Étape 1: Appuyez n'importe où sur votre écran pendant que vous lisez un livre. Si vous êtes sur la page d'accueil, passez à l'étape 2.
Étape 2: Appuyez sur la flèche orientée vers le bas pour ouvrir le panneau de configuration et accédez à Tous les paramètres.
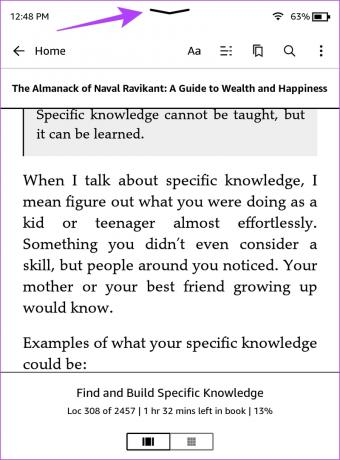

Étape 3: Appuyez sur Options de l'appareil.
Étape 4: Appuyez sur Redémarrer et sélectionnez Oui pour confirmer.


Vous pouvez également appuyer sur le bouton d'alimentation pour redémarrer votre Kindle.
3. Mettre à jour le Kindle
Si plusieurs lecteurs rencontrent un problème en essayant de modifier la taille de la police sur leurs appareils Kindle, Amazon publiera une mise à jour du micrologiciel pour résoudre le problème. Assurez-vous donc d’être toujours sur la dernière mise à jour. Si vous n'êtes pas sûr, vous pouvez consulter notre explicatif pour savoir comment mettez à jour votre lecteur Kindle.
4. Réinitialiser le Kindle
Si aucune des méthodes ci-dessus ne fonctionne, essayez de réinitialiser votre lecteur Kindle. Une fois que vous l'aurez réinitialisé, toutes les configurations et paramètres reviendront à leurs valeurs par défaut. Par conséquent, toute mauvaise configuration vous empêchant de modifier la taille de la police sur votre Kindle sera corrigée une fois que vous l'aurez réinitialisé.
Voici ce qui se passe si vous réinitialisez votre Kindle :
- Vous perdrez toutes vos données, y compris les livres, documents et paramètres.
- Vous devrez retélécharger tout contenu que vous souhaitez conserver.
- Vous devrez vous reconnecter à votre compte Amazon.
Voici comment réinitialiser votre Kindle.
Étape 1: Appuyez n'importe où sur votre écran pendant que vous lisez un livre. Si vous êtes sur la page d'accueil, passez à l'étape 2.
Étape 2: Appuyez sur l'icône en forme de flèche orientée vers le bas pour ouvrir le panneau de configuration et accéder à Tous les paramètres.
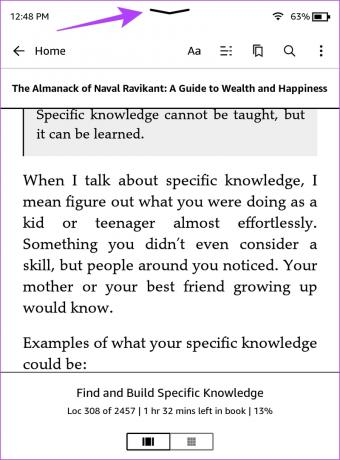

Étape 3: Appuyez sur Options de l'appareil.
Étape 4: Appuyez sur Réinitialiser.


Étape 5: Appuyez sur oui pour confirmer et attendez que le processus soit terminé.

C'est tout ce que vous devez savoir pour changer la taille de la police sur votre liseuse Kindle. Si vous avez d'autres questions, consultez la section FAQ ci-dessous.
FAQ sur la taille du texte Kindle
Les appareils Kindle ont des options de taille de police prédéfinies, il existe donc une limite à la taille de la police.
La modification de la taille de la police peut avoir un impact sur la mise en page du livre, mais votre lecteur Kindle ajustera automatiquement la mise en page pour s'adapter à la nouvelle taille du texte.
Non, il est peu probable que la modification de la taille de la police sur votre liseuse Kindle ait un impact sur la durée de vie de la batterie.
Lisez confortablement
Nous espérons que cet article vous aidera à modifier facilement la taille de la police de votre liseuse Kindle. Si vous avez découvert ou utilisé d'autres fonctionnalités uniques pour améliorer votre expérience de lecture sur votre liseuse Kindle, faites-le-nous savoir dans la section commentaires ci-dessous! Consultez également notre guide sur prendre une capture d'écran sur n'importe quel lecteur Kindle.
Dernière mise à jour le 05 novembre 2023
L'article ci-dessus peut contenir des liens d'affiliation qui aident à soutenir Guiding Tech. Cependant, cela n’affecte pas notre intégrité éditoriale. Le contenu reste impartial et authentique.

Écrit par
Supreeth est passionné par la technologie et se consacre à aider les gens à la comprendre. Ingénieur de formation, sa compréhension du fonctionnement interne de chaque appareil lui permet de fournir une assistance, des conseils et des recommandations de qualité supérieure. Lorsqu'il n'est pas au bureau, vous le trouverez en train de voyager, de jouer à FIFA ou de chercher un bon film.



