Comment modifier la sortie audio sous Windows avec un raccourci clavier
Divers / / November 09, 2023
Windows 11 possède diverses fonctionnalités, ce qui facilite gérer et contrôler votre audio des dispositifs de sortie. Cependant, changer de sortie audio sous Windows 11 peut parfois être compliqué. Cela est particulièrement vrai si vous vous déplacez fréquemment entre des appareils tels que des écouteurs, des haut-parleurs ou des moniteurs externes. Ne serait-il pas pratique de pouvoir modifier les sorties audio sous Windows avec un raccourci clavier ?

Dans cet article, nous allons vous montrer comment modifier la sortie audio sous Windows à l'aide d'un raccourci clavier. Nous allons explorer deux méthodes pour y parvenir. Premièrement, en utilisant un raccourci Windows intégré, et deuxièmement, en utilisant un logiciel tiers. Alors, allons-y.
Méthode 1: Changer les sorties audio dans Windows 11
Par défaut, si vous souhaitez changez votre périphérique de sortie audio sous Windows, vous devez d'abord cliquer avec le bouton gauche sur l'icône du haut-parleur dans la barre d'état système, puis cliquer sur Paramètres sonores. Cela afficherait la liste des appareils connectés, vous permettant de basculer entre eux.

Avec les versions les plus récentes de Windows 11, Microsoft a ajouté un raccourci clavier pour faciliter les choses. Appuyez simplement sur les touches « Ctrl + Win + V » de votre clavier. Cela devrait ouvrir directement le panneau Sortie audio. Vous pouvez ensuite sélectionner manuellement la sortie audio de votre choix.
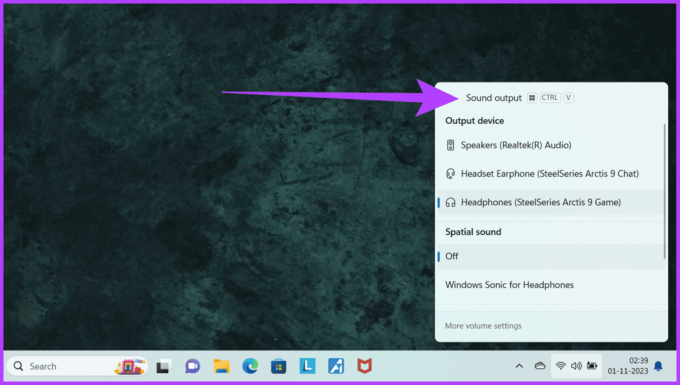
Il convient de noter que cette fonctionnalité pourrait ne pas fonctionner si vous êtes en utilisant une autre commande avec le même raccourci, par exemple avec Jouets électriques. En tant que tel, il est recommandé de s’assurer qu’aucune autre commande n’est mappée à ce raccourci clavier.
Méthode 2: modifier la sortie audio sous Windows à l'aide de SoundSwitch
Bien que ce soit une manière intéressante d'ouvrir le panneau Paramètres sonores, la méthode ci-dessus nécessite toujours que vous basculiez manuellement entre les périphériques de sortie audio. De plus, il n’est disponible que sur les versions les plus récentes de Windows 11.
Si vous avez besoin de plus de flexibilité et d'options de personnalisation, des logiciels tiers comme SoundSwitch peuvent venir à votre secours. SoundSwitch est une application légère qui vous permet de modifier votre périphérique de lecture audio par défaut à l'aide de raccourcis clavier définis par l'utilisateur. Voici comment l’utiliser.
Étape 1: Téléchargez et installez SoundSwitch sur votre PC Windows.
Télécharger SoundSwitch
Étape 2: À la fin de la page d'installation, cochez la case « Lancer SoundSwitch ». Vous pouvez également le lancer manuellement à partir du menu Démarrer.

Étape 3: Une fois SoundSwitch lancé, configurez les périphériques de lecture. Sélectionnez simplement les appareils entre lesquels vous souhaitez basculer.

Étape 4: Maintenant, attribuez un raccourci clavier personnalisé. Assurez-vous de cocher la case « Hotkey activé » en bas. Vous pouvez utiliser le raccourci clavier par défaut « Alt + Contrôle + F11 » ou tout ce que vous préférez.

Étape 5: Une fois terminé, cliquez sur Fermer pour quitter.

Étape 6: C'est ça. Maintenant, appuyez simultanément sur les touches « Alt + Control + F11 » pour passer rapidement au périphérique de sortie audio.
Il y aura une notification dans le coin supérieur gauche de votre écran indiquant la même chose.

Faites-en plus avec SoundSwitch
En plus de changer rapidement de périphérique de sortie audio, vous pouvez faire bien d'autres choses avec SoundSwitch. Pour ce faire, cliquez avec le bouton droit sur l'icône SoundSwitch dans la barre d'état système et sélectionnez Paramètres.
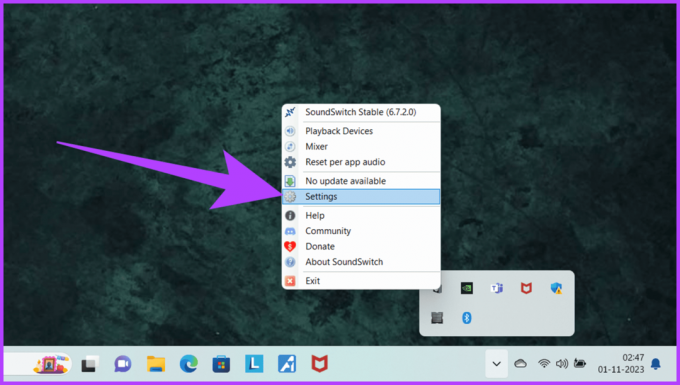
- Maintenant, passez à l’onglet Enregistrement. Ici, configurez également un raccourci clavier personnalisé pour changer les périphériques d'entrée audio. De plus, vous pouvez également configurer un raccourci clavier personnalisé pour désactiver rapidement votre microphone.

- De plus, SoundSwitch vous permet également de basculer vers un périphérique de sortie et/ou d'entrée spécifique lorsqu'une application est lancée. Pour ce faire, passez à l'onglet Profils et cliquez sur Ajouter.
Maintenant, sélectionnez le périphérique de lecture et de communication. Vous pouvez définir comment déclencher le profil à l'aide d'un chemin d'application et nommer le profil personnalisé. Une fois terminé, appuyez sur Enregistrer. Votre sortie audio changera automatiquement pour les programmes spécifiques.

- Enfin, assurez-vous que SoundSwitch se lance automatiquement au démarrage de votre PC Windows. Pour ce faire, passez à l’onglet Paramètres et cochez la case « Se tenir automatiquement avec Windows ».

Commutez la sortie audio en toute transparence
Changer les sorties audio sur Windows 11 ne doit pas être compliqué. Avec le raccourci intégré Ctrl + Win + V, vous avez une solution rapide à portée de main. Cependant, pour une expérience plus personnalisable, SoundSwitch propose des options avancées.
En suivant les étapes mentionnées ci-dessus, vous pouvez améliorer votre expérience audio et rationaliser votre flux de travail sous Windows 11.
Dernière mise à jour le 07 novembre 2023
L'article ci-dessus peut contenir des liens d'affiliation qui aident à soutenir Guiding Tech. Cependant, cela n’affecte pas notre intégrité éditoriale. Le contenu reste impartial et authentique.

Écrit par
Ingénieur informaticien de formation, Varun possède plus de 7 ans d'expérience dans le domaine de la technologie. Après ses passages chez Beebom et MrPhone, Varun a couvert différentes facettes de la technologie chez Guiding Tech. Ici, il contribue à Team GT en aidant ses lecteurs à faire de meilleurs achats tout en comprenant la signification de chaque fonctionnalité. Pendant son temps libre, vous pouvez le trouver partageant ses excellentes compétences en photographie ainsi que ses As dans Valorant sur Twitter.



