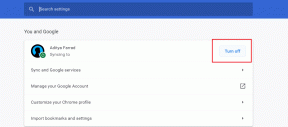Comment installer Windows sur Mac M1 sans Parallels – TechCult
Divers / / November 14, 2023
Bootcamp est depuis un certain temps la solution incontournable pour les utilisateurs de Macbook qui souhaitent exécuter le système d'exploitation Windows sur leur ordinateur portable. Cependant, il y a maintenant un nouveau problème de compatibilité. Apple a remplacé la puce Intel des Mac par ses propres processeurs au silicium de la série M. Et avec ce changement, Apple n'autorise plus l'installation de Windows de la même manière qu'avant. Désormais, il faut s'appuyer sur des logiciels de virtualisation payants comme Parallels, CrossOver ou VMware Fusion, qui sont sans doute assez chers. Pas de souci cependant, puisque dans ce guide, nous allons vous expliquer, comment installer Windows sur un Mac M1 et M2 sans Parallels, gratuitement.

Comment installer Windows 11 sur Mac M1 sans Parallels
Windows est très connu pour ses fonctionnalités et sa convivialité, tandis que MacOS est une centrale élégante. Depuis l’introduction des processeurs M1 et M2 sur les Macbooks, la seule façon d’installer le système d’exploitation Windows sur ceux-ci était d’installer un logiciel de machine virtuelle. Bien que ce logiciel permette aux utilisateurs d'exécuter simultanément les deux systèmes d'exploitation sur une seule machine physique, le seul inconvénient est le coût et la complexité du processus. De plus, seul Parallels a été mis à jour pour fonctionner sur Mac avec un processeur M1 ou M2.
Nous sommes ici avec quelques moyens plus simples qui peuvent vous aider à exécuter Windows sur votre PC Mac.
Méthode 1: utiliser l'image VHDX
Eh bien, si vous pensez que Parallels est cher, pourquoi ne pas simplement opter pour une alternative? Vous pouvez opter pour l’émulateur rapide nommé UTM.
Conditions préalables: Avant de commencer les étapes, assurez-vous d'avoir les éléments suivants :
- Mac M1, M2 ou M1 Pro/Max/Ultra.
- Au moins 100 Go d'espace de stockage gratuit.
- Connexion Internet fiable.
Étape 1: Téléchargez et installez UTM
Vous pouvez télécharger l'application UTM directement depuis le Site Internet de l'UTM gratuitement et/ou achetez-le auprès du Magasin d'applications. pour 9,99 $. Eh bien, la seule différence est que la version magasin vous propose des mises à jour régulières. Vous devrez peut-être télécharger manuellement les mises à jour pour la version gratuite.
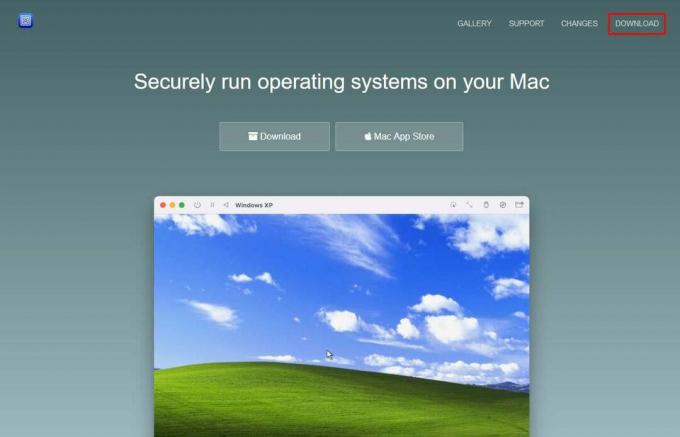
Lorsque vous téléchargez le fichier depuis le site Web UTM, vous obtenez une image disque. Ouvrez l'image disque et faites glisser l'application UTM vers le dossier Applications. Comme l'image disque est téléchargée dans une version compressée, cela peut prendre environ 1 Go d'espace une fois que vous la déplacez vers le dossier Applications.
Étape 2: Téléchargez la version ARM Insider de Windows 11
Comme vous le savez peut-être déjà, Microsoft développe Windows uniquement pour les ordinateurs équipés de processeurs Intel. Désormais, pour exécuter le système d'exploitation sur des processeurs M1, vous devrez installer une version de Windows basée sur des processeurs ARM.
Toutefois, Microsoft ne propose cette version que dans le cadre du Programme Windows Insider auquel vous vous inscrivez pour en obtenir un. Une fois l'inscription terminée, vous pouvez télécharger la version gratuite de Aperçu Windows Insider d'ARM 64 bits.
Note: Assurez-vous de sélectionner le canal de développement et non le canal bêta lors du téléchargement de la version ARM.
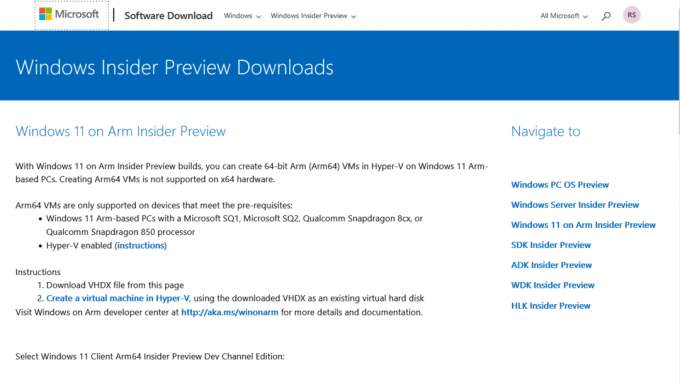
L'image Windows téléchargée sera au format VHDX compatible avec la dernière version d'UTM.
Étape 3: Créer une nouvelle machine virtuelle
Maintenant que nous avons à la fois l’application UTM et le fichier image Windows, commençons le processus d’installation. Suivez les étapes ci-dessous :
1. Lancez le UTM application et cliquez sur Créer une nouvelle machine virtuelle ou utilisez le + icône dans la barre d'outils.

2. Sélectionner Virtualiser puisque vous avez la version ARM de Windows.
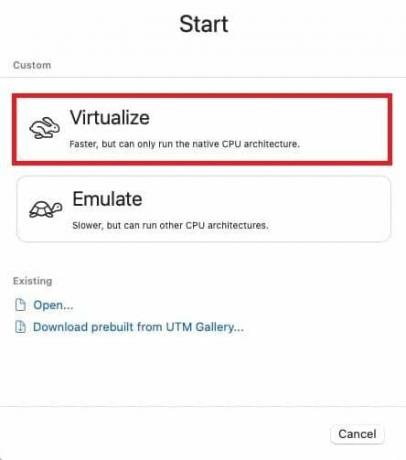
3. Choisir les fenêtres comme système d'exploitation dans le menu.
4. Vérifiez les éléments suivants :
- Installez Windows 10 ou supérieur
- Importer une image VHDX
- Installer les pilotes et les outils SPICE
5. Cliquer sur Parcourir pour sélectionner l’image disque Windows 11 ARM que vous avez téléchargée.
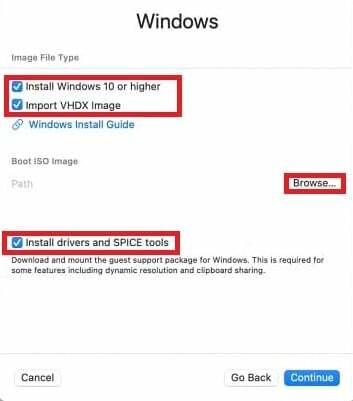
6. Enfin, cliquez sur Continuer.
Lire aussi: 26 meilleurs éditeurs LaTeX pour les appareils Windows et Mac
Étape 4: Configurer les paramètres de la machine virtuelle
Cette étape implique l'allocation de mémoire et de stockage à la nouvelle machine virtuelle ainsi que la création d'un répertoire partagé pouvant être utilisé à la fois par MacOS et Windows pour transférer des fichiers.
1. Configurer Mémoire et Cœurs de processeur. Vous pouvez soit commencer avec les valeurs par défaut et ajuster plus tard si nécessaire, soit définir la RAM ici uniquement.
Assurez-vous de sélectionner un minimum de 8 Go d’espace pour une fonctionnalité fluide.
2. Choisissez la quantité d'espace disque pour la machine virtuelle, pour laquelle les 64 Go par défaut sont généralement suffisants.
3. Cliquer sur Parcourir pour sélectionner ou créer un dossier et configurer un répertoire partagé. Cela vous permet de transférer des fichiers entre macOS et Windows. Une fois défini, cliquez sur Continuer.

4. Dans le Résumé fenêtre, définissez un Nom pour votre machine virtuelle, vérifiez les paramètres et cliquez sur Sauvegarder.
Lire aussi: Quelle quantité de mémoire Windows 10 utilise-t-il ?
Étape 5: lancez Windows 11 sur votre Mac
Une fois enregistré, le processus d'installation de base de Windows démarrera, ce qui peut être assez simple si vous avez déjà installé Windows auparavant. Cependant, suivez les étapes ci-dessous si vous êtes bloqué à un moment donné.
1. Clique le Jouer bouton au centre pour lancer la machine virtuelle.
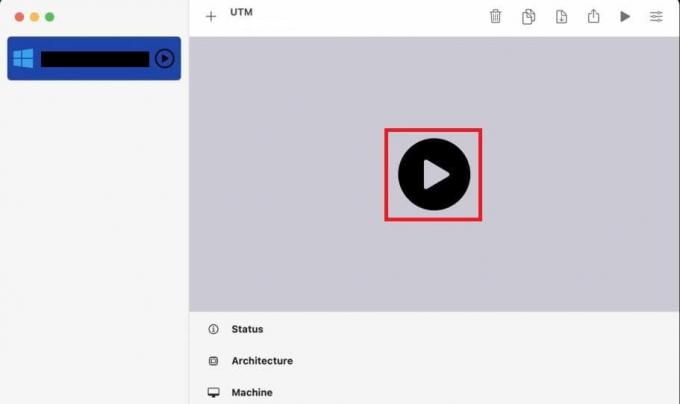
Vous verrez l'écran de configuration de Windows.
2. Si vous rencontrez des problèmes d'accès au réseau pendant le processus, redémarrez la VM et appuyez sur Maj+F10 lorsque l’écran de sélection du pays apparaît.
3. Une fois la Invite de commandes Windows s'ouvre, tapez oobe\contournernro dans le terminal et appuyez sur Entrer. Cela ignore temporairement la configuration du réseau.
4. Lorsque la VM redémarre, sur l'écran "Connectons-nous à Internet", choisissez je n'ai pas internet.
5. Cliquer sur Accepter pour le contrat de licence Microsoft et attendez quelques minutes pendant que Windows prépare les choses.
Étape 6: Terminez l’installation de Windows
Une fois le processus d'installation terminé, vous pouvez créer un compte utilisateur avec le nom d'utilisateur et le mot de passe souhaités. Assurez-vous de fournir des réponses sécurisées aux questions de sécurité. Continuez le processus de configuration et après quelques étapes, vous pourrez voir le bureau Windows.
Étape 7: Installer les outils invités SPICE
Comme vous avez précédemment désactivé l'accès au réseau, il est important de télécharger le logiciel qui l'active à nouveau, y compris d'autres fonctionnalités supplémentaires. Les outils Spice sont déjà téléchargés dans votre répertoire Windows et il vous suffit d'y accéder et de les installer.
1. Aller à Explorateur de fichiers sous Windows (dossier de fichiers jaune).
2. Trouvez le lecteur de CD et lancez spice-guest-tools-xxx.exe, où xxx est le numéro de version.
3. Suivez les instructions d'installation fournies par le programme d'installation de Windows.
Une fois installée, la machine virtuelle redémarrera, après quoi vous pourrez ajuster la résolution et modifier les paramètres souhaités.
Comment utiliser l'UTM
Après avoir installé avec succès Windows sur votre Mac M1 sans Parallels, voici comment vous pouvez l'utiliser. La sortie et l'utilisation du curseur sont deux des actions les plus importantes pour un utilisateur. Vous pouvez donc utiliser les instructions ci-dessous pour ce faire.
- Touches d'échappement: Pour quitter la machine virtuelle, appuyez sur Contrôle + Options.
- Capturer le bouton du curseur de la souris: UTM comprend un bouton pour capturer votre curseur. Lorsque vous appuyez dessus, votre curseur dans le système d'exploitation hôte se déplace vers la position correspondante dans la machine virtuelle, améliorant considérablement la convivialité.
Lire aussi: Comment installer macOS sur PC sans Mac
Méthode 2: convertir l'image VHDX en qcow2
Si UTM provoque une erreur lors de l'installation de l'image VHDX, une alternative consiste à utiliser une image qcow2. L'une de ces options est QEMU et UTM (version GUI de QEMU). Vous pourriez vous demander pourquoi nous avons besoin de ces deux éléments alors que nous avons l'UTM lui-même. Eh bien, la raison est que le Windows que nous allons installer ici ne sera pas disponible sous forme de simple image ISO mais sous forme de VHDX. image, qui doit être convertie au format qcow2 pour la rendre compatible avec UTM et supprimer l'erreur à laquelle nous avons été confrontés plus tôt.
Étape 1: Installer QEMU à l’aide de Homebrew
Comme nous en avons discuté au début, nous devrons convertir le format de fichier image Windows. Nous allons donc installer QEMU pour cela. Mais pour cela, vous avez besoin de Homebrew. Pour ceux qui ne le savent pas, il s’agit d’un gestionnaire de packages pour MacOS qui peut installer sur votre Mac des logiciels qu’Apple ne peut pas. Si vous n'avez pas Homebrew, vous devez écrire trois commandes pour en obtenir une.
Installer Homebrew (à éviter si déjà installé)
Si vous n'avez pas déjà Homebrew, vous pouvez l'installer en exécutant ces commandes dans le Terminal :
1. Ouvrez le Chercheur application sur votre Mac.
2. Clique sur le Applications dossier, suivi de Utilitaires, et sélectionnez Terminal.
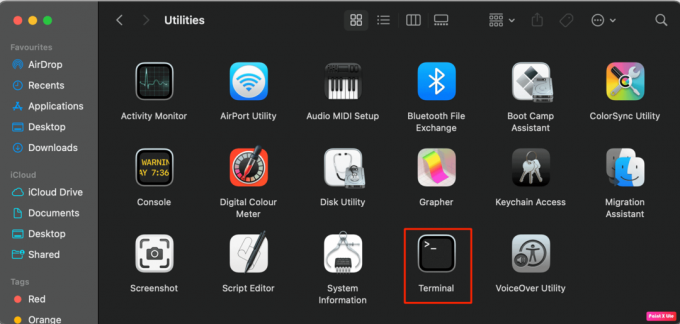
Entrez cette commande.
/bin/bash -c "$(curl -fsSL https://raw.githubusercontent.com/Homebrew/install/HEAD/install.sh)"
Cela installera Homebrew. Maintenant, entrez deux commandes supplémentaires pour définir le chemin Homebrew et éviter toute erreur à l'avenir.
echo 'eval $(/opt/homebrew/bin/brew shellenv)' >> ~/.zprofile
eval $(/opt/homebrew/bin/brew shellenv)
4. Une fois Homebrew installé, vous pouvez procéder à l'installation de QEMU avec cette commande dans le terminal: infuser installer qemu
Maintenant que nous sommes prêts avec nos outils d’installation, téléchargeons l’image Windows.
Étape 2: Convertir l'image VHDX en qcow2
Dans cette étape, nous utiliserons à nouveau le terminal pour exécuter certaines commandes permettant de convertir le fichier image.
Ouvrir Terminal comme nous l'avons fait plus tôt et écrivez la commande suivante avec les modifications nécessaires.
qemu-img convert -p -O qcow2 /Users//Virtual\ Machines/Windows11_InsiderPreview_Client_ARM64_en-us_22598.VHDX /users/ /Virtual\ Machines/Windows11_22598.qcow2
Ici:
-
Chemin d'accès d'origine: Utilisateurs/
/Machines virtuelles/Windows11_InsiderPreview_Client_ARM64_en-us_22598.VHDX -
Nouveau chemin de localisation: utilisateurs/
/Machines virtuelles/Windows11_22598.qcow2
Note 1: Remplacez les deux chemins par
Note 2: Les chemins fournis sont spécifiques à l'image d'exemple (22598), alors assurez-vous de les ajuster pour qu'ils correspondent à la version de Windows que vous avez téléchargée.
Une fois que vous avez converti le fichier, toutes les étapes suivantes restent les mêmes que celles de la méthode 1. Le seul changement se situe à l'étape 3 où nous décocherons : Importer une image VHDX.
C'est ça! Nous espérons que notre guide vous a aidé installer Windows sur Mac M1 gratuitement sans Parallels. Même si cela peut être un peu difficile pour les utilisateurs non-technologiques, compte tenu du coût nul, cela en vaut la peine. Si vous avez des questions ou des suggestions, faites-le-nous savoir dans la zone commentaires ci-dessous. Restez à l'écoute de TechCult pour d'autres blogs liés à la technologie.
Henry est un rédacteur technique chevronné passionné par le fait de rendre des sujets technologiques complexes accessibles aux lecteurs quotidiens. Avec plus d'une décennie d'expérience dans l'industrie technologique, Henry est devenu une source d'informations fiable pour ses lecteurs.