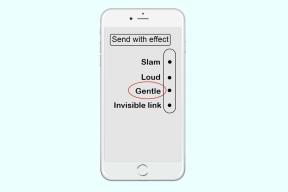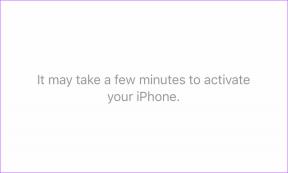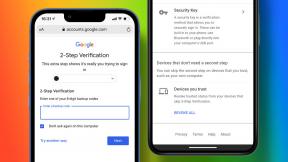Comment ouvrir des fichiers et des dossiers dans CMD sous Windows
Divers / / November 18, 2023
Invite de commande est un joyau d'outil sous Windows. Il vous permet d'effectuer plusieurs actions avec une seule ligne de code. Saviez-vous que vous pouvez également ouvrir des fichiers et des dossiers dans CMD et même les supprimer? Dans cet article, nous voulons vous montrer comment procéder !

L'ouverture de fichiers à l'aide de CMD peut s'avérer utile lorsque vous ne souhaitez pas passer beaucoup de temps à naviguer vers la destination. De plus, cela peut également vous aider à ouvrir des fichiers cachés sur votre PC Windows.
De plus, lorsque vous êtes confronté à des problèmes ou à des erreurs système spécifiques, l'utilisation de l'invite de commande pour accéder et modifier des fichiers peut aider à résoudre des problèmes qui pourraient ne pas être facilement résolus via l'Explorateur de fichiers.
Commençons par ouvrir un fichier à l’aide de CMD sous Windows.
Comment ouvrir un fichier à l'aide de l'invite de commande sous Windows
Voici comment vous pouvez facilement ouvrir l'invite de commande
sur votre PC et utilisez-le pour accéder à un fichier. Cependant, vous devez connaître le chemin du fichier sur votre PC avant de poursuivre les étapes.Étape 1: Ouvrez l'application Invite de commandes à partir du menu Démarrer.

Étape 2: Maintenant, tapez CD, suivi du chemin du fichier, et appuyez sur Entrée.
cd "folder_path"
Pour copier le chemin d’un dossier, faites un clic droit sur le dossier et cliquez sur « Copier comme chemin ». Notre chemin de dossier ici est « C:\Users\rsupr\OneDrive\Desktop\Sample Folder ».
Note: Assurez-vous de saisir tous les chemins entre guillemets doubles.

Étape 3: Ensuite, entrez le nom du fichier et son extension entre guillemets doubles.
Le nom du fichier que nous utilisons est « Sample Image » et son extension est « .png ».
Étape 4: Appuyez sur la touche Entrée et le fichier s'ouvrira.
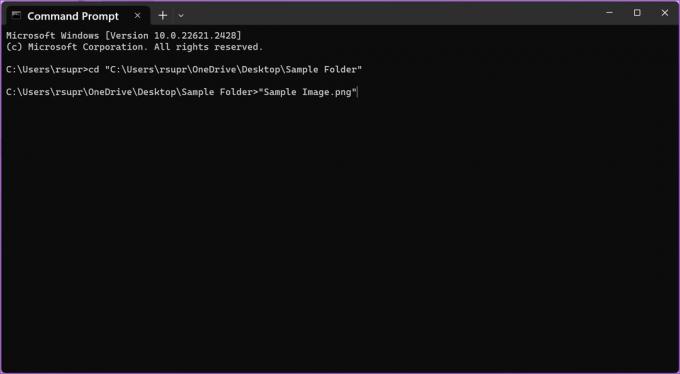
Lire aussi: Créer un dossier ou un fichier à partir de l'invite de commande Windows
Comment ouvrir un dossier à l'aide de l'invite de commande
Voici comment ouvrir un dossier à l’aide de CMD sous Windows.
Étape 1: Ouvrez l'application Invite de commandes à partir du menu Démarrer.

Étape 2: Maintenant, tapez CD et collez le chemin du dossier que vous souhaitez ouvrir. Une fois terminé, appuyez sur Entrée.
cd "folder_path"
Pour copier le chemin d’un dossier, faites un clic droit sur le dossier et cliquez sur « Copier comme chemin ». Notre chemin de dossier ici est « C:\Users\rsupr\OneDrive\Desktop\Sample Folder ».
Note: Assurez-vous de saisir tous les chemins entre guillemets doubles.

Étape 3: Ensuite, entrez la commande suivante pour ouvrir le dossier sur votre PC. Appuyez sur la touche Entrée.
start .
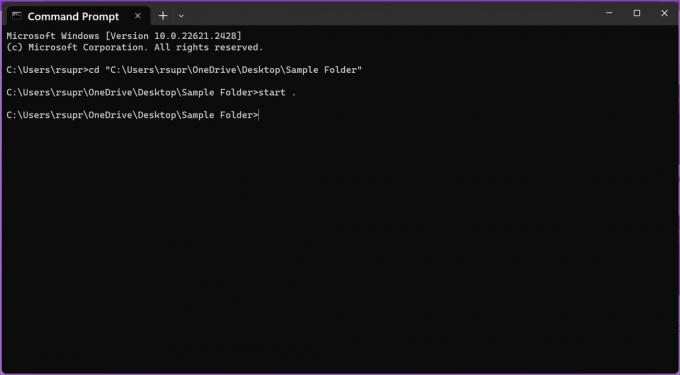
Comment supprimer des fichiers à l'aide de CMD sous Windows
Vous pouvez également supprimer des fichiers à l'aide de commandes simples sur CMD sous Windows. Cependant, cela supprime définitivement le fichier, alors procédez avec prudence. Voici comment procéder.
1. Supprimer un fichier individuel
Étape 1: Ouvrez l'application Invite de commandes à partir du menu Démarrer.

Étape 2: Maintenant, tapez CD, suivi du chemin du fichier que vous souhaitez supprimer. Appuyez sur la touche Entrée.
cd "folder_path"
Pour copier le chemin d’un dossier, faites un clic droit sur le dossier et cliquez sur « Copier comme chemin ». Notre chemin de dossier ici est « C:\Users\rsupr\OneDrive\Desktop\Sample Folder ».
Note: Assurez-vous de saisir tous les chemins entre guillemets doubles.

Étape 3: Taper del suivi du nom du fichier que vous souhaitez supprimer. Appuyez sur la touche Entrée.
Assurez-vous de saisir le nom du fichier et son extension entre guillemets doubles. Le nom et l'extension du fichier que nous utilisons sont « Sample Image » et « .png ».

2. Supprimer tous les fichiers d'un dossier
Vous pouvez également supprimer définitivement le contenu d’un dossier en une seule fois à l’aide d’une seule commande. Voici comment:
Étape 1: Ouvrez l'application Invite de commandes à partir du menu Démarrer.

Étape 2: Maintenant, tapez del et collez le chemin du dossier dont vous souhaitez supprimer le contenu. Appuyez sur la touche Entrée.
del "folder_path"
Pour copier le chemin d’un dossier, faites un clic droit sur le dossier et cliquez sur « Copier comme chemin ». Notre chemin de dossier ici est « C:\Users\rsupr\OneDrive\Desktop\Sample Folder ».

Étape 3: Tapez « Y » pour confirmer votre action ou « N » pour abandonner le processus et appuyez sur la touche Entrée.

Prime: Copier ou déplacer des fichiers vers différents emplacements à l'aide de CMD
Vous pouvez également copier ou déplacer des fichiers d'une destination à une autre sur votre PC Windows dans CMD. Voici comment:
Étape 1: Ouvrez l'invite de commande à partir du menu Démarrer.

Étape 2: Maintenant, tapez CD et collez le chemin du fichier que vous souhaitez copier ou déplacer. Appuyez sur la touche Entrée.
cd "folder_path"
Pour copier le chemin d’un dossier, faites un clic droit sur le dossier et cliquez sur « Copier comme chemin ». Notre chemin de dossier ici est « C:\Users\rsupr\OneDrive\Desktop\Sample Folder ».

- Pour copier un fichier vers un autre emplacement, tapez copie ainsi que le nom du fichier source et le chemin du dossier de destination. Une fois terminé, appuyez sur Entrée.
copy "filename.extension" "destination_path"
Notre fichier est « Sample Image.png » et le chemin de destination est « C:\Users\rsupr\OneDrive\Documents ».
Note: Assurez-vous de saisir tous les chemins, le nom du fichier et son extension entre guillemets doubles.

Note: Si un fichier du même nom existe dans le dossier de destination, vous recevrez une invite indiquant si vous souhaitez écraser le fichier ou abandonner le processus. Tapez Y (oui) pour écraser ou N (non) pour abandonner, puis appuyez sur Entrée.

- Pour déplacer un fichier vers un autre emplacement, tapez se déplacer, suivi du nom du fichier source et du chemin du dossier de destination. Maintenant, appuyez sur Entrée.
move "filename.extension" "destination_path"
Notre fichier est « Sample Image.png » et le chemin de destination est « C:\Users\rsupr\OneDrive\Documents ».
Note: Assurez-vous de saisir tous les chemins, le nom du fichier et son extension entre guillemets doubles

Note: Si un fichier du même nom existe dans le dossier de destination, vous recevrez une invite indiquant si vous souhaitez écraser le fichier ou abandonner le processus. Tapez Y (oui) pour écraser ou N (non) pour abandonner et appuyez sur la touche Entrée.

C'est tout ce que vous devez savoir pour ouvrir des fichiers et des dossiers à l'aide de CMD sous Windows. Si vous avez d'autres questions, passez à la section suivante.
FAQ sur l'ouverture de fichiers à l'aide de l'invite de commande
Non, vous n'avez pas besoin d'ouvrir l'invite de commande en tant qu'administrateur pour ouvrir, supprimer, déplacer/copier des fichiers sur votre PC Windows.
Assurez-vous d'utiliser la commande « cd » avant d'entrer dans un répertoire. De plus, assurez-vous que tous les chemins et noms de fichiers sont placés entre guillemets doubles. Assurez-vous également d'inclure l'extension du nom de fichier.
Tout ce que vous avez à faire est de taper « cd » et de saisir le chemin du dossier entre guillemets doubles. Cela ouvrira le dossier sur CMD et vous pourrez saisir les noms de fichiers présents dans le dossier pour l'ouvrir.
Cliquez avec le bouton droit sur le nom du fichier, sélectionnez les propriétés et sélectionnez l'onglet Général. Vous pouvez voir le nom complet du fichier et son extension dans la section « Type de fichier ».
Profitez du terminal Windows
L'invite de commande est un couteau suisse doté d'innombrables outils pour contrôler Windows. Cela peut sembler intimidant de travailler avec des commandes au début, mais une fois que vous aurez appris à les utiliser, cela peut vous faire économiser énormément d'efforts et de temps !
Dernière mise à jour le 15 novembre 2023
L'article ci-dessus peut contenir des liens d'affiliation qui aident à soutenir Guiding Tech. Cependant, cela n’affecte pas notre intégrité éditoriale. Le contenu reste impartial et authentique.

Écrit par
Supreeth est passionné par la technologie et se consacre à aider les gens à la comprendre. Ingénieur de formation, sa compréhension du fonctionnement interne de chaque appareil lui permet de fournir une assistance, des conseils et des recommandations de qualité supérieure. Lorsqu'il n'est pas au bureau, vous le trouverez en train de voyager, de jouer à FIFA ou de chercher un bon film.