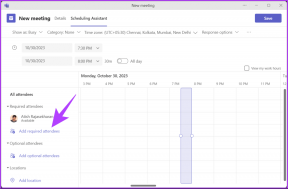4 meilleurs conseils pour modifier des photos dans Telegram sur Android et iPhone
Divers / / November 24, 2023
Telegram vous permet de partager facilement des fichiers multimédias tels que des photos, des vidéos et des documents. Si vous vous abonnez à Télégramme Premium, vous pouvez envoyer des vidéos d'une taille maximale de 4 Go. Désormais, si vous souhaitez modifier vos photos avant de les envoyer sur Telegram, vous n'avez plus besoin de télécharger une application de retouche photo distincte.

Telegram propose de nouveaux outils pour éditer vos photos avant de les envoyer. Cet article vous proposera les meilleurs conseils pour modifier vos photos dans Telegram sur mobile et ordinateur de bureau. Assurez-vous que vous utilisez l'application Telegram v9.3.2 ou ultérieure sur votre Android ou iPhone.
Télégramme pour Android
Télégramme pour iPhone
1. Utiliser l'outil de dessin
Comme sur WhatsApp et Histoires Instagram, vous pouvez utiliser l'outil de dessin pour vos photos sur Telegram. Voici comment l’utiliser sur votre iPhone et Android.
Étape 1: Ouvrez Telegram sur votre iPhone ou Android.

Étape 2: Sélectionnez votre contact et appuyez sur l'icône Joindre dans le coin inférieur gauche.
Étape 3: Appuyez sur l'image que vous souhaitez modifier et envoyer.
Étape 4: Appuyez sur l'icône Dessin en bas.

L'outil de dessin est maintenant activé. Vous pouvez l'utiliser pour dessiner n'importe quoi sur votre photo.

Pour augmenter la taille de la pointe du stylo à dessin, utilisez le curseur sur le côté gauche.


Pour changer la couleur du stylo à dessin, appuyez sur n'importe quelle option de couleur.

Vous pouvez également appuyer sur l'icône de la roue chromatique dans le coin inférieur gauche pour obtenir plus d'options de couleur.

Si vous souhaitez annuler une modification sur votre photo, appuyez sur les icônes fléchées dans le coin supérieur gauche.

Vous pouvez appuyer sur l'outil Gomme pour dessiner à nouveau sur votre photo.

Étape 5: Après avoir utilisé l'outil de dessin, appuyez sur l'icône de case à cocher dans le coin inférieur droit.

Votre photo modifiée est prête à être partagée avec votre contact.
2. Ajouter des annotations
Si vous souhaitez souligner quelque chose dans votre (vos) image(s) avant de l'envoyer à votre contact, Telegram vous permet d'ajouter des annotations. Voici comment utiliser cette fonctionnalité sur votre iPhone ou Android.
Étape 1: Ouvrez Telegram sur votre iPhone ou Android.

Étape 2: Sélectionnez votre contact et appuyez sur l'icône Joindre dans le coin inférieur gauche.
Étape 3: Appuyez sur l'image que vous souhaitez modifier.
Étape 4: Appuyez sur l'icône Dessin en bas.

Étape 5: Appuyez sur l'icône du stylo d'annotation.

Vous pouvez dessiner l'annotation dans votre image sélectionnée.

Vous pouvez également modifier la couleur de votre annotation en sélectionnant parmi les nuances disponibles ou en choisissant dans la roue chromatique.


Étape 5: Après avoir ajouté les annotations, appuyez sur l'icône Case à cocher dans le coin inférieur droit.

Astuce bonus – Utilisez des formes comme annotations
Si vous ne souhaitez pas utiliser de flèches, vous pouvez ajouter une forme comme annotation sur une photo sur Telegram.
Étape 1: Ouvrez Telegram sur votre iPhone ou Android.

Étape 2: Ouvrez le chat et sélectionnez votre photo.
Étape 3: Appuyez sur l'icône de dessin en bas.

Étape 4: Appuyez sur l'icône Plus dans le coin inférieur droit.
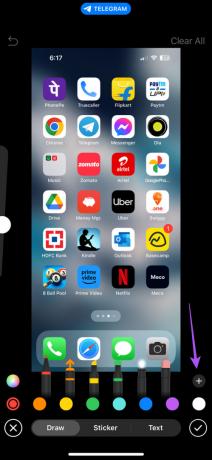
Étape 5: Sélectionnez une forme de votre choix.
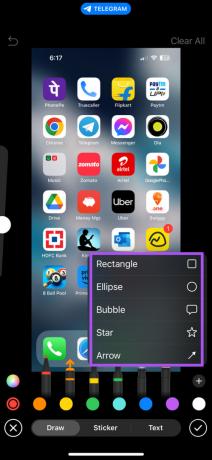
Tout comme pour les flèches, vous pouvez changer la couleur de la forme.
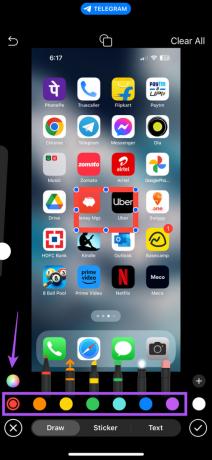
Vous pouvez également passer à une couleur unie pour votre forme en appuyant sur l'icône en haut.

Étape 6: Une fois terminé, appuyez sur l'icône de case à cocher dans le coin inférieur droit pour confirmer.
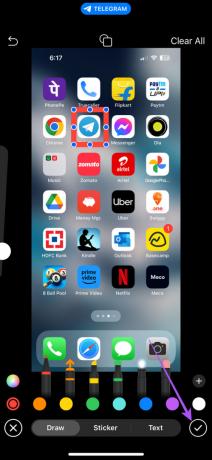
3. Outil de floutage
Si vous souhaitez supprimer un objet ou une personne indésirable de votre photo, vous pouvez utiliser l'outil Flou de Telegram sur votre Android ou iPhone. La meilleure partie est que vous pouvez choisir la couleur de flou dans le cadre de votre image pour masquer l'objet ou la personne.
Étape 1: Ouvrez Telegram sur votre iPhone ou Android.

Étape 2: Ouvrez le chat et sélectionnez votre photo.
Étape 3: Appuyez sur l'icône de dessin en bas.

Étape 4: Sélectionnez l'outil Flou en bas.

Étape 5: Commencez à faire glisser votre doigt sur l'objet, la zone ou la personne que vous souhaitez rendre floue sur votre photo.

Pour mélanger le flou, vous pouvez modifier la couleur de l'outil Flou en sélectionnant parmi les nuances par défaut ou la roue chromatique dans le coin inférieur gauche.


Vous pouvez utiliser le curseur sur le côté gauche pour modifier la taille de l'outil Flou.

Étape 6: Après avoir appliqué le flou, appuyez sur l'icône de case à cocher dans le coin inférieur droit pour confirmer.

4. Ajoutez du texte à votre photo
Telegram vous permet d'ajouter du texte en haut de votre photo sur votre Android et iPhone. Voici comment utiliser cette fonctionnalité.
Étape 1: Ouvrez Telegram sur votre iPhone ou Android.

Étape 2: Ouvrez le chat et sélectionnez votre photo.
Étape 3: Appuyez sur l'icône de dessin en bas.

Étape 4: Appuyez sur Texte en bas à droite.

Étape 5: Commencez à taper le texte souhaité sur votre photo.
Pour modifier la police de votre texte, appuyez sur le menu déroulant Police et sélectionnez votre police.
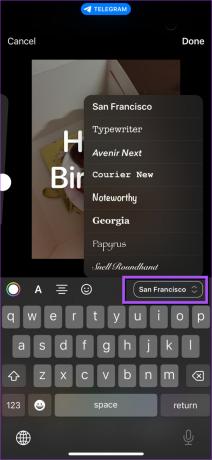
Vous pouvez appuyer sur l'icône de la roue chromatique sur le côté gauche pour choisir une nuance pour votre texte.
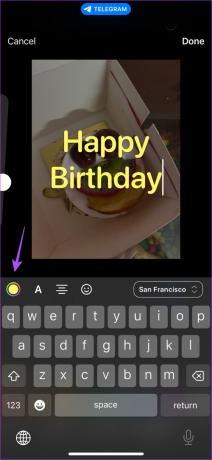
Vous avez également la possibilité de modifier l'alignement de votre texte ou d'ajouter un emoji.

Pour ajouter un arrière-plan derrière votre texte, appuyez sur l'icône Arrière-plan.
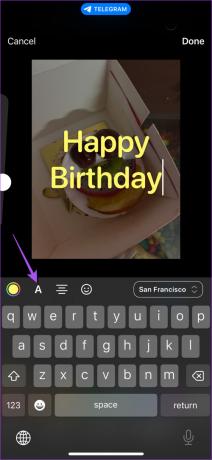
Étape 6: Appuyez sur Terminé pour ajouter votre texte.

Étape 7: Appuyez sur l'icône de case à cocher dans le coin inférieur droit pour confirmer.
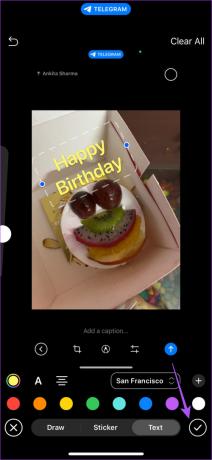
Donnez vie à vos photos
Ces outils d'édition intégrés à Telegram vous feront gagner du temps lors du téléchargement d'une autre application ou de l'utilisation d'un site Web. Vous pouvez également lire notre article pour savoir comment créer un thème personnalisé dans Telegram pour ordinateur de bureau et mobile.
Dernière mise à jour le 20 janvier 2023
L'article ci-dessus peut contenir des liens d'affiliation qui aident à soutenir Guiding Tech. Cependant, cela n’affecte pas notre intégrité éditoriale. Le contenu reste impartial et authentique.

Écrit par
Paurush s'intéresse à iOS et Mac tout en rencontrant Android et Windows. Avant de devenir écrivain, il a produit des vidéos pour des marques comme Mr. Phone et Digit et a travaillé brièvement comme rédacteur. Pendant son temps libre, il assouvit sa curiosité pour les plateformes de streaming et les appareils comme Apple TV et Google TV. Le week-end, il est cinéphile à plein temps et essaie de réduire sa liste de surveillance interminable, la rallongeant souvent.