Les 4 principaux correctifs pour l'onglet de raccourci manquant dans les propriétés sous Windows 11
Divers / / November 25, 2023
Lorsque vous ouvrez la fenêtre Propriétés d'une application sous Windows 11, vous voyez quelques onglets standard, y compris l'onglet Raccourci. Cette balise contient des informations importantes telles que le type de fichier, l'emplacement et l'icône, et comporte même un bouton pour les propriétés avancées.
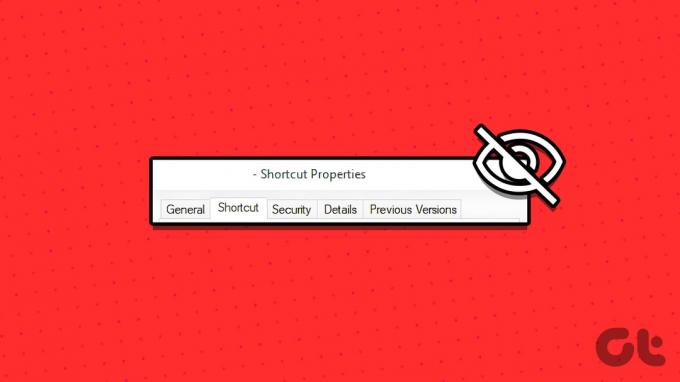
Malheureusement, quelques personnes se sont plaintes que l'onglet Raccourci est manquant dans la fenêtre des propriétés de Windows 11. Ce problème s'est produit sous Windows 10, mais les utilisateurs l'ont remarqué dans le dernier système d'exploitation. Ainsi, dans ce guide, nous vous expliquons les causes courantes, ainsi que les solutions les plus pratiques pour résoudre le problème. Allons-y.
Pourquoi l'onglet Raccourci est-il manquant dans la fenêtre Propriétés
Si votre fenêtre de raccourci est manquante, voici les raisons les plus probables :
- L'onglet de raccourci ne doit être disponible que dans la fenêtre des propriétés d'un fichier de raccourci. Ainsi, vous consultez peut-être les propriétés d’un fichier ou d’une application qui n’est pas un raccourci.
- Certains fichiers importants de votre système sont corrompus.
- L'installation de Windows est corrompue.
- Le profil utilisateur ou le compte avec lequel vous vous êtes connecté est corrompu.
Puisque vous connaissez les causes, explorons quelques solutions pratiques.
1. Exécutez l'analyse du vérificateur de fichiers système
Le vérificateur de fichiers système (SFC) de Windows 11 est un utilitaire de ligne de commande natif permettant d'analyser et de réparer les fichiers système corrompus. Cet outil de dépannage est parfait pour résoudre les erreurs ou problèmes Windows pouvant avoir été causés par le corruption des fichiers système essentiels, ce qui en fait un correctif puissant pour un onglet de raccourci manquant dans les propriétés de Windows 11 fenêtre.
Étape 1: Appuyez sur le raccourci clavier Windows + R pour lancer la boîte de dialogue Exécuter.
Étape 2: Taper cmd et appuyez sur le raccourci clavier Ctrl + Maj + Entrée pour démarrer l'invite de commande avec des privilèges administratifs.
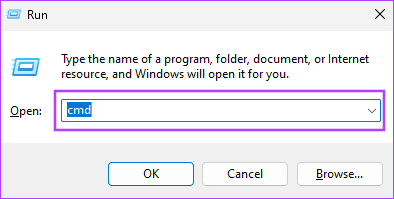
Étape 3: Tapez la commande ci-dessous pour lancer l'analyse du vérificateur de fichiers système :
sfc /scannow
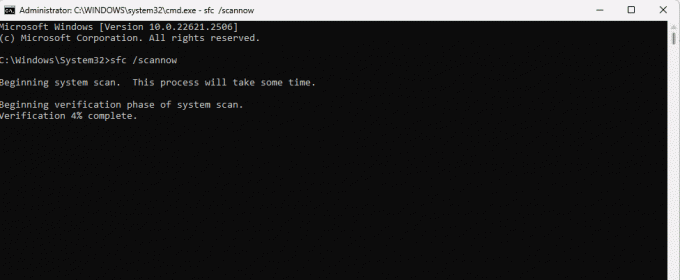
Étape 4: Suivez toutes les instructions sur l'invite de commande et une fois l'exécution de la commande terminée, redémarrez l'ordinateur et confirmez si le correctif a fonctionné.
Après avoir exécuté une analyse SFC, si l'onglet de raccourci est toujours absent de la fenêtre Propriétés, vous devez exécuter une analyse avec l'outil de maintenance et de gestion des images de déploiement (DISM). Cet outil est utilisé pour entretenir et réparer une image ou une installation Windows. Ce sera la solution parfaite si une corruption de votre installation est à l’origine du problème.
Étape 1: Appuyez sur le raccourci clavier Windows + R pour lancer la boîte de dialogue Exécuter.
Étape 2: Taper cmd et appuyez sur le raccourci clavier Ctrl + Maj + Entrée pour démarrer l'invite de commande avec des privilèges administratifs.
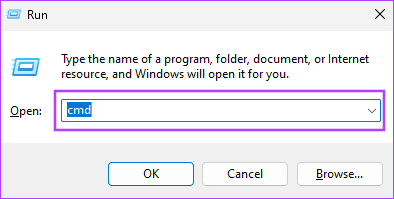
Étape 3: Tapez la commande ci-dessous pour lancer une analyse et une réparation complètes de l'image :
DISM /Online /Cleanup-Image /RestoreHealth
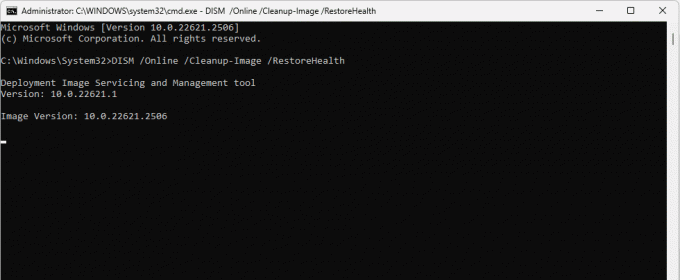
Étape 4: Cela peut prendre plusieurs minutes, mais l'outil analysera et réparera automatiquement la corruption de l'image. Redémarrez l'ordinateur une fois l'analyse terminée.
Sous Windows 11, le Restauration du système L'utilitaire peut ramener votre système au point ou à l'état dans lequel il se trouvait avant le début du problème. L'utilitaire remplace vos fichiers et paramètres actuels par ceux qui étaient présents au moment de la création d'un point de restauration. Ainsi, si un fichier ou des paramètres actuels sont à l'origine du problème, ce sera un correctif valide.
Étape 1: Appuyez sur le raccourci clavier Windows + R pour ouvrir la boîte de dialogue Exécuter.
Étape 2: Taper rstrui.exe et appuyez sur Entrée.
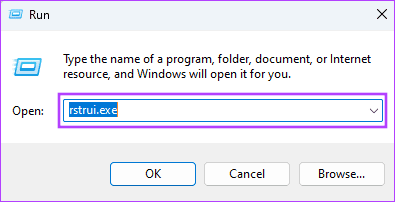
Étape 3: Cliquez sur Suivant.
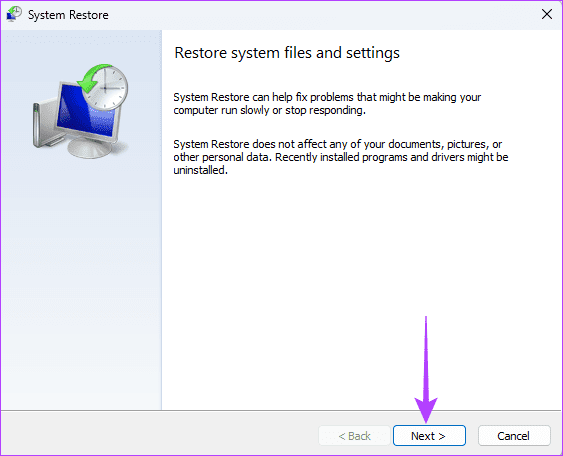
Étape 4: Sélectionnez un point de restauration et cliquez sur Suivant.
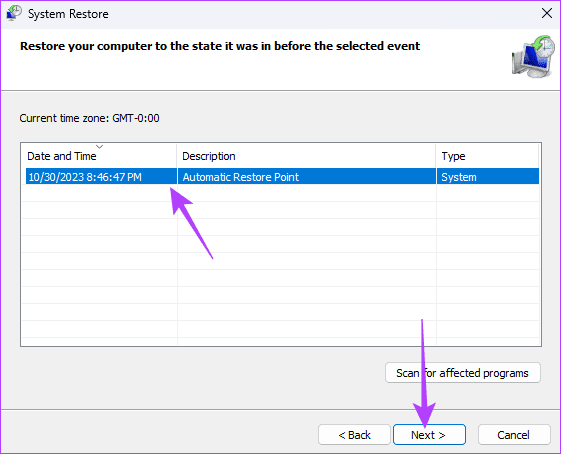
Étape 5 : Cliquez sur Terminer et attendez la fin du processus.
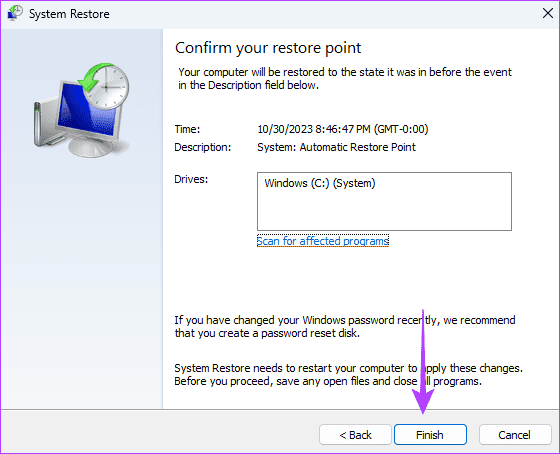
4. Créer un nouveau compte utilisateur
Lorsque l'onglet de raccourci est manquant dans la fenêtre Propriétés sous Windows 11, cela peut être le signe d'un compte utilisateur ou d'un profil corrompu. Dans certains cas, l'exécution des outils SFC et DISM corrigera la corruption du compte. Cependant, la solution ultime sera de créer un nouveau compte utilisateur. Si vous disposez déjà d'un autre compte, vous pouvez vous connecter avec celui-ci, ce qui résoudra le problème.
Retour à Avoir la fonction de raccourci
Ne paniquez pas s'il n'y a pas d'onglet de raccourci dans les propriétés pour les fichiers qui ne sont pas des raccourcis. Vous ne pouvez appliquer les solutions que nous avons partagées que si cette option est manquante pour les fichiers qui sont des raccourcis.
Notez également que nous n’avons pas écrit ces correctifs dans un ordre particulier. Bien que la corruption soit la cause la plus courante du problème, vous devez commencer par toute solution qui vous semble la plus pratique pour votre cas. Enfin, veuillez nous indiquer dans la section commentaires quel correctif a été efficace.
Dernière mise à jour le 03 novembre 2023
L'article ci-dessus peut contenir des liens d'affiliation qui aident à soutenir Guiding Tech. Cependant, cela n’affecte pas notre intégrité éditoriale. Le contenu reste impartial et authentique.



