Les 7 principaux correctifs pour la superposition Steam ne fonctionnant pas sous Windows
Divers / / December 05, 2023
La fonctionnalité Steam Overlay vous permet de discuter avec des amis, de surfer sur le Web, de prendre des captures d'écran et de faire bien plus encore tout en jouant à vos jeux préférés. Bien que l'accès à la superposition Steam soit aussi simple que d'appuyer sur le raccourci clavier par défaut Maj + Tab, il arrive parfois qu'elle ne s'ouvre pas ou ne fonctionne pas correctement sur votre ordinateur Windows 10 ou 11.
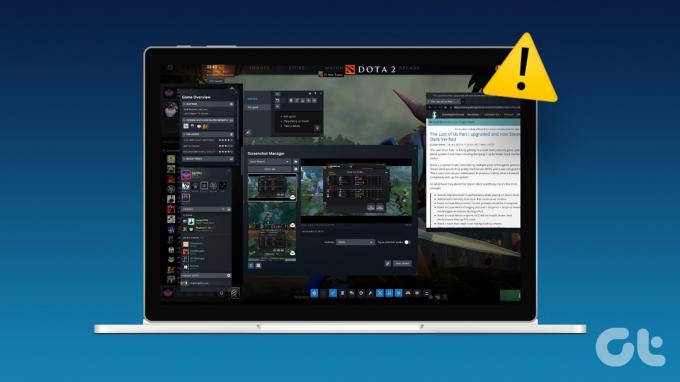
Des problèmes comme celui-ci peuvent faire en sorte que difficile d'utiliser les fonctionnalités de la communauté Steam en jouant à des jeux. Si vous ne pouvez pas activer la superposition Steam parce qu'elle est grisée ou si vous rencontrez des problèmes pour l'utiliser même après l'avoir activée, les solutions suivantes vous aideront. Alors, jetons un coup d’œil.
1. Exécutez Steam en tant qu'administrateur
Un manque d'autorisations pertinentes peut empêcher Steam d'afficher du contenu sur les jeux et entraîner des problèmes avec la fonction de superposition. Par conséquent, la première chose à faire est de fermer le client Steam et de le rouvrir en tant qu'administrateur.
Cliquez sur la flèche « Afficher les icônes cachées » dans la barre des tâches, cliquez avec le bouton droit sur le logo Steam et sélectionnez Quitter Steam.
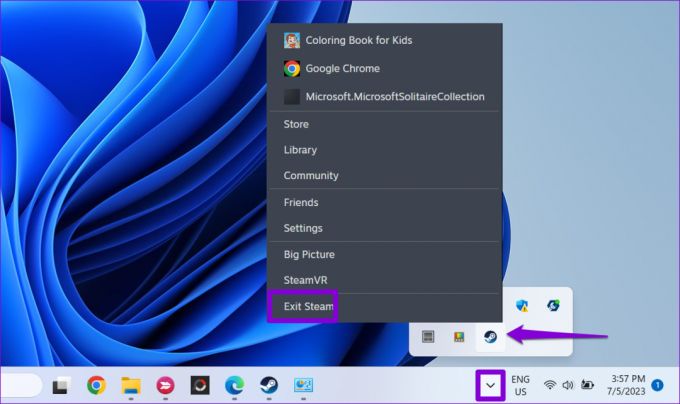
Faites un clic droit sur le raccourci de l'application Steam et sélectionnez Exécuter en tant qu'administrateur dans le menu contextuel.

Si cela résout votre problème, vous pouvez configurer Windows pour exécutez toujours Steam avec des privilèges administratifs.
2. Assurez-vous que la superposition Steam est activée
Ensuite, vous devez vous assurer que vous n'avez pas accidentellement désactivé la fonction de superposition de Steam sur votre ordinateur Windows. Voici comment vérifier.
Étape 1: Ouvrez le client Steam sur votre PC. Cliquez sur le menu Steam dans le coin supérieur gauche et sélectionnez Paramètres.

Étape 2: Basculez vers l’onglet En jeu et activez la bascule à côté de « Activer la superposition Steam pendant le jeu ».
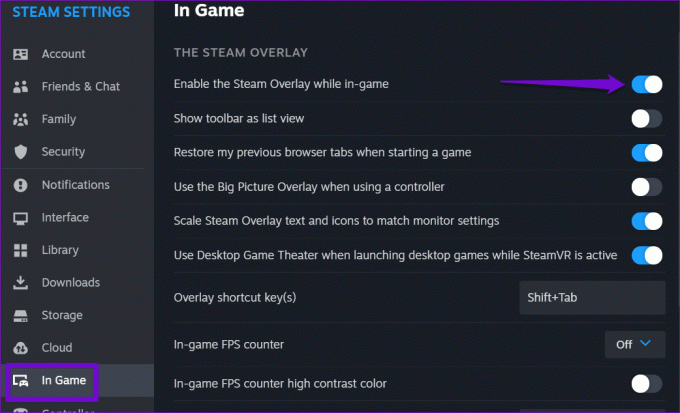
Étape 3: Fermez les paramètres Steam et cliquez sur l'onglet Bibliothèque. Faites un clic droit sur votre jeu là où la superposition ne fonctionne pas et sélectionnez Propriétés.

Étape 4: Dans l’onglet Général, activez l’option « Activer la superposition Steam pendant le jeu ».
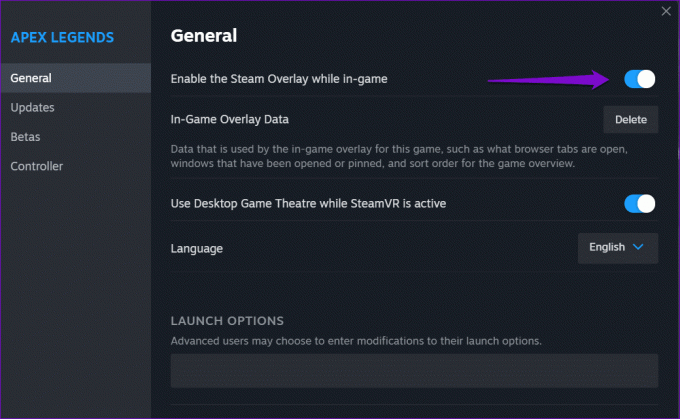
Essayez ensuite d'utiliser la superposition Steam et vérifiez si le problème persiste.
3. Terminer le processus Gameoverlayui.exe
Des problèmes temporaires avec le processus gameoverlayui.exe de Steam peuvent également entraîner un dysfonctionnement de la fonction de superposition. Plusieurs utilisateurs sur un Article de la communauté Steam ont signalé avoir résolu le problème en redémarrant le processus sur leurs ordinateurs. Vous pouvez également essayer ceci.
Appuyez sur le raccourci clavier Ctrl + Shift + Esc pour ouvrir le Gestionnaire des tâches. Dans l'onglet Processus, cliquez avec le bouton droit sur l'entrée gameoverlayui.exe et sélectionnez l'option Fin de tâche.

Redémarrez votre jeu après cela et essayez à nouveau d'accéder à la superposition Steam.
4. Effacer les données de superposition dans le jeu
Steam stocke les préférences de superposition pour chacun de vos jeux séparément. Si ces données sont devenues inaccessibles pour un jeu spécifique, la surcouche Steam risque de ne pas fonctionner. Pour résoudre ce problème, vous pouvez effacer les données de superposition du jeu qui pose problème.
Étape 1: Ouvrez le client Steam sur votre PC.
Étape 2: Cliquez sur l'onglet Bibliothèque. Faites un clic droit sur votre jeu et sélectionnez Propriétés.

Étape 3: Dans l'onglet Général, cliquez sur le bouton Supprimer à côté de « Données de superposition en jeu ».
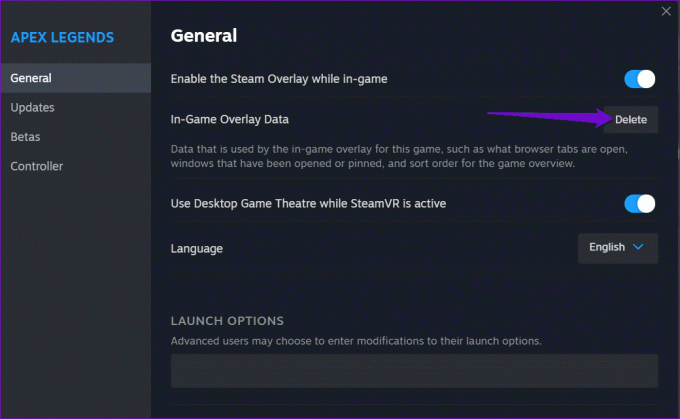
Ouvrez votre jeu via Steam et vérifiez si le problème persiste.
5. Fermer les autres programmes de superposition
Parfois l fonctionnalités de superposition de Nvidia Geforce Experience, Discord et d'autres applications similaires sur votre PC Windows peuvent empêcher la superposition Steam de fonctionner correctement. Pour éviter tout conflit, il est préférable de fermer les applications et les programmes que vous n'utilisez pas.
Après cela, appuyez sur le raccourci clavier Shift + Tab dans votre jeu et vérifiez si la superposition fonctionne.
6. Vérifier l'intégrité des fichiers du jeu
Des fichiers de jeu corrompus ou manquants peuvent également donner lieu à de tels problèmes. Heureusement, Steam dispose d'une fonctionnalité pratique qui vous permet de vérifier facilement l'intégrité des fichiers du jeu. Voici comment l’utiliser.
Étape 1: Ouvrez le client Steam sur votre PC. Cliquez sur l'onglet Bibliothèque, cliquez avec le bouton droit sur votre jeu et sélectionnez Propriétés.

Étape 2: Sélectionnez l'onglet Fichiers installés et cliquez sur le bouton « Vérifier l'intégrité des fichiers du jeu ».
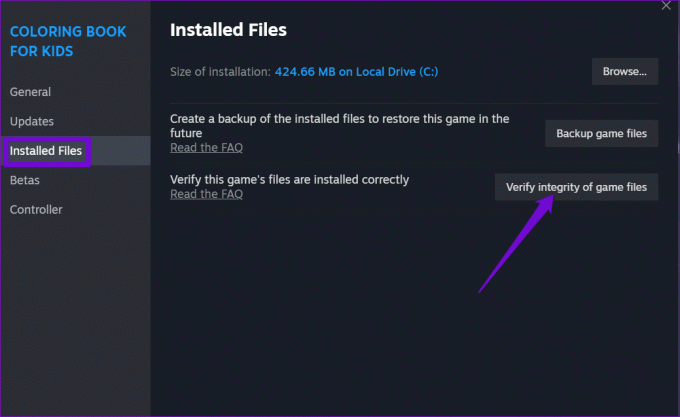
7. Quitter la version bêta de Steam
Bien que la participation au programme bêta de Steam vous donne un accès anticipé aux fonctionnalités nouvelles et à venir, cela peut parfois entraîner des problèmes avec des fonctionnalités telles que la superposition. Ainsi, si tout le reste échoue, vous pouvez quitter le programme bêta de Steam et passer à une version stable de l’application.
Étape 1: Ouvrez l'application Steam sur votre PC. Cliquez sur le menu Steam dans le coin supérieur gauche et sélectionnez Paramètres.

Étape 2: Dans l'onglet Interface, cliquez sur le menu déroulant en regard de Participation bêta du client et sélectionnez Aucune version bêta choisie.
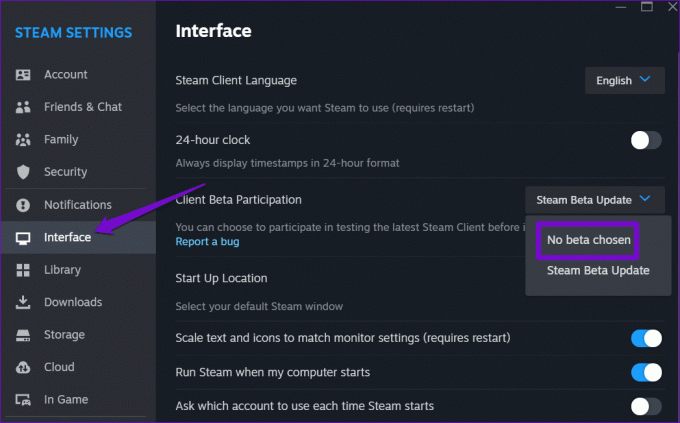
Étape 3: Cliquez sur le bouton Redémarrer maintenant pour confirmer.
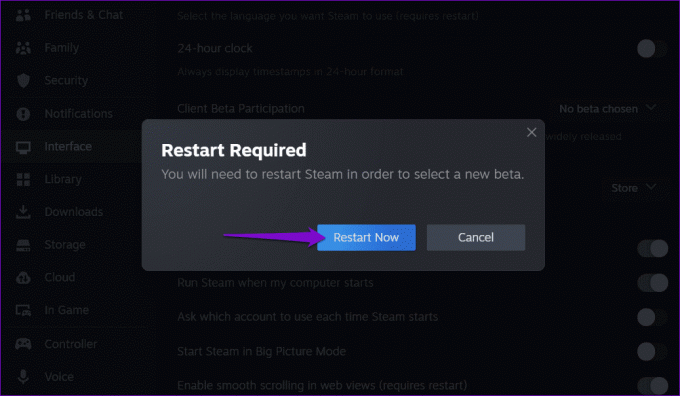
Attendez que Steam redémarre et téléchargez les fichiers nécessaires. Une fois que Steam passe à sa version stable, vous pouvez utiliser la fonction de superposition.
Passez au niveau supérieur avec la superposition Steam
Steam Overlay est une plateforme permettant de se connecter avec des amis, d'accéder à des guides et de gérer les activités dans le jeu. Suivre les conseils ci-dessus vous a aidé à résoudre les problèmes liés à la fonctionnalité de superposition de Steam sur votre ordinateur Windows et cela fonctionne comme prévu.
Dernière mise à jour le 31 octobre 2023
L'article ci-dessus peut contenir des liens d'affiliation qui aident à soutenir Guiding Tech. Cependant, cela n’affecte pas notre intégrité éditoriale. Le contenu reste impartial et authentique.

Écrit par
Pankil est un ingénieur civil devenu écrivain indépendant originaire d'Ahmedabad, en Inde. Depuis son arrivée chez Guiding Tech en 2021, il se plonge dans le monde des procédures et des guides de dépannage sur Android, iOS, Windows et le Web chez Guiding Tech. Lorsque le temps le permet, il écrit également sur MakeUseOf et Techwiser. Outre son nouvel amour pour les claviers mécaniques, il est un passionné discipliné et continue de planifier ses voyages internationaux avec sa femme.



