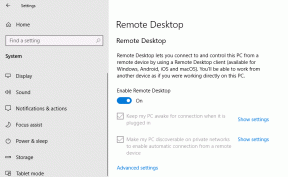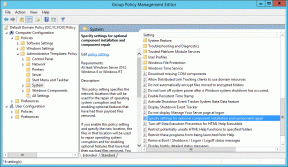Que faire lorsque votre ordinateur portable n'a soudainement plus de son ?
Divers / / November 28, 2021
Réparer l'ordinateur portable n'a soudainement plus de son : Si votre système affiche un problème lié à l'audio, c'est le moment où vous devez en découvrir les raisons et le résoudre. Quelles pourraient être les raisons pour lesquelles l'audio ne fonctionne pas sur votre ordinateur portable? Pouvez-vous le résoudre? Existe-t-il des problèmes mineurs que vous pouvez facilement résoudre sans contacter les techniciens? Oui, certaines erreurs courantes entraînent des problèmes de non-fonctionnement audio sur l'ordinateur portable. Afin de résoudre ce problème, il vous suffit de suivre le processus étape par étape mentionné dans cet article. Lorsqu'il s'agit de faire face à des problèmes matériels ou logiciels sur nos systèmes, cela est assez courant. Les problèmes audio sont l'un des problèmes les plus courants que nous rencontrons tous souvent avec Windows 10. Vous n'avez donc pas besoin de paniquer lorsque votre ordinateur portable n'a soudainement plus de son.

Contenu
- Que faire lorsque votre ordinateur portable n'a soudainement plus de son ?
- Méthode 1 - Commencez par vérifier votre volume système
- Méthode 2 - Assurez-vous que le périphérique audio de votre système est activé
- Méthode 3 - Désactiver puis réactiver le contrôleur de son
- Méthode 4 - Désactiver les améliorations audio
- Méthode 5 - Exécuter l'utilitaire de résolution des problèmes audio
- Méthode 6 - Démarrer les services audio Windows
- Méthode 7 - Mise à jour du pilote audio
- Méthode 8 - Réinstaller les pilotes audio
- Méthode 9 - Utilisez Add legacy pour installer les pilotes afin de prendre en charge les anciennes cartes son
Que faire lorsque votre ordinateur portable n'a soudainement plus de son ?
Assurez-vous de créer un point de restauration juste au cas où quelque chose ne va pas.
Nous couvririons tous les aspects possibles de ce problème, qu'il soit simple ou technique.
Méthode 1 - Commencez par vérifier votre volume système
Il est possible que vous baissiez par erreur le volume audio de votre système. Par conséquent, la première étape doit être de vérifier le volume de votre système et des haut-parleurs externes si vous vous êtes connecté avec votre système.
1.Cliquez avec le bouton droit sur Icône de volume dans la barre des tâches système près de la zone de notification et sélectionnez Ouvrez le mélangeur de volume.

2. À partir du mélangeur de volume, assurez-vous que aucun appareil ou application n'est réglé sur muet.

3.Augmenter le volume vers le haut et fermez le mélangeur de volume.
4.Vérifiez si le problème audio ne fonctionne pas sur l'ordinateur portable est résolu ou non.
Méthode 2 - Assurez-vous que le périphérique audio de votre système est activé
Vous ne l'avez peut-être jamais remarqué, mais celui-ci est la principale cause de l'absence de problème audio sur votre ordinateur portable. Parfois, le périphérique audio de votre ordinateur portable peut être éteint ou désactivé, par conséquent, vous n'entendez aucun son.
1.Appuyez sur la touche Windows + R puis tapez contrôler et appuyez sur Entrée pour ouvrir Panneau de commande.

2.Ici, vous devez cliquer sur Matériel et son qui ouvrira un nouvel onglet avec de nombreuses options dont le Son.

3.Ici, vous cliquez simplement sur Sonner et une nouvelle fenêtre s'ouvrira où vous pourrez voir vos appareils de lecture.
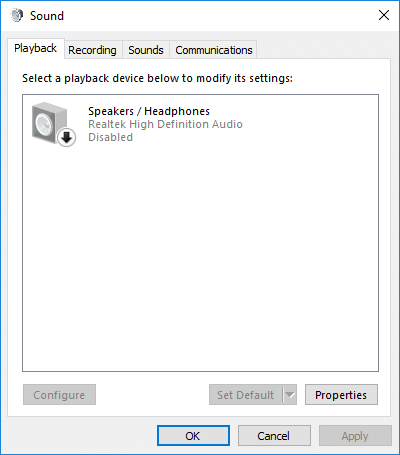
4.Vérifiez maintenant si le périphérique de lecture par défaut est défini et s'il est activé. S'il est éteint ou désactivé, il suffit de clic-droit sur l'appareil et sélectionnez Permettre.
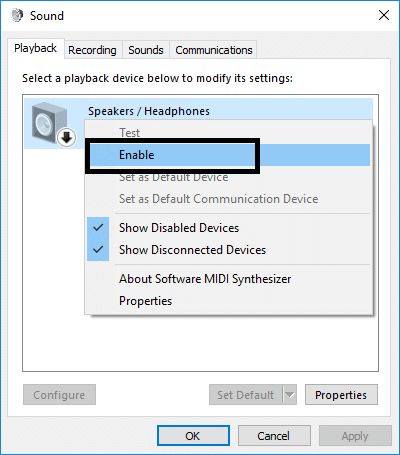
Noter:Si vous ne voyez aucun périphérique actif, ce serait parce que les périphériques peuvent être désactivés et masqués. Il vous suffit de faire un clic droit dans une zone vide de la fenêtre Son et de cliquer sur Afficher les appareils désactivés.

Méthode 3 - Ddésactiver puis réactiver le contrôleur de son
Voici une autre méthode pour corriger l'audio qui ne fonctionne pas sur votre ordinateur portable :
1.Appuyez sur Windows + R sur votre système et ouvrez la commande d'exécution où vous devez taper devmgmt.msc et appuyez sur Entrée.

2.Ici, dans la section Contrôleurs son, vidéo et jeu, vous trouverez votre périphérique audio où vous devez clic-droit et choisissez Désactiver option du menu.
3. De même, faites à nouveau un clic droit dessus et sélectionnez Permettre.

3.Maintenant, vous devez redémarrer votre appareil. Une fois l'appareil démarré, une fenêtre contextuelle vous demandera de résoudre le problème de son. Tout ce que vous avez à faire est de suivre les instructions pour résoudre le problème audio.
Méthode 4 - Désactiver les améliorations audio
1.Cliquez avec le bouton droit sur l'icône Volume ou Haut-parleur dans la barre des tâches et sélectionnez Sonner.

2. Ensuite, passez à l'onglet Lecture puis clic droit sur haut-parleurs et sélectionnez Propriétés.

3. Basculez vers Onglet Améliorations et cochez l'option 'Désactiver toutes les améliorations.'

4.Cliquez sur Appliquer, puis sur OK, puis redémarrez votre PC pour enregistrer les modifications.
Voyez si vous êtes capable de Réparer l'ordinateur portable n'a soudainement aucun problème de son sur Windows 10, si vous êtes toujours bloqué, ne vous inquiétez pas, suivez simplement la méthode suivante.
Méthode 5 - Exécuter l'utilitaire de résolution des problèmes audio
1.Appuyez sur la touche Windows + I pour ouvrir les paramètres, puis cliquez sur Mise à jour et sécurité icône.

2. Dans le menu de gauche, assurez-vous de sélectionner Dépanner.
3.Maintenant, dans la section "Get up and running", cliquez sur "Lecture audio“.

4.Ensuite, cliquez sur Exécutez l'utilitaire de résolution des problèmes et suivez les instructions à l'écran pour Réparer l'ordinateur portable n'a soudainement aucun problème de son.

Méthode 6 – Démarrer les services audio Windows
1.Appuyez sur Touche Windows + R puis tapez services.msc et appuyez sur Entrée pour ouvrir la liste des services Windows.

2. Localisez maintenant les services suivants :
Windows Audio Windows Audio Endpoint Builder Plug and Play

3.Assurez-vous que leur Type de démarrage est réglé sur Automatique et les services sont Fonctionnement, de toute façon, redémarrez-les tous une fois de plus.

4.Si le type de démarrage n'est pas Automatique puis double-cliquez sur les services et dans la fenêtre des propriétés, définissez-les sur Automatique.

5. Assurez-vous que ce qui précède les services sont vérifiés dans la fenêtre msconfig.
Noter: Appuyez sur la touche Windows + R puis tapez msconfig et appuyez sur Entrée. Basculez vers l'onglet services, puis vous verrez la fenêtre ci-dessous.

6.Redémarrage votre ordinateur pour appliquer ces modifications et voir si vous êtes en mesure de Réparer l'ordinateur portable n'a soudainement aucun problème de son.
Méthode 7 - Mise à jour du pilote audio
L'un des problèmes les plus courants que nous rencontrons sur nos appareils est généralement lié au matériel et aux logiciels. Si nos pilotes ne sont pas mis à jour, cela peut causer des problèmes ou parfois arrêter le fonctionnement de ce matériel. Tout ce que vous avez à faire est de vérifier l'état de votre pilote de périphérique audio s'il indique qu'il est mis à jour, c'est bon et si vous constatez que cela nécessite une mise à jour du pilote, vous devez le mettre à jour pour corriger le problème audio qui ne fonctionne pas sur un ordinateur portable.
1.Appuyez sur la touche Windows + R puis tapez 'Devmgmt.msc' et appuyez sur Entrée pour ouvrir le Gestionnaire de périphériques.

2.Développez Contrôleurs son, vidéo et jeu et faites un clic droit sur votre Appareil audio puis sélectionnez Permettre (Si déjà activé, ignorez cette étape).

3.Si votre périphérique audio est déjà activé, faites un clic droit sur votre Appareil audio puis sélectionnez Mettre à jour le logiciel du pilote.

4.Maintenant, sélectionnez "Rechercher automatiquement le logiciel pilote mis à jour" et laissez le processus se terminer.

5. S'il n'a pas pu mettre à jour vos pilotes audio, sélectionnez à nouveau Mettre à jour le logiciel du pilote.
6. Cette fois, sélectionnez "Parcourir mon ordinateur pour le logiciel pilote.“

7.Ensuite, sélectionnez "Permettez-moi de choisir parmi une liste de pilotes disponibles sur mon ordinateur.“

8.Sélectionnez le dernier pilote dans la liste et cliquez sur Prochain.
9.Laissez le processus se terminer, puis redémarrez votre PC.
Voyez si vous êtes capable de Réparer l'ordinateur portable n'a soudainement aucun problème de son mais si vous êtes toujours bloqué, ne vous inquiétez pas, suivez simplement la méthode suivante.
Méthode 8 – Réinstaller les pilotes audio
1.Appuyez sur la touche Windows + R puis tapez devmgmt.msc et appuyez sur Entrée pour ouvrir Gestionnaire de périphériques.

2.Développer Contrôleurs son, vidéo et jeu et cliquez sur le périphérique audio puis sélectionnez Désinstaller.

3.Maintenant confirmer la désinstallation en cliquant sur OK.

4.Enfin, dans la fenêtre Gestionnaire de périphériques, allez dans Action et cliquez sur Recherchez les modifications matérielles.

5. Redémarrez pour appliquer les modifications et voyez si vous pouvez Réparer l'ordinateur portable n'a soudainement aucun problème de son.
Méthode 9 - Utilisez Ajouter un héritage pour installer les pilotes afin de prendre en charge les anciennes cartes son
1. Appuyez sur la touche Windows + R puis tapez "devmgmt.msc” (sans les guillemets) et appuyez sur Entrée pour ouvrir le Gestionnaire de périphériques.

2.Dans le Gestionnaire de périphériques, sélectionnez Contrôleurs son, vidéo et jeu puis cliquez sur Action > Ajouter du matériel hérité.

3.Sur le Bienvenue dans l'assistant d'ajout de matériel cliquez sur Suivant.

4.Cliquez sur Suivant, sélectionnez "Rechercher et installer le matériel automatiquement (recommandé).’

5.Si l'assistant je n'ai pas trouvé de nouveau matériel puis cliquez sur Suivant.

6.Sur l'écran suivant, vous devriez voir un liste des types de matériel.
7.Faites défiler jusqu'à ce que vous trouviez Contrôleurs son, vidéo et jeu option alors le mettre en valeur et cliquez sur Suivant.

8.Maintenant sélectionnez le fabricant et le modèle de la carte son puis cliquez sur Suivant.

9.Cliquez sur Suivant pour installer le périphérique, puis cliquez sur Terminer une fois le processus terminé.
10. Redémarrez votre système pour enregistrer les modifications et vérifiez à nouveau si vous avez pu Réparer l'ordinateur portable n'a soudainement aucun problème de son.
Espérons que les méthodes mentionnées ci-dessus vous aideront à récupérer les sons de votre appareil. Cependant, il est toujours conseillé de rechercher d'abord les raisons pour lesquelles l'audio ne fonctionne pas sur votre ordinateur portable. Une fois que vous aurez exploré la cause du problème, vous pourrez facilement trouver les solutions liées à ces problèmes, tels que si vous explorez que le pilote n'est pas mis à jour, vous pouvez résoudre les problèmes audio qui ne fonctionnent pas en le mettre à jour. De la même manière, si vous constatez que le son est désactivé, vous devez vous concentrer sur sa réactivation. Par conséquent, trouver l'erreur est la première étape vers la résolution du problème ou la résolution des problèmes.
Conseillé:
- Qu'est-ce que le Centre de synchronisation et comment l'utiliser sous Windows ?
- Comment récupérer votre icône de volume dans la barre des tâches Windows ?
- Créez une sauvegarde complète de votre Windows 10 (image système)
- Comment activer le diaporama de papier peint dans Windows 10
J'espère que cet article vous a été utile et que vous pouvez maintenant facilement Correction de l'audio ne fonctionnant pas sur un ordinateur portable, mais si vous avez encore des questions concernant ce tutoriel, n'hésitez pas à les poser dans la section des commentaires.