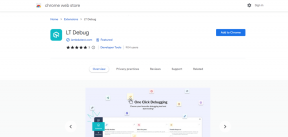Corriger les erreurs de l'hôte de script Windows au démarrage de Windows 10
Divers / / November 28, 2021
Corrigez les erreurs de l'hôte de script Windows au démarrage de Windows 10: La principale cause de cette erreur est un virus ou malware qui a infecté votre système avec un code malveillant, mais vous n'avez pas à vous inquiéter car il ne s'agit que d'une erreur avec le fichier de script .vbs qui peut être résolue rapidement en suivant les étapes ci-dessous.
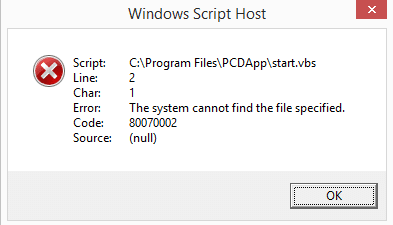
Script hôte de script Windows: C:\users\u510\desktop\Operators-Expressions-demos\Operators-Expressions-demos\scripts\js-console.js. ligne 1. caractère: 1. erreur: objet attendu. code: 800A138F. source: erreur d'exécution Microsoft JScript
Contenu
- Corriger les erreurs de l'hôte de script Windows au démarrage de Windows 10
- Méthode 1: Exécuter le vérificateur de fichiers système (SFC) et CheckDisk (CHKDK)
- Méthode 2: Exécuter le scanner de sécurité Microsoft
- Méthode 3: démarrage propre
- Méthode 4: définir la valeur par défaut de la clé .vbs
- Méthode 5: supprimer VMapplet et WinStationsDisabled du registre
- Méthode 5: Exécuter l'installation de réparation
Corriger les erreurs de l'hôte de script Windows au démarrage de Windows 10
Il est recommandé de créer un point de restauration juste au cas où quelque chose ne va pas.
Méthode 1: Exécuter le vérificateur de fichiers système (SFC) et CheckDisk (CHKDK)
1.Appuyez sur la touche Windows + X puis cliquez sur Invite de commandes (Admin).

2.Maintenant, tapez ce qui suit dans la cmd et appuyez sur Entrée :
Sfc/scannow. sfc /scannow /offbootdir=c:\ /offwindir=c:\windows

3.Laissez le vérificateur de fichiers système s'exécuter, puis redémarrez votre PC.
Méthode 2: Exécuter le scanner de sécurité Microsoft
On dirait qu'il s'agit d'une infection virale, je vous suggère d'exécuter le Scanner de sécurité Microsoft et vérifiez si cela aide. Assurez-vous de désactiver toutes les protections antivirus et de sécurité lors de l'exécution du scanner de sécurité Microsoft.
Méthode 3: démarrage propre
1.Appuyez sur la touche Windows + R puis tapez msconfig et appuyez sur Entrée pour Configuration du système.

2.Sur l'onglet Général, choisissez Startup selective et en dessous, assurez-vous que l'option "Charge les composants de démarrage" n'est pas coché.

3. Accédez à l'onglet Services et cochez la case qui dit "Cacher tous les services Microsoft.“

4.Ensuite, cliquez sur Désactiver tous les ce qui désactiverait tous les autres services restants.
5. Redémarrez votre PC et vérifiez si vous pouvez Corrigez les erreurs de l'hôte de script Windows au démarrage.
6. Une fois le dépannage terminé, assurez-vous d'annuler les étapes ci-dessus afin de démarrer votre PC normalement.
Méthode 4: définir la valeur par défaut de la clé .vbs
1.Appuyez sur la touche Windows + R puis tapez regedit et appuyez sur Entrée pour ouvrir l'Éditeur du Registre.

2. Ensuite, accédez à la clé suivante :
Ordinateur\HKEY_CLASSES_ROOT\.vbs
3.Dans la fenêtre de droite, double-cliquez sur Par défaut.
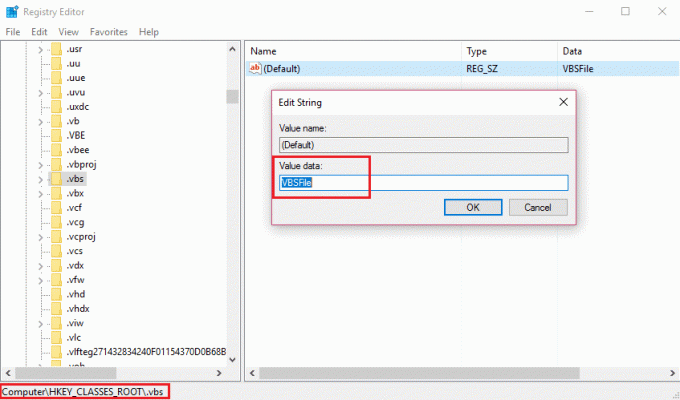
4.Modifiez la valeur par défaut en Fichier VBS et appuyez sur OK.
5. Redémarrez votre PC pour enregistrer les modifications et votre système peut commencer à fonctionner correctement.
Méthode 5: supprimer VMapplet et WinStationsDisabled du registre
1.Appuyez sur la touche Windows + R puis tapez regedit et appuyez sur Entrée pour ouvrir l'Éditeur du Registre.

2. Ensuite, accédez à la clé suivante :
Ordinateur\HKEY_LOCAL_MACHINE\SOFTWARE\Microsoft\Windows NT\CurrentVersion\Winlogon
3. Dans la fenêtre de droite, supprimez toutes les entrées après userinit qui incluraient probablement VMApplet et WinStations désactivés.
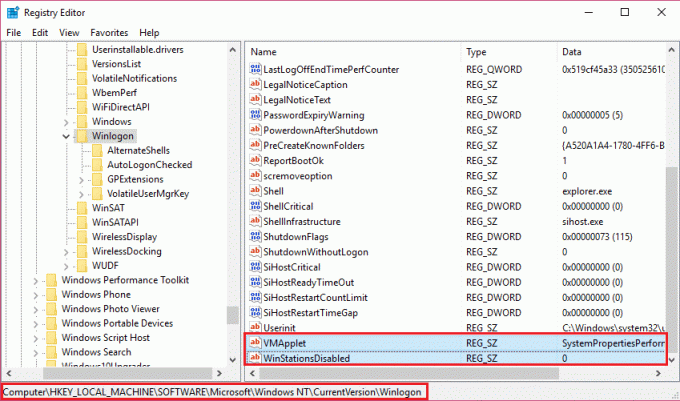
Noter: je ne suis pas responsable si vous tapez un mauvais chemin d'accès utilisateur ci-dessous et verrouillez-vous hors de votre compte d'utilisateur. N'effectuez également la modification ci-dessous que si Windows est installé sur le lecteur C:.
4.Maintenant, double-cliquez sur userinit et supprimez l'entrée ‘C:\windows\system32\servieca.vbs’ ou ‘C:\WINDOWS\run.vbs’ et assurez-vous que la valeur par défaut est actuellement définie sur « C:\Windows\system32\userinit.exe » (Oui, elle inclut la virgule de fin) et appuyez sur OK.
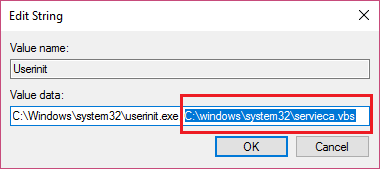
5.Enfin, fermez l'Éditeur du Registre et redémarrez votre PC.
Méthode 5: Exécuter l'installation de réparation
Cette méthode est le dernier recours car si rien ne fonctionne, cette méthode réparera sûrement tous les problèmes avec votre PC. Réparer Installez simplement en utilisant une mise à niveau sur place pour réparer les problèmes avec le système sans supprimer les données utilisateur présentes sur le système. Alors suivez cet article pour voir Comment réparer l'installation de Windows 10 facilement.
ça y est tu as réussi Corriger les erreurs de l'hôte de script Windows au démarrage de Windows 10 mais si vous avez encore des questions concernant cet article, n'hésitez pas à les poser dans la section des commentaires.