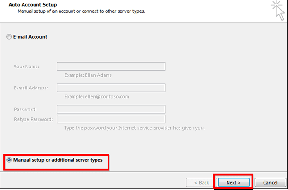Comment gérer les couleurs pour l'impression dans Photoshop
Divers / / November 29, 2021

Si vous utilisez régulièrement des applications d'édition d'images avancées telles que Photoshop, sachez que vous pouvez faire plus pour tirer le meilleur parti des couleurs des fichiers que vous imprimez.
Examinons brièvement la raison derrière cela et comment vous pouvez gérer les couleurs dans Photoshop pour des résultats d'impression optimaux.
Expliquer les données de couleur
La première chose que vous devez savoir est que lorsqu'il s'agit de données couleur, ce qu'une application fournit à une imprimante et ce que le pilote d'imprimante s'attend à recevoir sont deux choses différentes.
La raison en est que lorsque vous commandez à une application d'imprimer quelque chose, la plupart des applications informatiques n'impriment pas directement sur l'imprimante, mais à la place, ils transmettent les données au logiciel du pilote d'imprimante, qui est déjà installé par défaut sur le imprimante.
Cela convient à la plupart des applications, comme les navigateurs Web, traitement de texte et autres, et même pour les applications d'édition d'images simples, car elles génèrent des couleurs dans l'espace colorimétrique générique SRGB. À son tour,
la plupart des imprimantes attendez-vous à cet espace colorimétrique générique, et c'est leur pilote qui convertit généralement ce spectre de couleurs simple en encres CMJN utilisées par les imprimantes.
Mais les imprimantes avancées se comportent différemment. Bien sûr, ils ne sont pas courants chez les utilisateurs réguliers, mais entrez dans un studio de conception graphique ou de photographie et vous constaterez qu'ils utilisent presque exclusivement des imprimantes avancées.
Ce qui différencie ces imprimantes du reste du pack, c'est que leurs pilotes d'imprimante prennent en charge des espaces colorimétriques plus grands qui tirent le meilleur parti de la couleur des fichiers qui leur sont envoyés pour l'impression.
Et bien sûr, l'une des principales applications prenant en charge des espaces colorimétriques plus larges pour les imprimantes est Photoshop.

Les choses ne sont pas aussi simples que d'envoyer un fichier de Photoshop à votre imprimante avancée pour obtenir les meilleurs résultats. Vous devez en fait faire un peu de travail pour vous assurer que l'espace colorimétrique que Photoshop envoie à l'imprimante est celui que le pilote d'imprimante avancé attend.
De plus, Photoshop et quelques autres applications Adobe peuvent convertir eux-mêmes la sortie couleur, ce qui est quelque chose vous voulez empêcher afin de ne pas avoir le même jeu de couleurs converti à la fois par l'application et l'imprimante conducteur.
Gestion des couleurs pour l'impression dans Photoshop
Tout d'abord, ouvrez le fichier que vous souhaitez imprimer dans Photoshop. Ensuite, dans la barre de menu supérieure, cliquez sur Déposer puis sélectionnez le Imprimer… option.

Cela ouvrira la boîte de dialogue Imprimer. Là, à droite, vous trouverez quelques options que vous devrez ajuster.

Commençons avec Gestion des couleurs. Historiquement, les experts ont toujours préféré laisser Photoshop gérer les espaces colorimétriques principalement parce que les pilotes de Photoshop sont plus avancés que ceux des imprimantes.
Alors ici, sélectionnez Photoshop gère les couleurs dans le menu déroulant.

Après cela, vous devrez bien sûr sélectionner le bon profil d'imprimante dans le menu ci-dessous.
Ensuite, vous remarquerez un panneau jaune. Ceci est utilisé par Photoshop pour vous rappeler de désactiver la gestion des couleurs de l'imprimante.

Pour cela, cliquez sur le Paramètres d'impression… et recherchez les paramètres de votre imprimante (généralement situés dans le Disposition menu déroulant).

Une fois sur place, assurez-vous que sur le De base languette, Mode de couleur est éteint. C'est très important, car c'est ainsi que vous éviterez que l'espace couleur que vous envoyez à l'imprimante ne soit converti deux fois.

Et voila. Si vous possédez une imprimante avancée et que vous souhaitez vraiment en tirer le meilleur parti ainsi que vos images Photoshop, vous savez maintenant comment le faire.