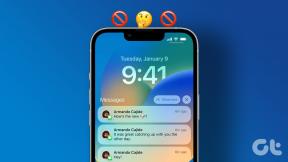Comment utiliser le nettoyage de disque dans Windows 10
Divers / / November 28, 2021
Tous les utilisateurs Windows ont dû faire face à ce problème de temps en temps, peu importe l'espace disque dont vous disposez, il viendra toujours un moment où il se remplira jusqu'à sa capacité totale, et vous n'aurez aucun endroit pour stocker plus Les données. Eh bien, les chansons modernes, les vidéos, les fichiers de jeux, etc. occupent facilement plus de 90 % d'espace sur votre disque dur. Lorsque vous souhaitez stocker plus de données, alors vous devez soit augmenter la capacité de votre disque dur ce qui est assez coûteux affaire si vous me croyez ou si vous devez supprimer certaines de vos données précédentes, ce qui est une tâche très ardue et personne n'ose le faire fais ça.
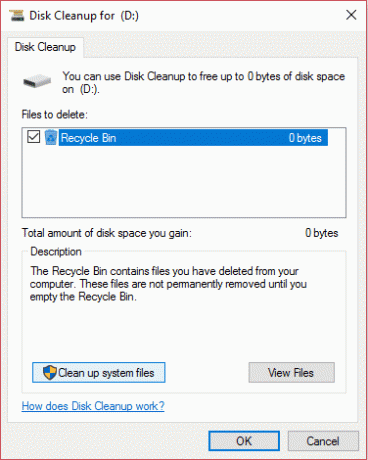
Eh bien, il existe une troisième voie, qui libérera de l'espace sur votre disque dur pas beaucoup mais suffisamment pour vous donner un peu plus d'espace pour respirer pendant quelques mois de plus. La façon dont nous parlons utilise le nettoyage de disque, oui vous l'avez bien entendu, bien que peu de gens sachent qu'il peut réellement libérer jusqu'à 5 à 10 gigaoctets d'espace sur votre disque. Vous pouvez utiliser régulièrement le Nettoyage de disque pour réduire le nombre de fichiers inutiles sur votre disque.
Le nettoyage de disque supprime généralement les fichiers temporaires, les fichiers système, vide la corbeille, supprime une variété d'autres éléments dont vous n'avez peut-être plus besoin. Le nettoyage de disque propose également une nouvelle compression système qui compressera les binaires Windows et les fichiers programme pour économiser de l'espace disque sur votre système. Quoi qu'il en soit, sans perdre de temps, voyons comment utiliser le nettoyage de disque dans Windows 10 à l'aide du didacticiel ci-dessous.
Contenu
- Comment utiliser le nettoyage de disque dans Windows 10
- Méthode 1: nettoyer les fichiers uniquement pour votre compte à l'aide du nettoyage de disque
- Méthode 2: nettoyer les fichiers système à l'aide du nettoyage de disque
- Méthode 3: Nettoyer le programme indésirable à l'aide du nettoyage de disque
- Méthode 4: Supprimer tous les points de restauration sauf le dernier à l'aide du nettoyage de disque
- Méthode 5: Comment utiliser le nettoyage de disque étendu
Comment utiliser le nettoyage de disque dans Windows 10
Assurez-vous de créer un point de restauration juste au cas où quelque chose ne va pas.
1. Appuyez sur la touche Windows + R puis tapez cleanmgr ou cleanmgr/disque faible (Si vous voulez que toutes les options soient cochées par défaut) et appuyez sur Entrée.

2. Si vous avez plus d'une partition sur votre système, vous devez sélectionnez la partition que vous devez nettoyer (c'est généralement le lecteur C:) et cliquez sur OK.

3. Suivez maintenant les méthodes répertoriées ci-dessous pour savoir ce que vous voulez faire avec le nettoyage de disque :
Noter: Vous devez être connecté en tant qu'administrateur pour suivre ce tutoriel.
Méthode 1: nettoyer les fichiers uniquement pour votre compte à l'aide du nettoyage de disque
1. Après l'étape 2, assurez-vous de cochez ou décochez tous les éléments que vous souhaitez inclure dans Nettoyage de disque.

2. Ensuite, passez en revue vos modifications, puis cliquez sur OK.
3. Attendez quelques minutes avant que le nettoyage de disque puisse terminer son opération.

C'est Comment utiliser le nettoyage de disque dans Windows 10 mais si vous devez nettoyer les fichiers système, suivez la méthode suivante.
Méthode 2: nettoyer les fichiers système à l'aide du nettoyage de disque
1. Taper Nettoyage de disque dans la recherche Windows, puis cliquez dessus dans le résultat de la recherche.

2. Prochain, sélectionnez le lecteur pour lequel vous souhaitez exécuter le Nettoyage de disque.

3. Une fois la fenêtre de nettoyage de disque ouverte, cliquez sur le bouton "Nettoyer les fichiers système” bouton en bas.

4. Si vous y êtes invité par l'UAC, sélectionnez Oui, puis sélectionnez à nouveau le Windows C: conduire et cliquez D'ACCORD.
5. Cochez ou décochez maintenant les éléments que vous souhaitez inclure ou exclure du nettoyage de disque, puis cliquez sur D'ACCORD.

Méthode 3: Nettoyer le programme indésirable à l'aide du nettoyage de disque
1. Faites un clic droit sur le lecteur pour lequel vous souhaitez exécuter le nettoyage de disque, puis sélectionnez Propriétés.
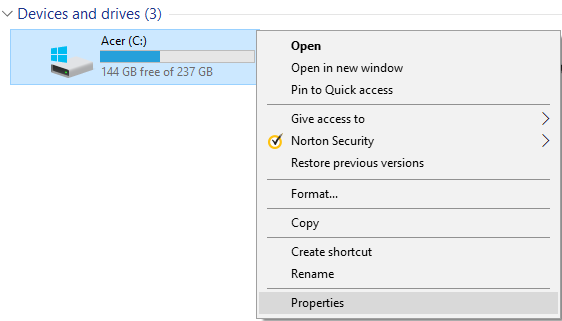
2. Sous l'onglet Général, cliquez sur le Bouton de nettoyage de disque.
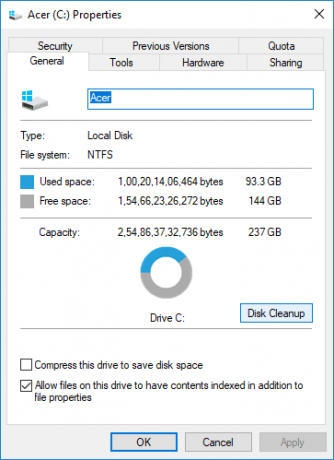
3. Cliquez à nouveau sur le "Nettoyer les fichiers système” bouton situé en bas.

4. Si vous y êtes invité par l'UAC, assurez-vous de cliquez sur Oui.
5. Dans la fenêtre suivante qui s'ouvre, passez à l'onglet Plus d'options.
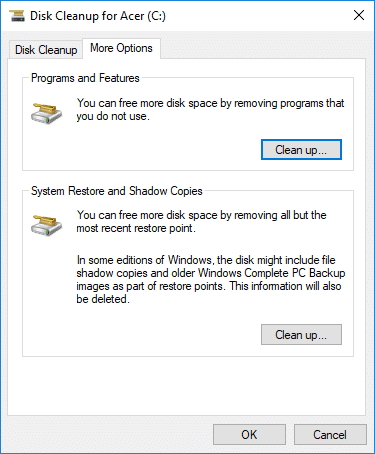
6. Sous Programme et fonctionnalités, cliquez sur "Nettoyer" bouton.
7. Vous pouvez fermer le nettoyage de disque si vous le souhaitez, puis désinstaller les programmes indésirables à partir de la fenêtre Programmes et fonctionnalités.

8. Une fois cela fait, fermez tout et redémarrez votre PC.
C'est Comment utiliser le nettoyage de disque dans Windows 10 pour nettoyer les programmes indésirables mais si vous souhaitez supprimer tous les points de restauration à l'exception du dernier, suivez la méthode suivante.
Méthode 4: Supprimer tous les points de restauration sauf le dernier à l'aide du nettoyage de disque
1. Assurez-vous d'ouvrir le Nettoyage de disque pour le lecteur C: en utilisant l'une des méthodes ci-dessus.
2. Cliquez maintenant sur le "Nettoyer les fichiers système” bouton situé en bas. Si vous y êtes invité par l'UAC, sélectionnez Oui continuer.

3. Sélectionnez à nouveau Windows C: conduire, si nécessaire et attendez quelques minutes pour Nettoyage de disque à charger.

4. Passez maintenant à Onglet Plus d'options et cliquez sur Nettoyer bouton sous "Restauration du système et clichés instantanés“.
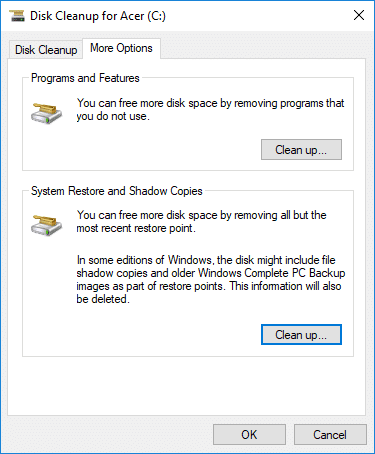
5. Une invite s'ouvrira vous demandant de confirmer vos actions, cliquez sur Supprimer.
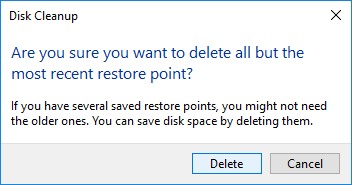
6. Cliquez à nouveau sur Bouton Supprimer les fichiers pour continuer et attendre que le nettoyage de disque dsupprimer tous les points de restauration sauf le Le dernier.
Méthode 5: Comment utiliser le nettoyage de disque étendu
1. Ouvrez l'invite de commande. L'utilisateur peut effectuer cette étape en recherchant 'cmd' puis appuyez sur Entrée.

2. Tapez la commande suivante dans cmd et appuyez sur Entrée :
cmd.exe /c Cleanmgr /sageset: 65535 & Cleanmgr /sagerun: 65535

Noter: Assurez-vous de ne pas fermer l'invite de commande tant que le nettoyage de disque n'est pas terminé.
3. Maintenant cochez ou décochez les éléments que vous souhaitez inclure ou exclure du nettoyage de disque puis clique D'ACCORD.

Noter: Le nettoyage de disque étendu offre beaucoup plus d'options que le nettoyage de disque normal.
4. Le nettoyage de disque va maintenant supprimer les éléments sélectionnés et une fois terminé, vous pouvez fermer cmd.

5. Redémarrez votre PC pour enregistrer les modifications.
Conseillé:
- 3 manières de vérifier si un disque utilise une partition MBR ou GPT dans Windows 10
- Lier le compte Microsoft à la licence numérique Windows 10
- Activer ou désactiver l'attribut sensible à la casse pour les dossiers dans Windows 10
- Comment installer ou désinstaller des outils graphiques dans Windows 10
Ça y est vous avez appris avec succès Comment utiliser le nettoyage de disque dans Windows 10 mais si vous avez encore des questions concernant ce tutoriel, n'hésitez pas à les poser dans la section des commentaires.