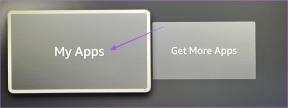Comment insérer et modifier des images dans Google Docs sur mobile et PC
Divers / / November 29, 2021
Google Docs n'est pas simplement une plate-forme de création de documents textuels. Vous pouvez ajouter des photos, des vidéos et même des fichiers GIF à votre fichier Google Docs. Les images rendent le texte visuellement attrayant et ajoutent également un supplément. détails aux documents. Si vous vous demandez comment insérer des images dans. Google Docs sur Android, iOS, iPadOS et ordinateur, vous avez raison. endroit.

Captures d'écran, photographies, infographies et graphiques sont quelques-uns des types d'images que vous pouvez ajouter à votre document dans Google Docs. Nous vous expliquerons également comment effectuer divers activités d'édition liées aux images comme le recadrage, l'ajout d'une bordure, le redimensionnement et le déplacement.
Commençons donc par notre guide sur l'utilisation et la modification des images dans Google Docs sur mobile et PC.
Aussi sur Guiding Tech
Comment insérer une image dans Google Docs sur PC
Il existe quatre façons d'ajouter des images dans Google Docs sur votre ordinateur.
Méthode 1: Glisser-déposer
L'un des moyens les plus simples d'ajouter une image dans Google Docs consiste à utiliser la méthode glisser-déposer. Ouvrez le document Google Docs et placez votre curseur à l'endroit où vous souhaitez insérer l'image. Ensuite, faites glisser et déposez l'image d'autres applications dans Google Docs.
Méthode 2: Copier Coller
Comme la méthode ci-dessus, vous pouvez utiliser le concept traditionnel de copier-coller pour ajouter des images dans Google Docs. Copiez l'image et collez-la dans Google Docs à l'aide des raccourcis clavier Ctrl + C et Ctrl + V, respectivement.
Méthode 3: Insérer une option
Si les deux méthodes ci-dessus ne vous conviennent pas, vous pouvez également essayer cette méthode. Dans le document Google Docs, placez votre curseur à l'endroit où vous souhaitez ajouter une image. Cliquez sur l'option Insérer dans la barre de menu et sélectionnez Image. Vous aurez le choix entre différentes options, telles que votre ordinateur, votre appareil photo, Google Drive et Google Photos. Vous pouvez également rechercher directement sur Internet en utilisant l'option Web. Sélectionnez l'option souhaitée et choisissez votre image.

Méthode 4: Ajouter une image en tant que dessin avec des annotations
Si vous souhaitez ajouter des formes telles que des lignes, des cercles, des flèches ou si vous souhaitez taper sur votre image directement dans Google Docs, vous devez ajouter votre image en tant que dessin. Pour cela, allez dans Insertion > Dessin > Nouveau.

Sur l'écran de dessin, cliquez sur l'option Image pour ajouter votre image. Une fois ajouté, utilisez les options de la barre d'outils pour ajouter des flèches, du texte, etc. Enfin, cliquez sur Enregistrer et fermer pour insérer l'image avec des annotations dans votre document. Consultez notre guide détaillé sur ajouter du texte ou une image au-dessus des images dans Google Docs.
Conseil de pro : Une fois l'image ajoutée, cliquez une fois dessus et appuyez sur l'option Modifier au cas où vous souhaiteriez ajouter plus de texte ou de flèches.

Comment modifier des images dans Google Docs sur ordinateur
Une fois que vous avez ajouté une image, Google Docs propose diverses fonctionnalités pour éditer vos photos. Vérifions-les ci-dessous.
Comment mettre du texte à côté de l'image dans Google Docs
Pour mettre du texte à côté de votre image ou sur le côté de l'image, vous devez changer le style d'habillage. Google Docs propose trois styles d'habillage :
- Inline: l'image est ajoutée comme un texte, c'est-à-dire qu'elle fait partie du texte.
- Wrap: le texte peut être de chaque côté de l'image.
- Rupture: le texte est présent au-dessus ou au-dessous de l'image.
Pour changer de style, cliquez sur l'image. Un menu apparaîtra. Cliquez sur l'icône à trois points et sélectionnez Toutes les options d'image.

Une nouvelle barre latérale s'ouvrira sur le côté droit. Développez Style et choisissez votre style d'emballage.

Comment recadrer, aligner et faire pivoter une image
Pour recadrer votre image, faites un clic droit dessus et sélectionnez l'option Recadrer. Ajustez ensuite l'image pour la recadrer.

Pour choisir un alignement pour l'image, cliquez dessus une fois et vous verrez les différentes options d'alignement. Sélectionnez-en un.

Pour faire pivoter et effectuer d'autres tâches d'édition telles que changement de couleur, transparence, luminosité, etc., cliquez sur l'image et appuyez sur l'icône à trois points. Choisissez Toutes les options d'image. Ensuite, choisissez comment vous souhaitez éditer votre image.

Comment déplacer et redimensionner une image
Pour déplacer votre image vers un nouvel emplacement dans Google Docs, faites-la glisser à l'aide de votre souris. Pour changer la taille, cliquez sur l'image et utilisez les petites cases carrées pour augmenter ou diminuer la taille. Vous pouvez même modifier la taille à partir de Toutes les options d'image.

Comment ajouter une bordure à l'image
Pour ajouter une bordure, cliquez une fois sur l'image. Vous verrez que les options de bordure seront activées dans la barre d'édition en haut. Choisissez le style, la couleur et le poids de la bordure selon vos besoins.

Comment supprimer une image
Pour supprimer une image, cliquez dessus et appuyez sur la touche Suppr de votre clavier. Sinon, faites un clic droit sur l'image et sélectionnez Supprimer. Vous pouvez même remplacer l'image en utilisant le menu contextuel.
Conseil de pro: Sur l'ordinateur, les options d'image sont dispersées dans trois positions différentes: menu contextuel, barre supérieure et Toutes les options d'image à partir de l'icône à trois points. Utilisez-les tous pour modifier votre image.
Aussi sur Guiding Tech
Comment insérer une image dans Google Docs sur Android, iPhone et iPad
Voici les étapes :
Étape 1: Ouvrez le document Docs et appuyez sur l'icône d'édition flottante ou double-cliquez dessus.

Étape 2: Appuyez sur l'icône d'ajout (+) en haut et sélectionnez Image dans le menu. Vous aurez trois options - À partir de photos, d'un appareil photo et du Web. Choisissez celui que vous aimez.

Comment modifier des images dans Google Docs sur Android
Pour modifier une image sur Android, appuyez dessus une fois et appuyez sur l'icône à trois points. Choisissez les options d'image. Sélectionnez le style d'habillage, la couleur de la bordure, l'épaisseur et le style. Pour supprimer l'image, appuyez dessus et choisissez Supprimer. Utilisez les petites cases autour de la bordure de l'image pour modifier sa taille. Pour déplacer l'image, maintenez-la enfoncée et faites-la glisser vers une nouvelle position.


Conseil: Trouver comment enregistrer Google Docs au format PDF sur mobile et PC.
Comment modifier des images dans Google Docs sur iOS et iPadOS
Sur iPhone et iPad, appuyez sur l'image. Vous obtiendrez les fonctionnalités de modification d'image telles que le style d'habillage et les bordures dans la barre contextuelle. Pour déplacer une image, appuyez sur Couper et collez-la à l'emplacement requis.

Aussi sur Guiding Tech
Impossible d'insérer des images dans Google Docs
Si vous ne pouvez pas ajouter d'images dans Google Docs sur Android et iOS/iPadOS, assurez-vous d'autoriser Google Docs à accéder aux photos. Pour vérifier sur Android, accédez à Paramètres du téléphone > Applications > Google Docs > Autorisations. Accordez l'autorisation pour les photos. De même, sur iPhone et iPad, accédez à Paramètres > Google Docs > Photos. Choisissez Photos sélectionnées ou Toutes les photos au lieu de Aucune. Et j'espère que ça aide.
Ensuite: Parfois, vous obtenez un document Google Docs dont vous souhaitez enregistrer les images. Découvrez comment enregistrer des images à partir de Google Docs sur mobile et PC.