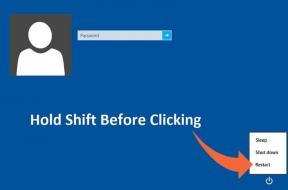Comment définir le contrôle parental dans Google Play Store (Guide complet)
Divers / / November 29, 2021
Google Play Store abrite des millions d'applications et des jeux de certains des meilleurs développeurs que la planète a à offrir. Ils disent qu'il y a une application pour tout et ils le pensent vraiment.

Vous pouvez filtrer ces applications de manière catégorique ou simplement utiliser la fonction de recherche.
Bien qu'il existe des applications pour la finance, l'immobilier, la productivité, la banque, la santé, le fitness, et il y a pas de pénurie de jeux, il existe également des applications avec du contenu pour adultes comme la violence et des jeux avec des scènes, des blagues et des images explicites. C'est notre travail, en tant que parent, de protéger l'innocence de nos enfants en restreignant leur accès à ces sources.
C'est pourquoi Google a développé des outils de contrôle parental directement dans l'application Play Store pour vous aider à décider quelles applications peuvent être consultées par vos enfants. Commençons.
1. Contrôles parentaux en jeu
Lancez l'application Play Store sur votre droïde, appuyez sur l'icône de menu et accédez à Paramètres.


Sous Paramètres, vous trouverez Contrôles parentaux sous Contrôles utilisateur. Par défaut, il est désactivé.

Une fois à l'intérieur, vous remarquerez que toutes les options sont grisées. Activez le contrôle parental pour le configurer. Il vous sera demandé d'entrer votre code PIN à quatre chiffres. Ne t'inquiète pas. Vous êtes invité à créer un nouveau code PIN ici.
Entrez quelque chose dont vous vous souviendrez mais pas assez évident pour que vos enfants puissent s'y introduire, comme les dates d'anniversaire.

Il existe trois options sous Définir des restrictions de contenu qui vous aideront à déterminer le type d'applications visibles par vos enfants.
Tout d'abord, les applications et les jeux sont définis sur Tout autoriser, y compris non classés par défaut. Clique dessus.

L'interface est simple et rapide à utiliser. Selon l'âge de votre enfant, vous pouvez choisir entre 3 ans et plus et 18 ans ou plus ou simplement sélectionner Tout. Sélectionnez simplement le bon numéro en appuyant sur la colonne verte à gauche. J'ai choisi 7+. Cliquez sur Enregistrer lorsque vous avez terminé.


Sélectionnez la deuxième option qui est Films. Les films peuvent inspirer les gens à faire de grandes choses. Malheureusement, ils incitent aussi les gens à fumer, à se droguer et à devenir violents. Sélectionnez Films qui est à nouveau défini sur Tout autoriser, y compris non classés par défaut.
Les options sont différentes ici. Aucune indication claire de l'âge n'est donnée, mais vous verrez les cotes d'écoute des films. Notez que les classements des films sont déterminés par les autorités gouvernementales locales. Ces options varient en fonction de votre situation géographique.
Je choisis U parce que cela ne montrera que des films certifiés qui conviennent à tous les groupes d'âge. Pensez aux films de famille ici. C'est aussi le plus restrictif. Appuyez sur le bouton Enregistrer lorsque vous avez terminé.


Cliquez sur Enregistrer lorsque vous avez terminé et vous serez ramené à l'écran précédent où vous sélectionnerez maintenant Musique.
Alors que la musique peut être émouvante, de nombreux rappeurs utilisent le mot f dans leurs paroles avec des idées suggestives. Les contrôles parentaux du Play Store pour la musique vous permettront de restreindre la musique qui a été marquée comme explicite par les fournisseurs de contenu. Il n'y a qu'une seule option qui en fait un choix assez simple.


Notez que dans ma région, Play Store n'a pas la possibilité de définir le contrôle parental pour les applications Play Store Books et TV. Encore une fois, ces options sont spécifiques à l'emplacement.
Après avoir parcouru les guides d'aide du Play Store, je me suis rendu compte que les commandes du téléviseur sont similaires à celles de Films où vous pouvez filtrer le contenu en fonction des notes.
Pour les livres, les paramètres sont similaires à ceux de Play Store Music où vous pouvez filtrer le contenu qui a été marqué comme étant explicite par les fournisseurs de contenu.
2. Restreindre les achats
Les enfants ne comprennent pas pleinement le concept d'argent comme nous, les adultes. Ils sont parfaitement inconscients du travail acharné que vous fournissez pour gagner tout cet argent. C'est pourquoi, lorsqu'ils aiment un certain jeu, ils peuvent finir par dépenser des centaines, voire des milliers de dollars en achats intégrés.
Pour contrer cette frénésie de dépenses, vous devez revenir aux paramètres et sélectionner l'option Exiger une authentification pour les achats. Vous le trouverez juste en dessous des contrôles parentaux.

Cliquez dessus pour faire apparaître une fenêtre contextuelle avec trois options. La première option signifie que les enfants devront saisir un mot de passe chaque fois qu'ils auront besoin d'acheter quelque chose. S'ils n'ont pas le mot de passe, ils ne pourront rien acheter à moins qu'ils ne demandent d'abord votre permission. Mon préféré.

Toutes les 30 minutes, les enfants auront une fenêtre de temps de 30 minutes après laquelle ils devront saisir le mot de passe. Cela signifie essentiellement qu'ils ont 30 minutes pour épuiser votre limite de crédit, mais ils ne le savent pas vraiment.
Utile lorsque les options de l'application sont limitées et que les enfants ont besoin de temps pour comprendre ce qu'ils veulent.
Le dernier, Jamais, est assez évident.
3. NIP oublié
Comme indiqué au premier point, vous aurez besoin d'un code PIN pour activer et modifier les paramètres de contrôle parental. Et si vous avez une épingle mais que vous ne vous en souvenez plus? Comment apporter des modifications ou revenir en arrière ?
Allez dans Paramètres et sélectionnez Applications. Je parle ici des paramètres Android et non des paramètres du Play Store. Faites défiler vers le bas et sélectionnez Google Play Store.


Sous Stockage, vous pouvez effacer les données, ce qui supprimera la broche de contrôle parental ainsi que tous les paramètres.


Revenez en arrière et créez une nouvelle épingle.
Je sais ce que vous pensez. Si la réinitialisation de la goupille est si facile, qu'est-ce qui empêche les enfants de faire de même? C'est pourquoi vous devez protéger par mot de passe même l'application Paramètres afin que les enfants ne puissent rien y changer non plus. Les enfants, ils peuvent être une poignée!
Protégez-les, ne les arrêtez pas
S'il est utilisé correctement, le Play Store peut être une excellente source d'éducation et de divertissement. Les enfants apprennent à coder, à faire des mathématiques et certains explorent leur côté créatif avec des applications de dessin et de croquis.
C'est pourquoi je vous suggère de laisser vos enfants accéder à certaines applications, mais assurez-vous qu'ils sont à l'abri du danger. Vérifiez chaque application avant de les autoriser à les utiliser.
Les paramètres de contrôle parental consistent à guider les enfants et non à les arrêter.
Prochaine étape: Vous craignez que votre enfant recherche du contenu pour adultes sur Google? Cliquez sur le lien ci-dessous pour savoir comment verrouiller définitivement le paramètre de recherche sécurisée dans Google.