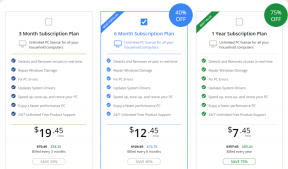6 meilleurs correctifs pour Google Hangouts ne détectant pas le problème de la caméra sur le PC
Divers / / November 29, 2021
Google Hangouts est l'un des produits les plus populaires de Google, et aussi l'un des les meilleurs outils pour communiquer par texte, voix et vidéo. Concernant la communication vidéo, certains utilisateurs ne peuvent pas utiliser Google Hangouts sur leur ordinateur car il ne détecte pas la webcam de l'appareil. Dans ce guide, nous vous montrerons six (6) manières différentes de faire en sorte que Google Hangouts reconnaisse l'appareil photo de votre PC afin que vous puissiez reprendre la communication sans problème.

Lorsque vous ne pouvez pas passer d'appels vidéo Google Hangouts sur votre ordinateur parce que le navigateur hôte n'a pas réussi à détecter votre webcam, voici quelques-unes des choses que vous pouvez faire pour y remédier.
1. Vérifier l'autorisation de la caméra
Lorsque vous utilisez Hangouts sur votre ordinateur (ou navigateur) pour la première fois, le service demande généralement l'accès pour utiliser la caméra et le microphone de votre ordinateur.

Refuser l'accès à la caméra Hangouts est l'une des principales raisons pour lesquelles l'application refuse de détecter la caméra lors d'une utilisation ultérieure.
Pour résoudre ce problème, vérifiez que Google Hangouts a bien accès à l'appareil photo de votre PC (via le navigateur Web). Pour les utilisateurs du navigateur Chrome, suivez les étapes ci-dessous pour vérifier l'autorisation de la caméra Google Hangouts et comment modifier les paramètres pour que votre caméra soit à nouveau opérationnelle pour les appels vidéo.
Méthode 1: Tinker Chrome Browser
Étape 1: Appuyez sur l'icône de menu à trois points sur votre navigateur Chrome.

Étape 2: Sélectionnez Paramètres.

Étape 3: Sélectionnez « Confidentialité et sécurité » dans le menu Paramètres.

Étape 4: Sur la nouvelle page, appuyez sur Paramètres du site.

Étape 5 : Dans la section Autorisations, sélectionnez Appareil photo.

Ici, vous pourrez afficher des applications Web et des sites Web autorisés à utiliser l'appareil photo de votre PC.
Étape 6 : Si le site Web de Google Hangouts se trouve dans la section Bloquer, vous devez le supprimer. Appuyez simplement sur l'icône déroulante à côté du site Web de Google Hangouts pour continuer.

Étape 7 : Appuyez sur l'icône déroulante à côté de Appareil photo.

Étape 8 : Sélectionnez Autoriser.

Revenez maintenant à l'onglet Google Hangout du navigateur, rechargez la page et vérifiez si votre caméra est détectée.
Méthode 2: Vérifiez l'appareil photo de votre PC
Voici une alternative plus rapide pour vérifier que Google Hangouts n'est pas bloqué dans l'utilisation de l'appareil photo de votre PC. S'il y a une icône de vidéo annulée (comme illustré dans l'image ci-dessous) dans la barre d'URL de la fenêtre d'appel vidéo Hangouts, cela signifie que Google Hangouts n'a pas été autorisé à accéder à la caméra de ce PC.

Un moyen simple de débloquer la restriction de la caméra Hangouts consiste à appuyer sur l'icône de vidéo annulée, à cocher la case "Toujours autoriser https://hangouts.google.com pour accéder à l'option de votre appareil photo et de votre microphone, puis appuyez sur Terminé.

Rechargez maintenant la page Google Hangouts et vérifiez s'il reconnaît maintenant votre ordinateur.
2. Vérifier la connexion de la caméra
Si vous avez une caméra externe connectée à votre ordinateur via USB, vous voulez vous assurer que l'appareil est correctement installé dans le port de votre PC et qu'il est allumé. Vous pouvez également débrancher la caméra de votre ordinateur, fermer la fenêtre d'appel Hangout et rebrancher la caméra sur votre appareil. Relancez l'appel Hangouts sur votre navigateur Web et voyez s'il détecte la caméra.

Si votre ordinateur, votre navigateur Web et d'autres applications ne parviennent pas à reconnaître l'appareil, vous pouvez essayer d'utiliser l'appareil photo sur un autre ordinateur pour confirmer s'il est défectueux ou non. Si la caméra externe fonctionne sur un autre ordinateur, vous devez alors vérifier que le ou les ports de votre PC fonctionnent correctement et vous avez le logiciel/pilote requis pour que la caméra fonctionne installé sur votre ordinateur.
3. Fermer les programmes interférents
S'il existe d'autres programmes et applications utilisant simultanément la webcam de votre PC en même temps que Google Hangouts, il y a un risque élevé d'interférence - où une (ou plusieurs) applications ne pourraient pas utiliser le caméra. Chaque fois que Google Hangouts ne reconnaît pas ou ne détecte pas l'appareil photo de votre ordinateur, vous devez vous assurer que les autres applications (en particulier applications d'appel vidéo) qui pourraient utiliser l'appareil photo de votre appareil sont fermés et inactifs.
4. Fermer Google Hangouts/Navigateur

Vous ne parvenez toujours pas à utiliser Google Hangouts, car il ne détecte pas votre caméra? Vous devez fermer le navigateur et le relancer. Ensuite, ouvrez Hangouts dans un nouvel onglet et voyez si vous pouvez utiliser votre caméra pour passer des appels vidéo.
5. Redémarrer le PC
Si l'un des éléments ci-dessus ne résout pas le problème, vous devez éteindre votre ordinateur et le rallumer. Le redémarrage de votre ordinateur peut aider à résoudre le(s) problème(s) empêchant Google Hangouts de détecter la caméra.
6. Mettre à jour le navigateur
Un bogue dans votre navigateur peut également empêcher Google Hangouts de fonctionner ou de détecter l'appareil photo de votre ordinateur. Si Google Hangouts fonctionne parfaitement sur un autre navigateur Web sans aucun problème de détection de caméra, vous devez mettre à jour le navigateur qui ne fonctionnait pas avec la dernière version.
Communiquer sans hoquet
Peu importe la fréquence à laquelle vous utilisez Google Hangouts pour les appels vidéo et les chats, rien ne devrait vous empêcher d'utiliser l'outil quand vous le souhaitez/en avez besoin. Si vous ne parvenez pas à passer des appels vidéo sur votre ordinateur parce que Hangout ne détecte pas l'appareil photo/la webcam de votre PC, l'un des conseils ci-dessus devrait vous aider à revenir à la normale.
Ensuite: Vous avez des messages importants et des médias que vous ne voulez pas perdre sur Google Hangouts? Lisez l'article suivant lié ci-dessous pour savoir comment sauvegarder et restaurer les messages Hangouts sur votre appareil Android.
Le bouton Annuler l'envoi de Gmail vous permet de rappeler vos e-mails. Cependant, cela ne vous donne qu'une fenêtre de dix secondes pour le faire.