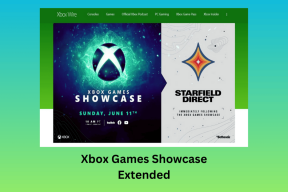Comment réparer un problème de dossier manquant sur mon iPhone ou iPad sur l'application de fichiers iOS 11
Divers / / November 29, 2021
Vous décidez d'enregistrer un fichier localement dans le dossier Sur mon iPhone ou Sur mon iPad. Vous appuyez sur le Option Enregistrer dans les fichiers à partir d'une application, sélectionnez le dossier Sur mon iPhone ou iPad, appuyez sur Ajouter et… cela ne fait rien! Vous vous précipitez vers l'application Fichiers pour voir quel est le problème et vous trouvez le dossier Sur mon iPhone ou iPad manquant !
Ne t'inquiète pas. Il n'y a rien de mal avec votre appareil. C'est juste qu'iOS 11 ne vous permet pas d'enregistrer des fichiers localement, sauf si vous avez une application avec la prise en charge de l'intégration de fichiers installée.

C'est généralement un problème avec les nouveaux iPhones ou iPads qui n'ont pas de telles applications installées mais les supprimer de votre appareil peut également entraîner la disparition du dossier Sur mon iPhone ou iPad.
Il est assez simple de récupérer ce dossier, mais tout fichier qui a pu être enregistré auparavant est malheureusement irrécupérable.
Voyons maintenant ce que vous devez faire pour que le dossier soit à nouveau visible.
Installer une application avec intégration de fichiers
Noter: Si vous avez déjà une application avec l'intégration de fichiers installée, vous devez toujours copier un fichier dans le dossier Sur mon iPhone ou iPad pour le rendre visible dans l'application Fichiers. Passez simplement à la section suivante pour savoir comment procéder.
Applications de productivité créées par Apple lui-même - Pages, Nombres, et Discours principal – fournir une intégration complète avec l'application Fichiers. Adobe Acrobat est une autre application populaire qui inclut cette fonctionnalité.
Rendez-vous sur l'App Store, recherchez l'une de ces applications et appuyez sur Obtenir pour que l'application sélectionnée soit installée sur votre iPhone ou iPad.

Conseil de pro : Évidemment, vous avez besoin d'espace de stockage pour installer ces applications. Les applications Pages, Numbers et Keynote ont des fonctionnalités de productivité distinctes. Par conséquent, assurez-vous d'installer une application qui ne reste pas inutilisée.
Étapes pour rendre le dossier visible
Une fois l'application installée, il est temps d'afficher le dossier Sur mon iPhone ou iPad dans l'application Fichiers. Pour ce faire, nous devons copier un fichier dans le dossier via une autre application. Pour le moment, nous allons enregistrer une photo à l'aide de l'application Photos native.
Étape 1: Ouvrez l'application Photos et sélectionnez n'importe quelle photo stockée à l'intérieur. Après cela, appuyez sur l'icône Partager.

Étape 2: Sélectionnez Enregistrer dans les fichiers dans les options de partage.

Étape 3: Sur la liste des éléments, vous devriez voir le dossier Sur mon iPhone ou iPad, ainsi qu'un sous-dossier nommé d'après l'application que vous venez d'installer — Pages, Numbers, etc. Sélectionnez le dossier et appuyez sur Ajouter pour copier la photo.

Noter: Malheureusement, vous ne pouvez pas enregistrer à la racine du dossier Sur mon iPhone ou iPad. Par conséquent, gardez à l'esprit que la suppression de l'application supprimera également définitivement tout fichier que vous copiez dans ce sous-dossier.
Étape 4: Ouvrez l'application Fichiers. Le dossier Sur mon iPhone ou iPad devrait maintenant être visible.

Utilisation du dossier Sur mon iPhone ou iPad
Apple voulait uniquement que le dossier Sur mon iPhone ou iPad fonctionne comme un emplacement pour certaines applications à stocker leurs fichiers, mais cela nous a également offert la possibilité d'utiliser l'enregistrement de fichiers localement pour nous-mêmes.
Si vous voyez l'option Enregistrer dans les fichiers après avoir appuyé sur l'icône Partager dans une application, vous pouvez enregistrer des fichiers localement sur votre iPhone ou iPad. Par exemple, vous pouvez choisir de transférer des fichiers depuis, disons, applications basées sur le cloud tels que OneDrive directement dans ce dossier.

Une fois stocké, cependant, tout fichier auquel vous essayez d'accéder par la suite peut être lancé dans l'application Fichiers elle-même - vidéos, photos, PDF, etc.
Cependant, vous pouvez toujours l'ouvrir avec une autre application - sélectionnez simplement le fichier, utilisez l'icône Partager et copiez le fichier dans votre application préférée. Par exemple, appuyez sur Enregistrer l'image pour transférer une photo vers l'application Photos - c'est assez explicite.

En réalité, cependant, ce dossier fonctionne mieux en conjonction avec le fonctionnalité de vue fractionnée présente sur l'iPad.
Commencez simplement à effectuer plusieurs tâches avec, par exemple, Safari et déplacez en toute transparence des images, des documents, etc. dans le dossier Sur mon iPhone ou iPad à l'aide de la nouvelle fonction glisser-déposer d'iOS 11.

Pourquoi avez-vous besoin de ce dossier
L'application Fichiers était un ajout bienvenu à iOS 11 mais il est sévèrement limité en termes de fonctionnalité de stockage de fichiers local natif.
Cependant, le dossier Sur mon iPhone ou iPad fournit la solution de contournement parfaite où vous pouvez à peu près tout enregistrer à condition d'avoir une application avec l'intégration de fichiers installée.
Vous pouvez à peu près tout enregistrer à condition d'avoir une application avec l'intégration de fichiers installée.
Par exemple, vous n'avez plus à ruiner votre chronologie de photos avec des images Web lorsque vous pouvez simplement les transférer dans ce dossier à la place. Cependant, comme mentionné ci-dessus, n'oubliez pas que la suppression d'une application avec l'intégration de fichiers supprime également tout fichier que vous y avez stocké.
Supprimez toutes ces applications et tout le dossier Sur mon iPhone ou iPad disparaît à nouveau.
Si vous voulez vraiment supprimer une telle application, assurez-vous d'abord transférer tous les fichiers à l'intérieur vers un stockage basé sur le cloud – iCloud, OneDrive, Google Drive, etc.